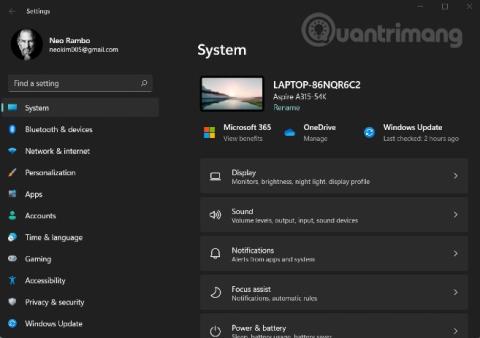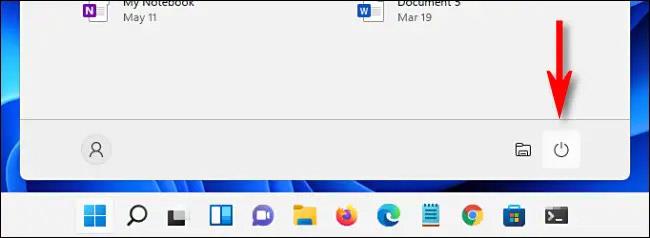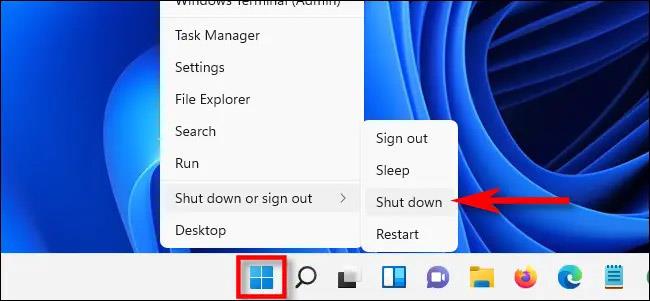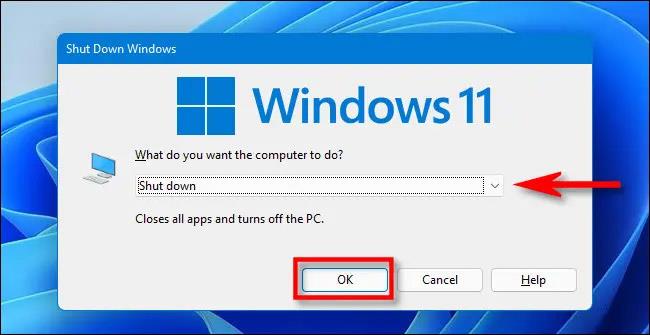Að slökkva á tölvunni er grundvallaratriði sem allir tölvunotendur þekkja. Hins vegar taka ekki margir eftir því að aðferðirnar til að slökkva á tölvu eru líka mjög fjölbreyttar. Það er ekki óþarfi að þekkja margar aðferðir til að slökkva á tækinu, heldur þvert á móti, það er mjög gagnlegt við mismunandi aðstæður, sérstaklega þegar tækið er í vandræðum.
Hér eru skrefin sem þú getur tekið til að slökkva á Windows 11 tölvunni þinni.
Ýttu á rofann
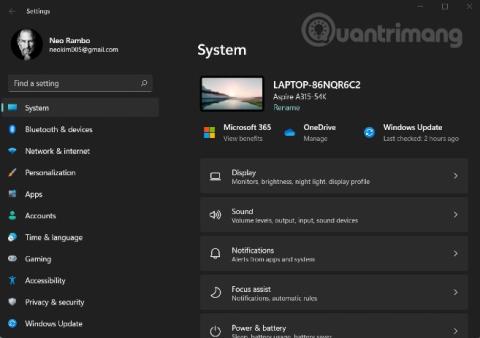
Þú getur alveg slökkt á tölvunni þinni með því að nota líkamlega aflhnappinn á tækinu þínu og þessi aðferð er ekki eins skaðleg og margir halda. Í flestum tilfellum, með því að ýta einu sinni á rofann, setur tölvuna í svefn, eða haltu honum niðri til að hefja sjálfvirka lokunarferlið.
Í þeim tilfellum þar sem tölvan þín svarar ekki með öllu geturðu venjulega þvingað kerfið til að slökkva á því með því að halda rofanum niðri í 5-10 sekúndur. Hins vegar ætti þetta aðeins að gera í neyðartilvikum, þar sem að þvinga lokun getur hætta á gagnatapi.
Notaðu rofann í Start valmyndinni
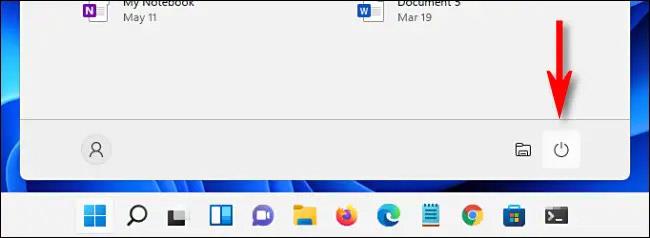
Önnur einföld leið til að slökkva á Windows 11 tölvunni þinni er að smella á Start hnappinn á verkefnastikunni neðst á skjánum. Þegar Start valmyndin opnast, smelltu á máttartáknið neðst. Í undirvalmyndinni sem birtist skaltu velja „Slökkva“. Tölvan þín mun hefja venjulegt lokunarferli.
Hægri smelltu á Start hnappinn
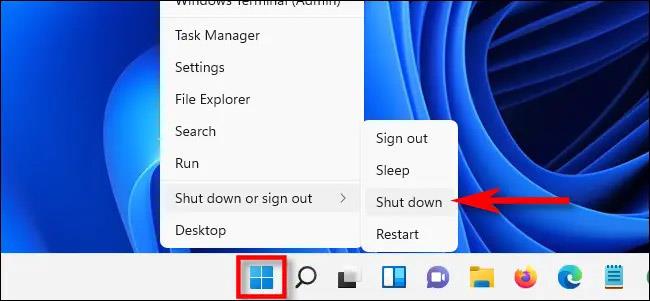
Þú getur líka lokað úr valmyndinni „power user“ sem birtist þegar þú hægrismellir á Start hnappinn á verkefnastikunni. Þegar valmyndin birtist skaltu velja „Slökkva eða skrá þig út“ og smelltu síðan á „Slökkva“.
Ýttu á Alt+F4
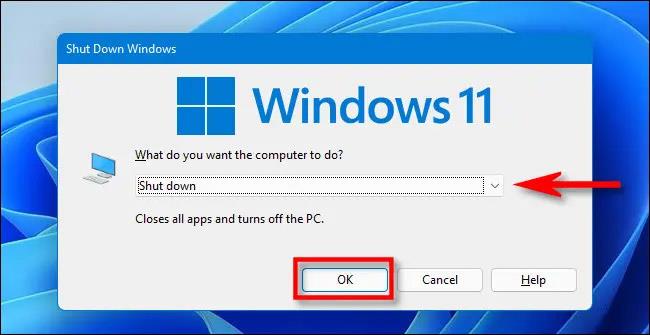
Þegar þú ýtir á lyklasamsetninguna Alt + F4 birtist glugginn „Slökktu á Windows“ strax á skjánum. Veldu lokun í fellivalmyndinni (venjulega forvalið sjálfgefið), smelltu síðan á „Í lagi“ eða ýttu á Enter. Windows mun lokast eins og venjulega.
Notaðu skipun

Þú getur líka lokað í gegnum PowerShell eða Command Prompt. Fyrst skaltu ræsa Windows Terminal (leitaðu að „terminal“ í Start) og sláðu inn skipunina shutdown /s á auðri línu, ýttu síðan á Enter. Sprettigluggi mun birtast sem varar þig við því að Windows sé að fara að lokast og eftir eina mínútu mun tölvan þín slökkva alveg.
Notaðu Ctrl + Alt + Delete eða innskráningarskjáinn
Þú getur líka slökkt á tölvunni þinni af skjánum Ctrl + Alt + Delete. Ýttu bara á Ctrl + Alt + Delete og þegar svarti valmyndin á öllum skjánum birtist skaltu smella á máttartáknið neðst í hægra horninu á skjánum og velja „Slökkva“ á listanum yfir valkosti sem birtist.
Þú getur líka slökkt á tölvunni þinni á sama hátt frá innskráningarskjánum (eða ræst Task Manager), sem einnig inniheldur næstum eins krafttákn á sama stað.
Vona að þér gangi vel.