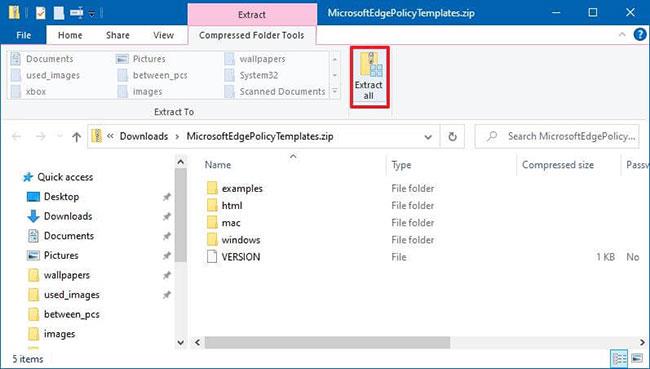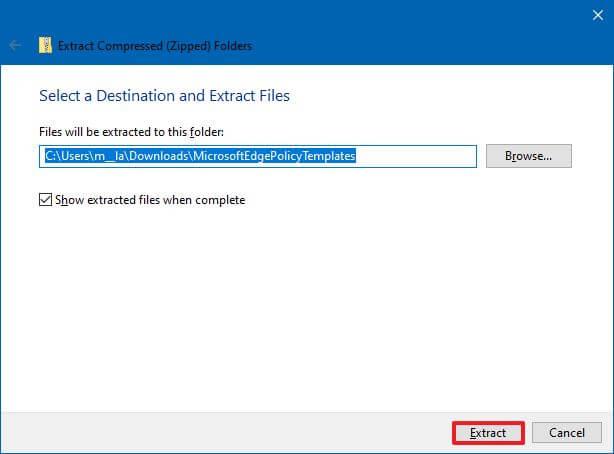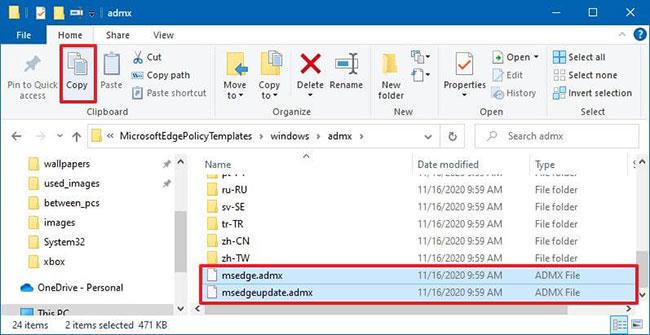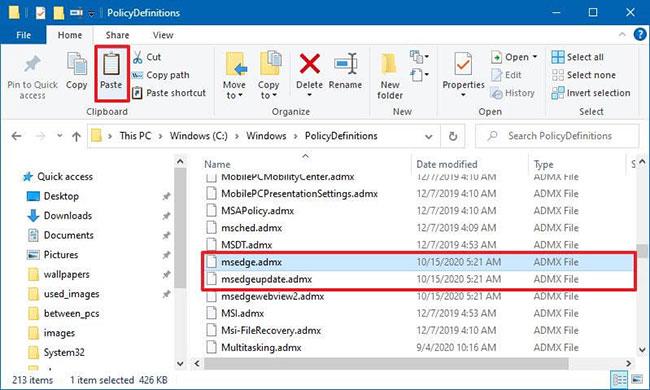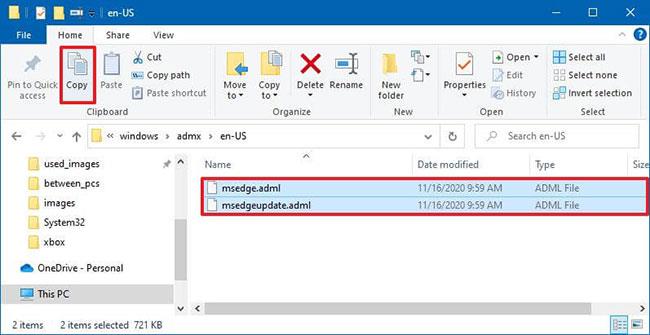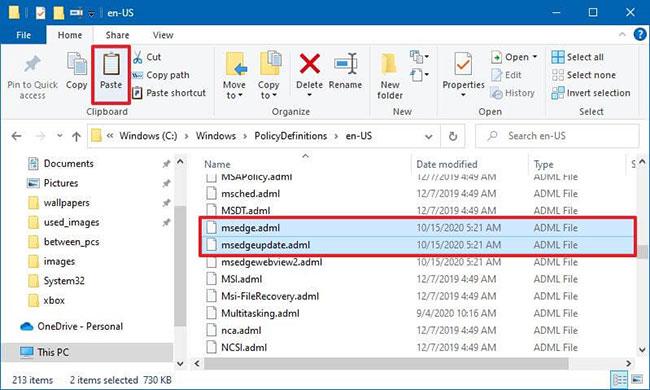Í Windows 10 geturðu hlaðið niður og sett upp hópstefnusniðmát til að stjórna Microsoft Edge stillingum og þessi handbók mun sýna þér ferlið.
Stjórnunarsniðmát, eins og nafnið gefur til kynna, eru sniðmát sem innihalda hópstefnuhluti (GPO), sem gerir þér kleift að breyta nákvæmari kerfisstillingum með því að nota Local Group Policy Editor. Þó að flestir hópstefnuhlutir séu fáanlegir á Windows 10, fyrir Chromium útgáfuna af Microsoft Edge, verður þú að hlaða niður og setja upp sniðmát handvirkt.
Í þessari handbók muntu læra skrefin til að hlaða niður og setja upp stefnusniðmát til að stjórna Chromium útgáfunni af Microsoft Edge með Local Group Policy Editor á Windows 10.
Settu upp hópstefnusniðmát fyrir Microsoft Edge
Til að setja upp stefnusniðmát til að stjórna Microsoft Edge í gegnum Local Group Policy Editor skaltu fylgja þessum skrefum:
1. Opnaðu vefsíðu Microsoft Edge fyrir fyrirtæki.
2. Í hlutanum „Stefnaskrá“ skaltu smella á hnappinn Sækja.
3. Veldu Microsoft Edge útgáfu. (Venjulega viltu nota nýjustu stöðugu útgáfuna sem til er).
4. Veldu smíði (nýjasta útgáfan í boði).
5. Veldu vettvang. Til dæmis: Windows 64-bita.
6. Smelltu á Fá stefnuskrár valkostinn .
Smelltu á Fá stefnuskrár valkostinn
7. Smelltu á hnappinn Samþykkja og hlaða niður .
8. Tvísmelltu til að opna MicrosoftEdgePolicyTemplates.zip skrána.
9. Smelltu á Dragðu allt út hnappinn á flipanum „Þjappað möppuverkfæri“.
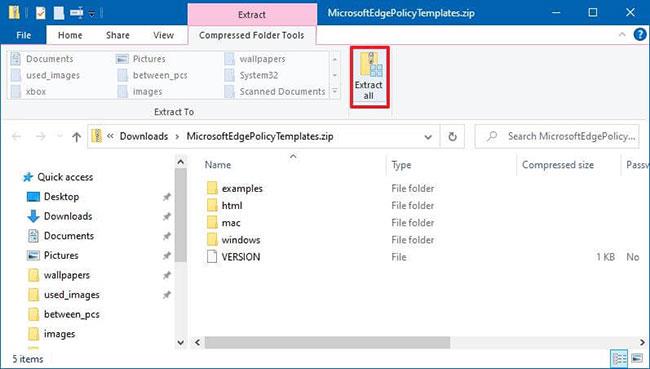
Smelltu á Dragðu út allt hnappinn á flipanum „Þjappað möppuverkfæri“
10. (Valfrjálst) Veldu staðsetningu til að draga skrána út..
11. Veldu valkostinn Sýna útdrættar skrár þegar lokið er .
12. Smelltu á Extract hnappinn.
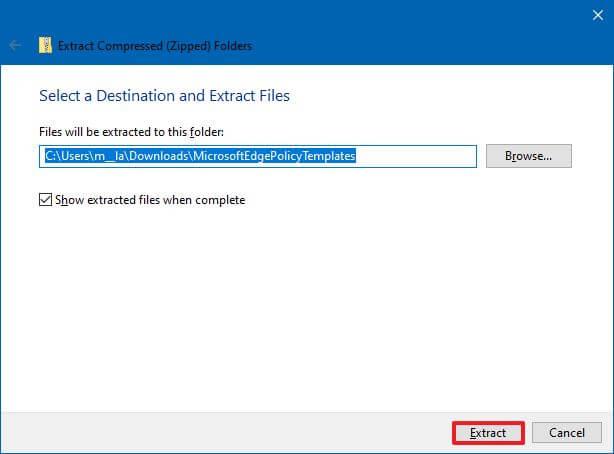
Smelltu á Extract hnappinn
13. Flettu að eftirfarandi slóð inni í "MicrosoftEdgePolicyTemplates" möppunni (afþjappað):
windows\admx
14. Veldu skrárnar msedge.admx og msedgeupdate.admx , smelltu síðan á Copy valmöguleikann á „Heim“ flipanum.
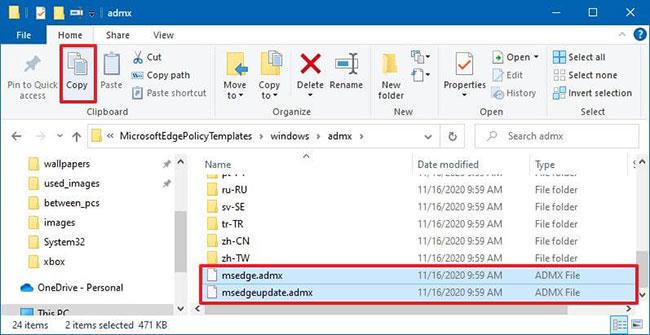
Veldu skrárnar msedge.admx og msedgeupdate.admx
Fljótleg ráð : Þú þarft bara að afrita "msedgeupdate.admx" skrána ef þú vilt stjórna uppfærslustillingum Microsoft Edge.
15. Skoðaðu eftirfarandi hlekk:
C:\Windows\PolicyDefinitions
16. Smelltu á Líma hnappinn á „Heim“ flipanum .
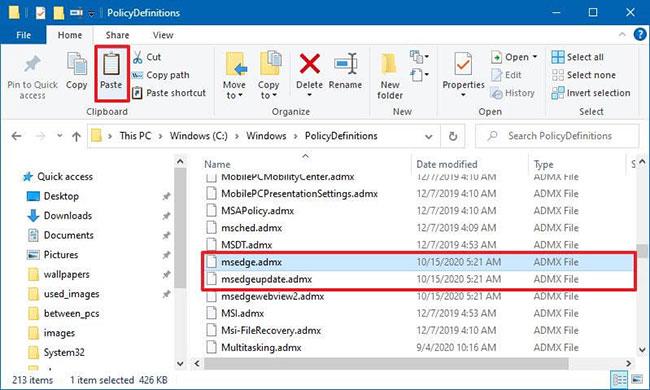
Smelltu á Líma hnappinn á flipanum „Heim“
17. Í „admx“ möppunni , inni í „MicrosoftEdgePolicyTemplates“ möppunni , opnaðu tungumálamöppuna sem táknar tungumálið þitt. Til dæmis: en-US.
18. Veldu msedge.adml og msedgeupdate.adml skrárnar og smelltu síðan á Copy valmöguleikann á „Heim“ flipanum.
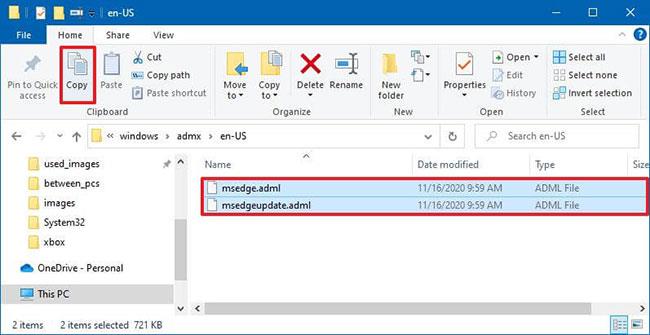
Veldu skrárnar msedge.adml og msedgeupdate.adml
Fljótleg ráð : Þú þarft aðeins að afrita skrána „msedgeupdate.adml“ ef þú afritaðir líka skrána í skrefi númer 12.
19. Flettu að viðeigandi hlekk fyrir tungumálið þitt:
C:\Windows\PolicyDefinitions\en-US
Í skipuninni hér að ofan, vertu viss um að breyta en-US í viðeigandi möppu fyrir þitt svæði.
20. Smelltu á Líma hnappinn á „Heim“ flipanum .
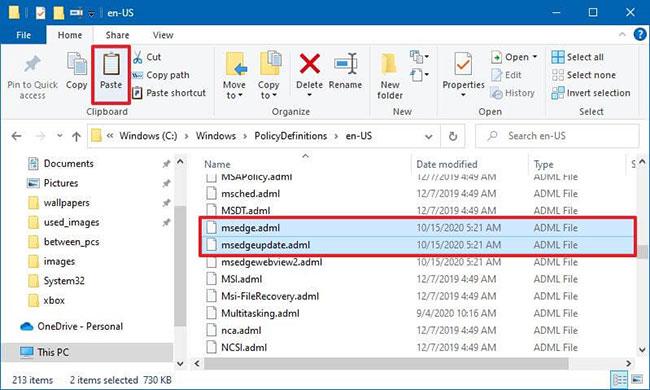
Smelltu á Paste hnappinn
Sjá reglur sem stjórna Microsoft Edge
Eftir að þú hefur lokið við skrefin verða nýjar reglur til að stjórna Microsoft Edge fáanlegar í staðbundnum hópstefnuritli innan Tölvustillingar > Stjórnunarsniðmát og Notendastillingar > Stjórnunarsniðmát slóð . Og þú getur stjórnað mörgum þáttum vafrans, þar á meðal IE-stillingu, snúning aftur í fyrri útgáfur, stjórnað uppfærslustillingum og stjórnað aðgangi að fullt af eiginleikum.
Venjulega muntu sjá 3 mismunandi hluta eftir að sniðmátið hefur verið sett upp, þar á meðal Microsoft Edge, Microsoft Edge - Sjálfgefnar stillingar og Microsoft Edge Update.
- Microsoft Edge mappan inniheldur lögboðnar reglur sem notandinn getur ekki breytt.
- Microsoft Edge - Default Settings mappan inniheldur ráðlagðar stillingar sem þú getur stillt sem sjálfgefnar og sem notendur geta breytt í aðrar stillingar.
- Microsoft Edge Update mappan hefur allar stillingar til að stjórna uppfærslum á vafranum, þar á meðal getu til að slökkva alveg á uppfærslum.
Eftir að hafa gert stefnubreytingar geturðu staðfest með því að fletta á edge://policy síðuna til að sjá allar reglur sem hafa verið notaðar á vafranum.
Þessi handbók fjallar um Windows 10, en þú getur vísað til þessara skrefa fyrir allar studdar Windows útgáfur. Að auki er þessum leiðbeiningum ætlað að bæta við stjórnunarsniðmátum á einstaka tölvu, en ef þú ert að nota Active Directory og þarft að stilla hóp af tækjum er ef til vill áhrifaríkari aðferð að bæta við sniðmátum í gegnum Active Directory.
Sjá meira: