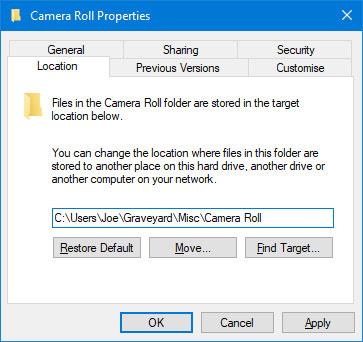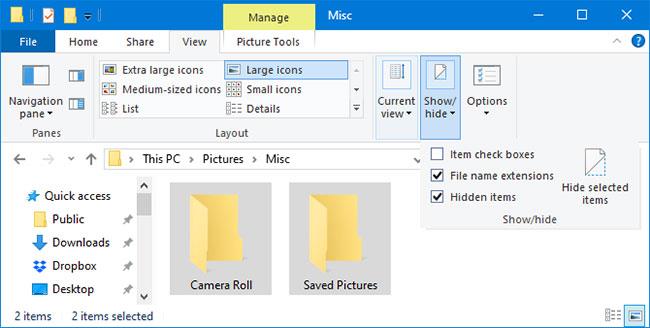Myndavélarrúllan og vistaðar myndir möppurnar koma sjálfgefið með Windows 10 . En ef þú notar þá ekki, munu þeir ekki þýða neitt. Vandamálið er að þú getur ekki eytt þeim á venjulegan hátt.
Eftirfarandi grein mun sýna þér hvernig á að færa, fela eða eyða þessum möppum svo þær komi ekki í veg fyrir, svo og hvernig á að fela tengd söfn.
Færðu möppurnar myndavélarrúllu og vistaðar myndir
Sjálfgefið er að möppurnar myndavélarúlla og vistaðar myndir verða í möppunni Myndir . Þú getur auðveldlega flutt þær í hvaða möppu sem er.
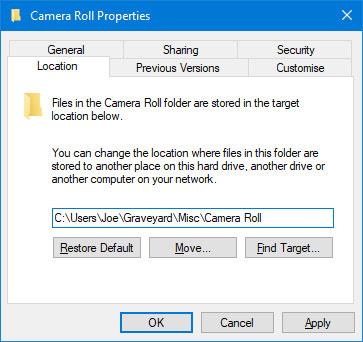
Færðu möppurnar myndavélarrúllu og vistaðar myndir
Þú þarft að takast á við hverja möppu fyrir sig. Hægri smelltu á möppuna og veldu Properties. Skiptu yfir í flipann Staðsetning.
Hér er reitur þar sem þú getur slegið inn möppuslóðina fyrir það sem þú vilt að möppan sé færð í.
Ekki hafa áhyggjur ef þú þekkir ekki þennan hlekk! Smelltu bara á Færa... , farðu í áfangamöppuna að eigin vali og smelltu á Velja möppu . Að lokum skaltu smella á OK til að staðfesta flutninginn.
Þú getur farið aftur á þennan skjá og pikkað á Endurheimta sjálfgefið > Í lagi ef þú vilt fá möppuna aftur í myndirnar þínar .
Að öðrum kosti geturðu einfaldlega klippt ( Ctrl+ X) og límt ( Ctrl+ V) möppuna einhvers staðar með því að nota File Explorer.
Fela myndavélarrúllu og vistaðar myndir möppur
Ef þú vilt ekki færa möppur eða eyða þeim varanlega geturðu falið þær.
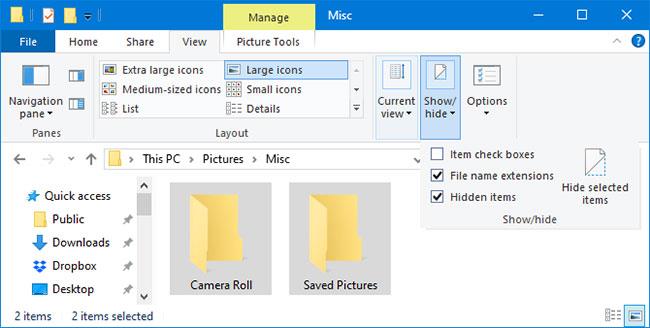
Fela myndavélarrúllu og vistaðar myndir möppur
Til að gera þetta skaltu auðkenna báðar möppurnar (eða halda inni Ctrlþegar þú smellir á hverja möppu í röð) og skipta yfir í View flipann á borðinu. Í Sýna/fela hlutanum , smelltu á Fela valin atriði .
Ef þú sérð ennþá möppuna en með táknið grátt þýðir það að þú hefur virkjað stillinguna til að sjá falda hluti. Til að slökkva á þessum eiginleika, engu að síður á Skoða flipanum , taktu hakið af Falin atriði.
Að snúa þessum leiðbeiningum við mun leyfa möppunum að birtast aftur.
Eyddu möppunum myndavélarrúllu og vistuðum myndum
Þar sem möppurnar myndavélarúlla og vistaðar myndir eru tengdar myndavélar- og myndaforritunum er eina leiðin til að eyða þessum möppum varanlega að fjarlægja forritin.
Þessi forrit koma með Windows 10 og ekki er hægt að fjarlægja þau eins og venjulegt forrit. Þess í stað þarftu að nota PowerShell til að fjarlægja það.
Til að byrja skaltu leita að PowerShell. Næst skaltu hægrismella á niðurstöðuna og velja Keyra sem stjórnandi .
Afritaðu ( Ctrl+ C), límdu ( Ctrl+ V) og ýttu á Enterá lyklaborðinu fyrir hverja skipun.
Til að fjarlægja myndavél:
Get-AppxPackage *windowscamera* | Remove-AppxPackage
Til að fjarlægja myndir:
Get-AppxPackage *photos* | Remove-AppxPackage
Athugaðu að þú gætir verið að nota Photos appið til að skoða myndir á tölvunni þinni án þess að gera þér grein fyrir því. Hentugur valkostur er Windows Photo Viewer .
Ef þú vilt setja þessi forrit upp aftur eða önnur eydd Windows forrit skaltu nota þessa skipun í PowerShell:
Get-AppxPackage -AllUsers| Foreach {Add-AppxPackage -DisableDevelopmentMode -Register "$($_.InstallLocation)\AppXManifest.xml"}