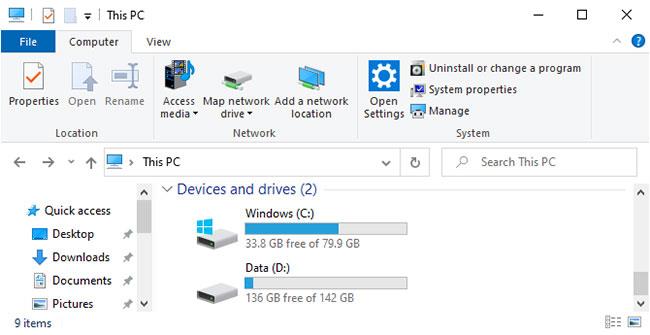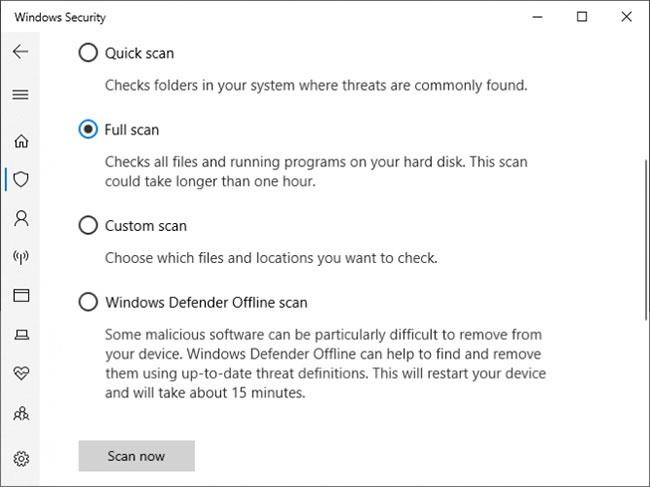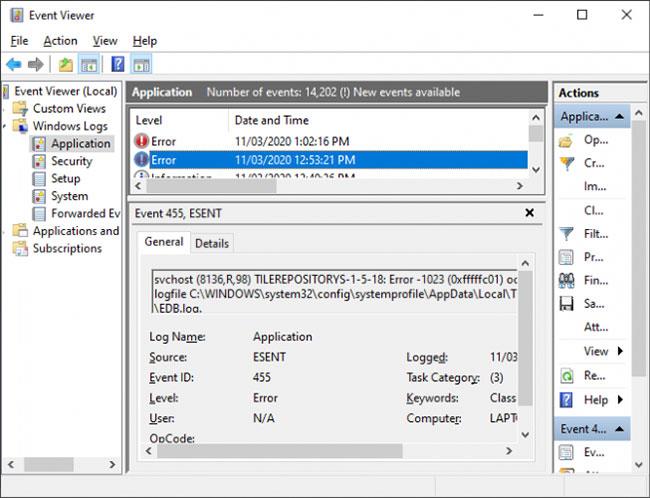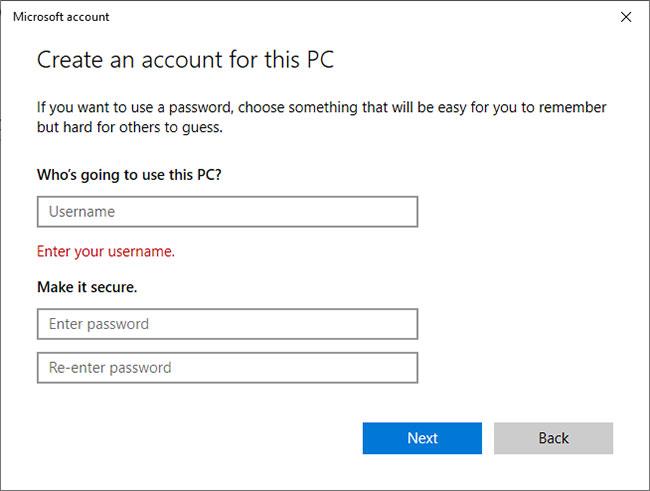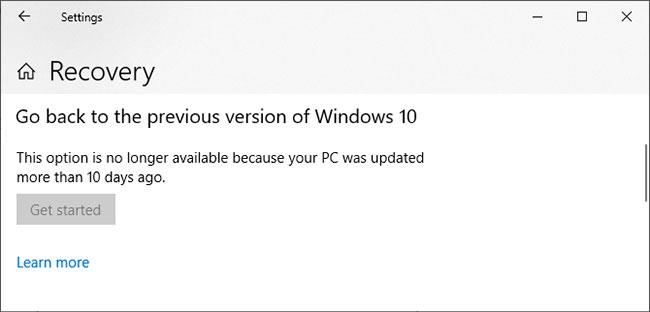Windows 10 mun keyra vel fyrir flesta, en stundum getur Windows 10 fryst eða læst kerfinu þínu. Það er pirrandi að sitja þarna á meðan tölvan þín frýs og þú þarft ekki að þjást.
Hvort sem tölvan þín fraus eftir að hafa sett upp Windows 10 eða eina af uppfærslum hennar, eða ef hún byrjaði skyndilega að upplifa þetta fyrirbæri, býður Quantrimang upp á ýmis skref til að koma í veg fyrir að Windows 10 frjósi.
1. Losaðu um geymslupláss
Tölvan þín gæti hægst á ef það er lítið pláss á drifinu. Þetta er vegna þess að Windows 10 hefur ekki nóg pláss til að stjórna sér á áhrifaríkan hátt.
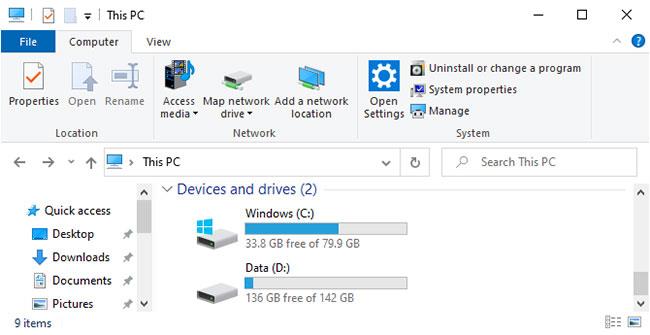
Losaðu um geymslupláss
Til að athuga, farðu að þessari tölvu í File Explorer til að sjá drifgetuna. Ef þau eru rauð er kominn tími til að eyða óþarfa gögnum. Sjá leiðbeiningar Quantrimang um hvernig á að eyða Windows skrám og möppum .
Þú gætir líka viljað fjárfesta í nýju geymsludrifi, ef þú átt oft í erfiðleikum með getu sem þú hefur. Ytri harðir diskar eru mjög ódýrir, ef þú ert ekki viss um að setja eitthvað upp í tölvuhylki.
2. Hreinsaðu tölvuna að innan
Ryk mun safnast fyrir inni í tölvunni með tímanum. Þetta getur gerst hraðar ef þú setur tölvuna þína nálægt gólfinu eða ert með gæludýr. Ekki aðeins er rykug tölva slæm, hún getur líka hægt á kerfinu þínu.

Hreinsaðu tölvuna að innan
Tölvan þín framleiðir hita, þess vegna er hulstur með viftu til að reyna að stjórna loftflæði og halda hitastigi stöðugu. Hins vegar, ef tölvan er full af ryki, verður erfitt fyrir þessar aðdáendur að starfa á áhrifaríkan hátt. Ef tölvan verður of heit mun hún draga úr afköstum til að koma í veg fyrir að íhlutir bili.
Slökktu á tölvunni, taktu allt úr sambandi, opnaðu hulstrið og notaðu þjappað loft til að blása rykinu út. Þú getur fundið frekari upplýsingar í leiðbeiningum Quantrimang um hvernig á að þrífa tölvuna þína .
3. Athugaðu ástand íhlutanna
Ef þú hefur notað tölvuna þína í smá stund geta innri íhlutir verið gallaðir. Gallað vinnsluminni er oft orsök þess að Windows 10 frystir. Gallaður harður diskur gæti líka verið sökudólgur, sérstaklega ef þú tekur eftir því að frjósa þegar þú reynir að fá aðgang að skrám.
Fylgdu leiðbeiningum Quantrimang um hvernig á að athuga tölvuna þína fyrir vélbúnaðarvillur . Ef harði diskurinn bilar skaltu taka öryggisafrit af gögnunum þínum strax og skipta því helst út fyrir SSD. Skipt um vinnsluminni er venjulega ódýrt.
4. Uppfærðu eða endurheimtu rekla
Almennt, þú ættir aðeins að uppfæra rekla þegar það er vandamál með tölvuna þína. Nú er mögulegt að bílstjóri hafi verið uppfærður og það er orsök þess að Windows 10 frjósi. Að auki gætirðu þurft að uppfæra bílstjórinn til að leysa vandamálið.
Fyrir upplýsingar um hvernig á að uppfæra, sjá leiðbeiningar okkar um hvernig á að finna og skipta um gamaldags rekla . Ef það virkar ekki, ættir þú að prófa að snúa aftur í eldri útgáfu ökumanns.
5. Fjarlægðu vírusvarnar- og hreinsunartæki
Þú þarft ekki að þvælast fyrir tölvunni þinni með mörgum vírusvarnarforritum eða gagnslausum hreinsiverkfærum. Ef þú ert með mörg af þessum forritum í gangi geta þau stangast á og tekið upp kerfisauðlindir. Fyrir flesta er tiltækur Windows 10 öryggispakki meira en nóg.
Ýttu á Win + I takkann til að opna Stillingar og smelltu á Apps. Veldu síðan hvert óþarfa forrit á listanum eitt í einu og smelltu á Uninstall.
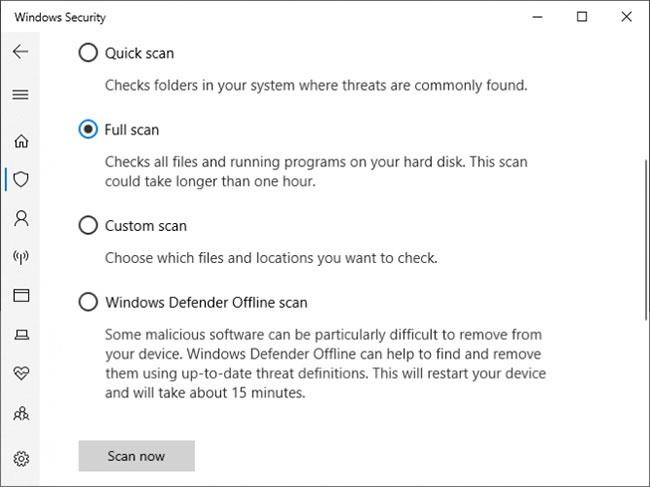
Leitaðu að vírusum til að tryggja að kerfið þitt sé ekki sýkt af spilliforritum
Næst er kominn tími til að keyra vírusskönnun til að ganga úr skugga um að kerfið þitt sé ekki sýkt af spilliforritum. Veiran gæti verið að tæma kerfisauðlindir og valda því að það frjósi. Gerðu kerfisleit að Windows Security og opnaðu forritið.
Farðu í Veiru- og ógnavörn > Skannavalkostir > Full skönnun > Skanna núna . Tólið mun sjálfkrafa hreinsa vírusa eða spilliforrit.
6. Metið atburðaskoðara
Góð leið til að athuga hvaða vandamál eru að gerast á kerfinu þínu er að nota Event Viewer. Gerðu kerfisleit að Event Viewer og opnaðu hann.
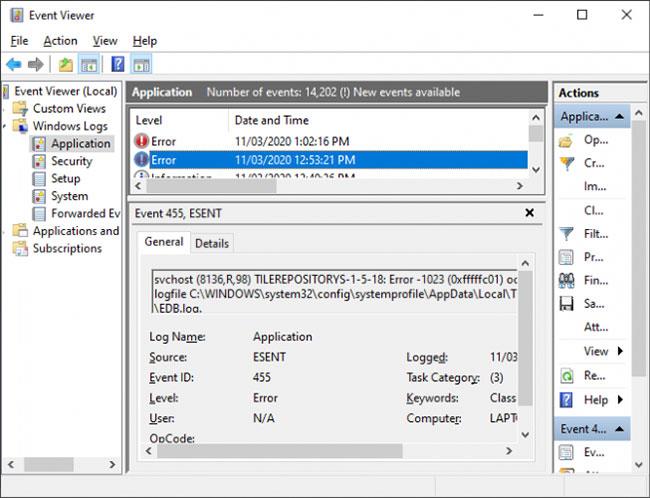
Skoða atburðaskoðunarskrár
Á vinstri glugganum, tvísmelltu á Windows Logs. Þessu er skipt í mismunandi hluta. Þeir sem þarf að borga eftirtekt til eru forrit og kerfi. Skoðaðu þessar tvær annálar og athugaðu hvort færslur séu með dagsetningum og tímum sem passa við tímann sem Windows 10 fraus. Leitaðu einnig að villum með villu eða mikilvægu stigi þar sem þessar viðvaranir gefa til kynna verstu vandamálin.
Þegar þú hefur fundið eitthvað skaltu afrita og líma viðburðaupplýsingarnar inn á Google. Það eru of margir möguleikar til að nefna hér, svo vonandi hefur einhver spurt um þessa villu á netinu.
Sjá meira: Hvernig á að leysa Windows með því að nota Event Viewer logs .
7. Búðu til nýjan notandareikning
Að búa til nýjan staðbundinn reikning getur komið í veg fyrir að Windows 10 frjósi. Til að gera þetta, ýttu á Win takkann + I til að opna Stillingar. Farðu síðan í Reikningar > Fjölskylda og aðrir notendur . Undir Aðrir notendur , smelltu á Bæta einhverjum öðrum við þessa tölvu .
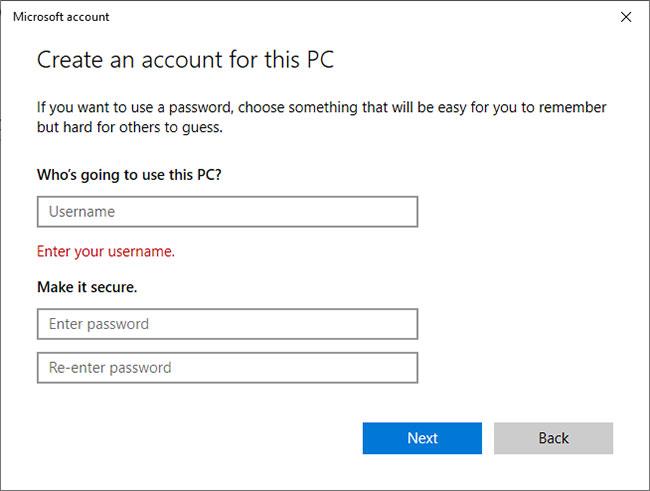
Búðu til nýjan notandareikning
Í nýja glugganum skaltu smella á Ég hef ekki innskráningarupplýsingar þessa aðila . Smelltu síðan á Ég hef ekki innskráningarupplýsingar þessa aðila . Fylltu út reitina og smelltu á Next. Skráðu þig síðan út af reikningnum þínum og inn á nýja reikninginn.
8. Farðu aftur í fyrri útgáfu af Windows 10
Ef Windows 10 byrjar að frjósa eftir uppfærslu ættirðu að snúa uppfærslunni við. Ef minna en 10 dagar eru síðan þú uppfærðir geturðu auðveldlega farið aftur í fyrri útgáfu.
Til að gera þetta, ýttu á Win takkann + I til að opna Stillingar. Farðu í Uppfærslu og öryggi > Endurheimt . Undir Fara aftur í fyrri útgáfu af Windows 10 , smelltu á Byrjaðu og fylgdu leiðbeiningunum.
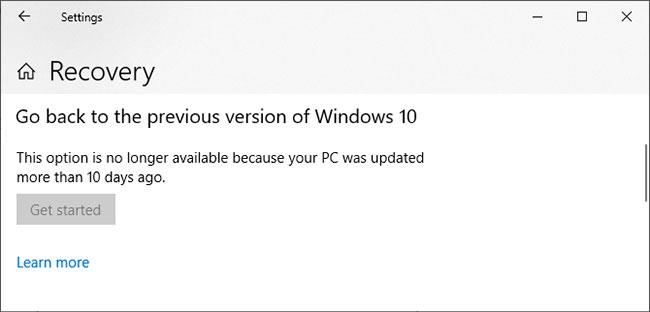
Farðu aftur í fyrri útgáfu af Windows 10
Ef þessi valkostur er ekki tiltækur geturðu hlaðið niður ISO fyrir fyrri útgáfu af Windows 10 og sett upp þaðan. Hins vegar veitir Microsoft ekki þetta, svo þú verður að fá skrána frá óopinberum uppruna eða nota einn sem þú bjóst til áður.
Ef nauðsyn krefur, sjáðu leiðbeiningar um að búa til Windows 10 uppsetningarmiðil .
Sjá meira: