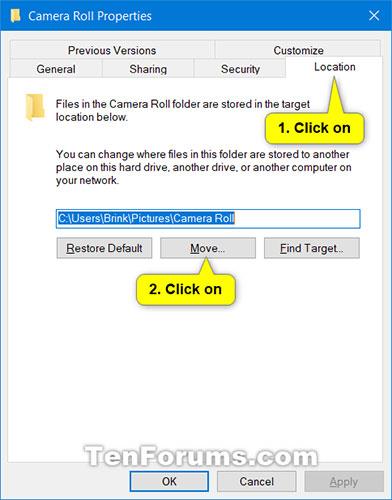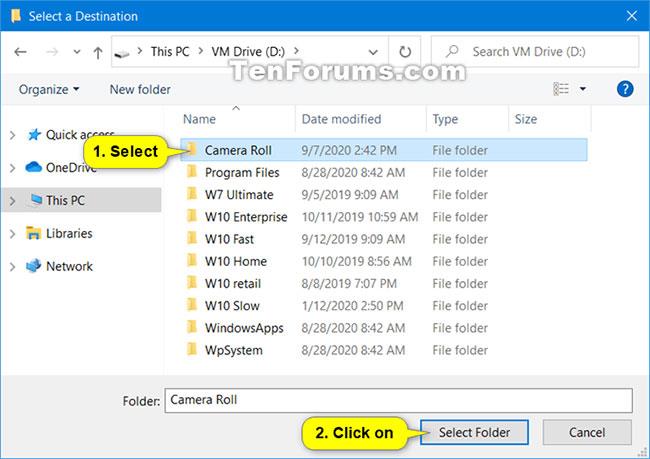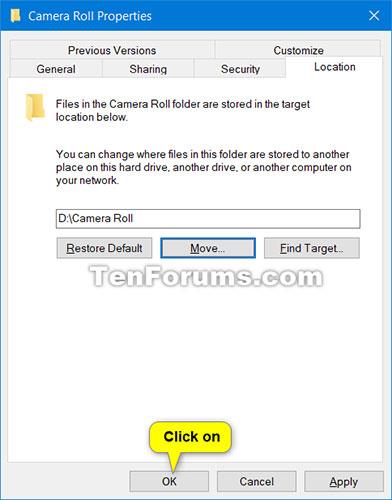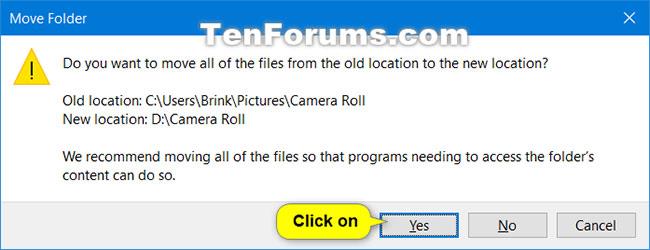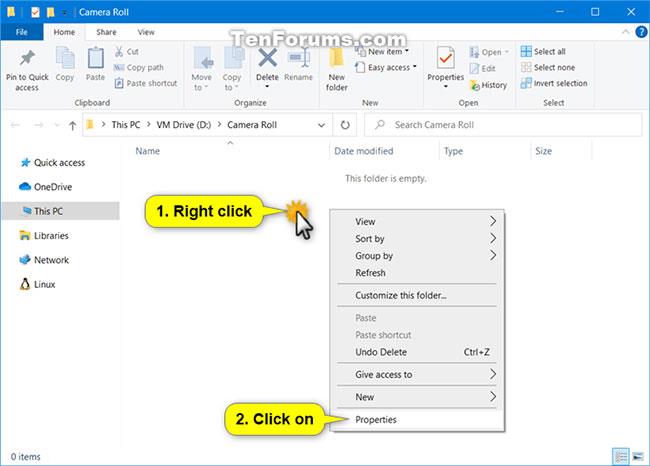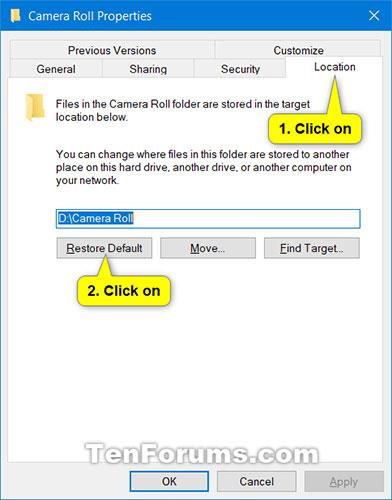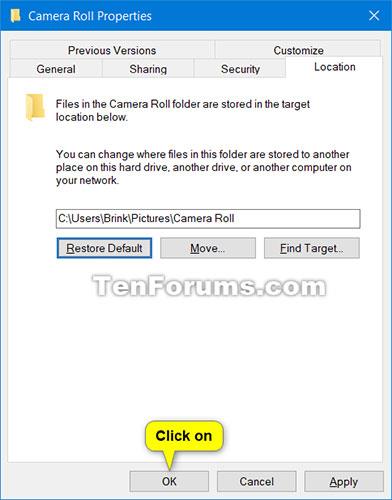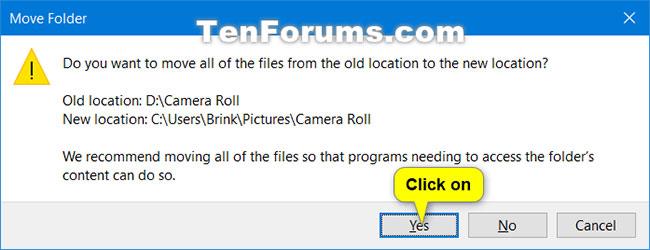Mappan C:\Users\Pictures\Camera Roll (%UserProfile%\Pictures\Camera Roll) er búin til af myndavélarforritinu. Myndir og myndskeið sem tekin eru með innbyggðu myndavélinni eða vefmyndavélinni eru vistuð sjálfgefið í myndavélarrúllumöppunni.
Ef þú vilt geturðu breytt sjálfgefna staðsetningu þessarar myndavélarrúllumöppu þar sem þú vilt vista myndir eða myndbönd sem tekin eru með myndavélarforritinu þínu sjálfgefið.
Þessi handbók mun sýna þér hvernig á að breyta eða endurheimta sjálfgefna staðsetningu myndavélarrúllu möppunnar í Windows 10.
Breyttu sjálfgefna staðsetningu myndavélarrúllumöppunnar í Eiginleikum
1. Ef þú hefur ekki gert það nú þegar þarftu að búa til nýja möppu sem heitir Camera Roll á þeim stað (til dæmis, drif D ) sem þú vilt færa Camera Roll möppuna þína í.
2. Í File Explorer ( Win + E ), afritaðu og límdu shell:Camera Roll inn á veffangastikuna og ýttu á Enter til að opna núverandi staðsetningu á myndavélarrúllu möppunni.
3. Hægrismelltu eða ýttu á og haltu inni auðu svæði í Camera Roll möppunni og veldu Properties.

Veldu Eiginleikar
4. Smelltu á flipann Staðsetning og smelltu á Færa hnappinn.
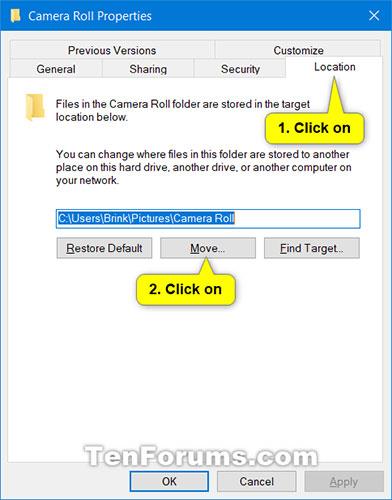
Smelltu á Færa hnappinn
5. Flettu að og veldu myndavélarrúllumöppuna á staðnum (t.d. " D:\Myndavélarrúlla ") úr skrefi 1 og smelltu á Velja möppu.
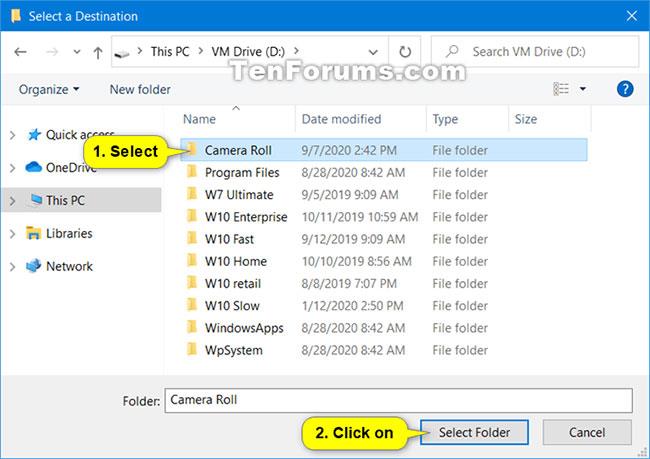
Smelltu á Velja möppu
6. Smelltu á OK til að beita breytingunum.
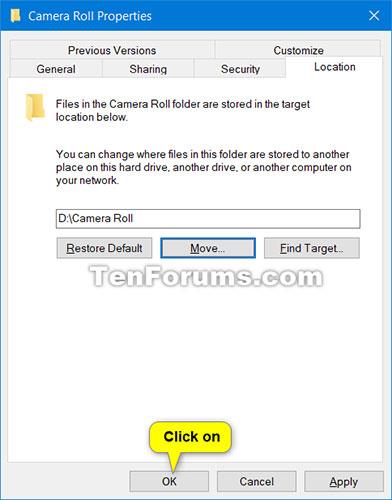
Smelltu á OK
7. Smelltu á Já til að færa allar skrár frá gamla staðnum yfir á nýja staðinn.
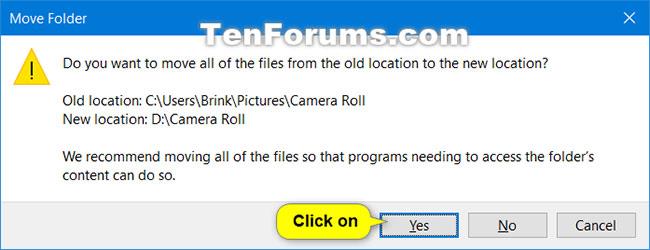
Smelltu á Já til að færa allar skrár
Endurheimtu sjálfgefna staðsetningu Camera Roll möppunnar í Properties
1. Opnaðu File Explorer ( Win + E ), afritaðu og límdu shell:Camera Roll inn í veffangastikuna og ýttu á Enter til að opna núverandi staðsetningu á Camera Roll möppunni.
2. Hægrismelltu eða ýttu á og haltu inni auðu svæði í myndavélarrúllu möppunni og veldu Eiginleikar.
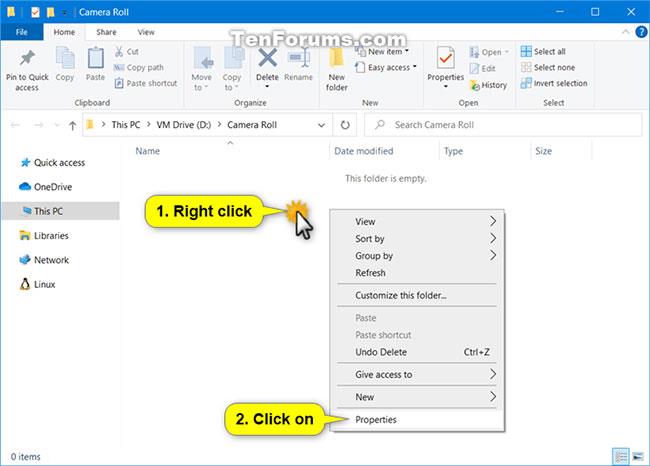
Opnaðu eiginleika myndavélarmöppunnar
3. Smelltu á flipann Staðsetning og smelltu á Restore Default hnappinn.
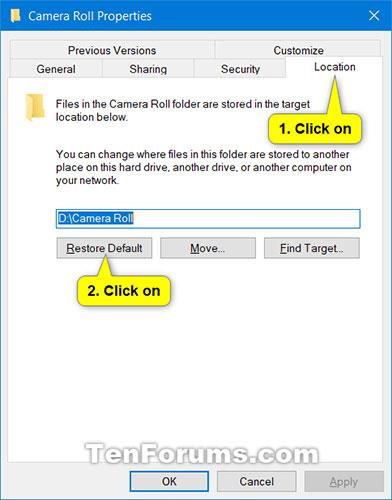
Smelltu á Restore Default hnappinn
4. Smelltu á OK til að sækja um.
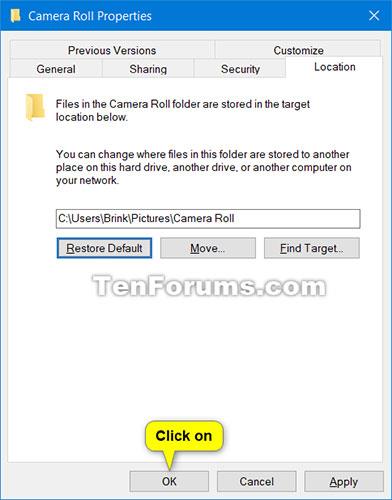
Smelltu á OK til að sækja um
5. Ef Camera Roll mappan er ekki til á þessum sjálfgefna stað, smelltu á Já til að búa hana til.
6. Smelltu á Já til að færa allar skrár frá gamla staðnum yfir á nýja staðinn.
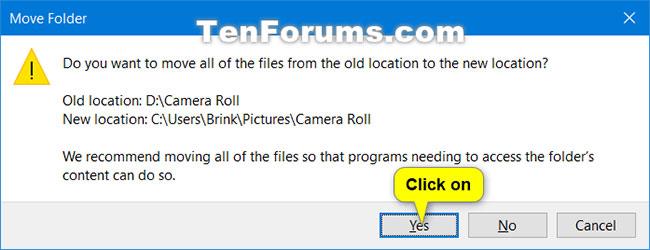
Veldu Já til að færa skrána
7. Eftir stuttan tíma verður myndavélarrúllan endurheimt á sjálfgefna staðsetningu (til dæmis " C:\Users\Brink\Pictures\Camera Roll ").
Sjá meira: