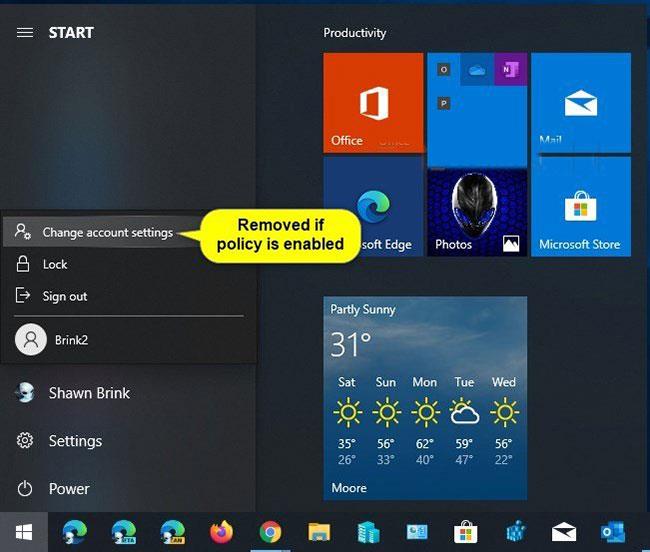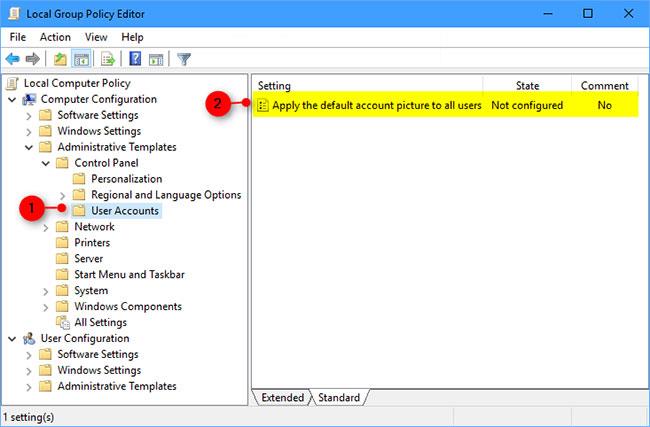Þegar reikningi er bætt við Windows 10 verður sjálfgefna reikningsmyndin notuð sem reikningsmynd sjálfgefið þar til notandinn breytir reikningsmynd sinni eða Microsoft reikningsmynd hans samstillist.
Ef þú vilt geturðu staðlað reikningsmyndina fyrir alla notendur á tölvunni þinni í sjálfgefna reikningsmynd og komið í veg fyrir að notendur geti breytt reikningsmynd sinni síðar.
Athugið : Þú verður að vera skráður inn sem admin til að nota sjálfgefna reikningsmynd fyrir alla notendur.
Ef þú virkjar þessa stefnu til að nota sjálfgefna reikningsmynd fyrir alla notendur, mun hún fjarlægja hlekkinn Breyta reikningsstillingum af notandatákninu í Start valmyndinni eins og sýnt er hér að neðan. Þú getur samt fengið aðgang að þessum stillingum í gegnum Stillingar > Reikningar > Upplýsingar þínar .
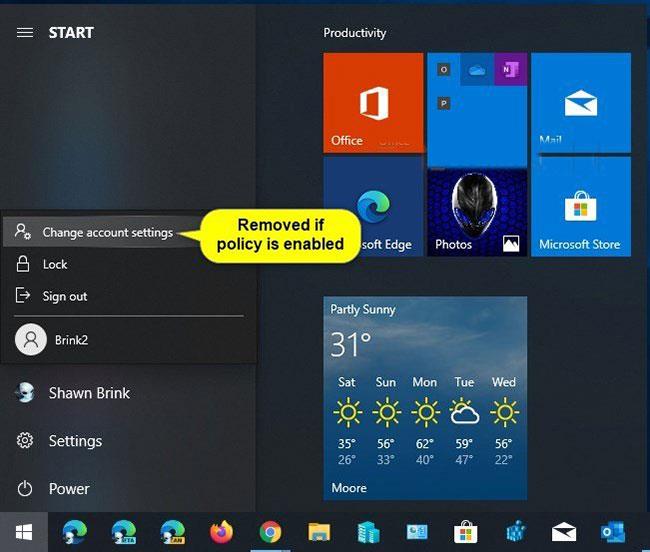
Tengillinn Breyta reikningsstillingum verður fjarlægður
Aðferð 1: Notaðu sjálfgefna reikningsmyndina á alla notendur sem nota hópstefnu
Local Group Policy Editor er aðeins fáanlegur í Windows 10 Pro, Enterprise og Education útgáfum.
Allar útgáfur geta notað valmöguleika 2 hér að neðan.
1. Opnaðu Local Group Policy Editor .
2. Í vinstri spjaldið á Local Group Policy Editor, flettu að staðsetningunni fyrir neðan.
Computer Configuration\Administrative Templates\Control Panel\User Accounts
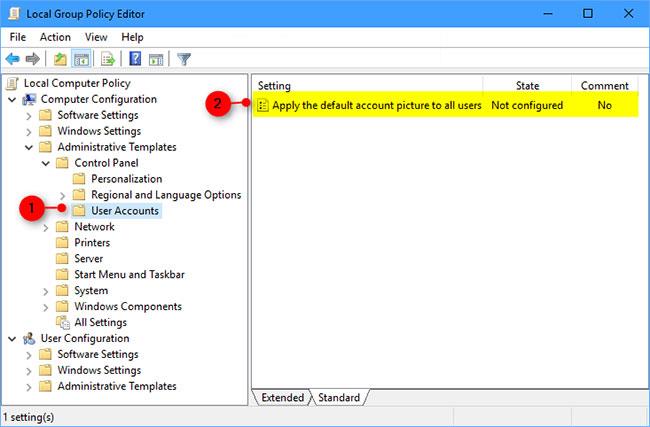
Notaðu sjálfgefna reikningsmynd fyrir alla notendur sem nota hópstefnu
3. Í Notendareikningum hægra megin í Local Group Policy Editor , tvísmelltu á Notaðu sjálfgefna reikningsmynd á alla notendur stefnu til að breyta.
4. Gerðu skref 5 (til að slökkva á) eða skref 6 (til að kveikja á) fyrir neðan fyrir það sem þú vilt gera.
5. Til að slökkva á eiginleikum þess að nota sjálfgefna reikningsmynd fyrir alla notendur, veldu Ekki stillt eða Óvirkt , smelltu á OK og farðu í skref 7 hér að neðan.
6. Til að virkja eiginleikann til að nota sjálfgefna reikningsmynd fyrir alla notendur, veldu Virkt og smelltu á OK.
Ef þú vilt, breyttu sjálfgefna reikningsmyndinni í sérsniðna mynd sem þú vilt nota fyrir alla notendur.
7. Lokaðu Local Group Policy Editor þegar því er lokið .

Lokaðu Local Group Policy Editor
8. Endurræstu tölvuna til að beita breytingum.
Aðferð 2: Notaðu sjálfgefna reikningsmynd fyrir alla notendur sem nota REG skrá
.reg skrárnar sem hægt er að hlaða niður hér að neðan munu bæta við og breyta DWORD gildinu í eftirfarandi skrásetningarlykil:
HKEY_LOCAL_MACHINE\SOFTWARE\Microsoft\Windows\CurrentVersion\Policies\Explorer
1. Framkvæmdu skref 2 (til að virkja) eða skref 3 (til að slökkva á) hér að neðan fyrir það sem þú vilt gera.
2. Til að virkja sjálfgefna reikningsmynd fyrir alla notendur:
A) Ef þú vilt, breyttu sjálfgefna reikningsmyndinni í sérsniðna mynd sem þú vilt nota fyrir alla notendur.
B) Sæktu þessa skrá og farðu í skref 4 hér að neðan.
3. Til að slökkva á eiginleikanum að nota sjálfgefna reikningsmynd fyrir alla notendur skaltu hlaða niður þessari skrá og fara í skref 4 hér að neðan.
4. Vistaðu .reg skrána á skjáborðinu.
5. Tvísmelltu á niðurhalaða .reg skrá til að sameina hana.
6. Þegar beðið er um það skaltu smella á Run > Yes (UAC) > Yes > OK til að samþykkja sameininguna.
7. Ef þú vilt geturðu nú eytt niðurhaluðu .reg skránni.
8. Endurræstu tölvuna til að beita breytingum.