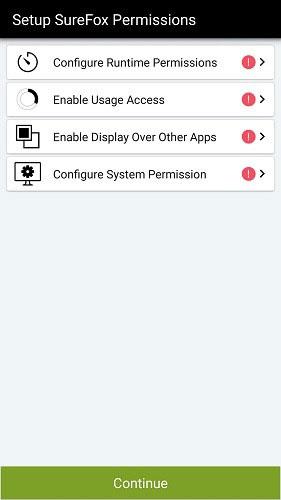Hvernig á að virkja söluturn í Windows 10

Kiosk Mode á Windows 10 er stilling til að nota aðeins 1 forrit eða aðgang að 1 vefsíðu með gestanotendum.

Í Windows er gestastilling svo aðrir geta notað tölvuna þína, en geta ekki sett upp hugbúnað eða breytt kerfinu. Ef þú vilt auka næði tölvunnar þinnar geta notendur notað söluturn, einnig þekktur sem úthlutaður aðgangur.
Þessi eiginleiki gerir stjórnanda kleift að takmarka notkun við aðeins einn reikning og aðeins geta notað 1 forrit eða fengið aðgang að einni vefsíðu. Þannig að ef einhver annar notar tölvuna þína getur hann ekki opnað neina aðra vefsíðu eða forrit annað en forritið sem þú hefur sjálfgefið. Kiosk Mode er fáanlegt á Windows 8 Professional og nýrri og nú getur Windows 10 1809 notað þessa stillingu.
Leiðbeiningar til að nota söluturn
Skref 1:
Ýttu á Windows + I lyklasamsetninguna til að opna Windows stillingarviðmótið . Farðu síðan í Reikningshlutann og veldu Fjölskylda og aðrir notendur .
Skoðaðu hlutann Setja upp söluturn og smelltu síðan á Úthlutaður aðgangur .
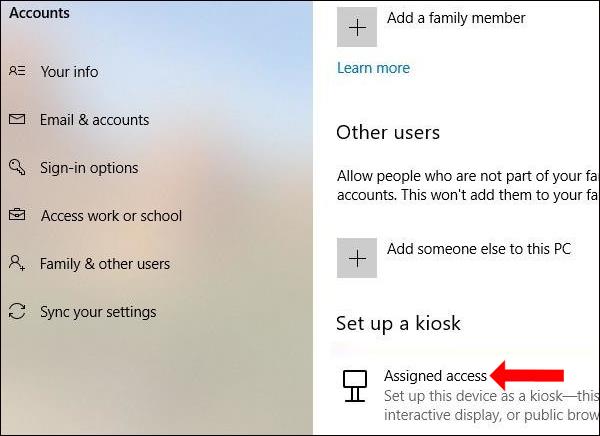
Eða notendur geta ýtt á leitarorðið söluturn á leitarstikunni og smellt síðan á Setja upp söluturn (úthlutað aðgangi) til að fá skjótan aðgang.
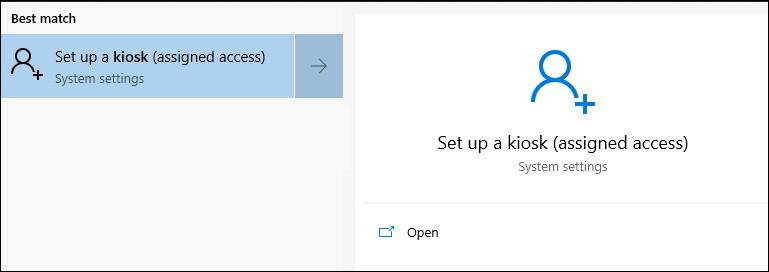
Skref 2:
Í nýja viðmótinu smelltu á Byrjaðu hnappinn til að nota þessa stillingu.
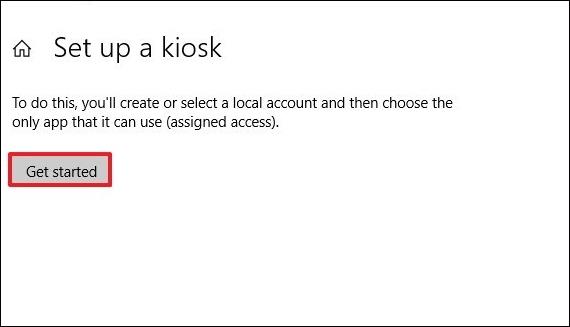
Skref 3:
Sýndu viðmótið Búa til reikning, sláðu inn nafn í Bæta við nafnastikunni til að nota söluturnham og smelltu á Næsta.
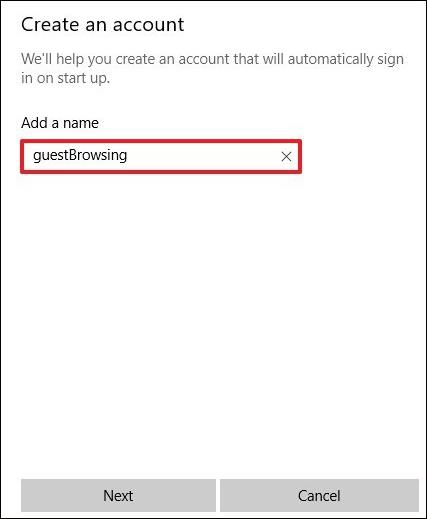
Skref 4:
Sýndu Velja söluturnaforritsviðmótið til að velja Microsoft forrit fyrir stillingu, eins og Microsoft Edge vafra.
Þessi háttur mun aðeins styðja UWP forrit. Smelltu á Næsta hnappinn hér að neðan til að halda áfram.
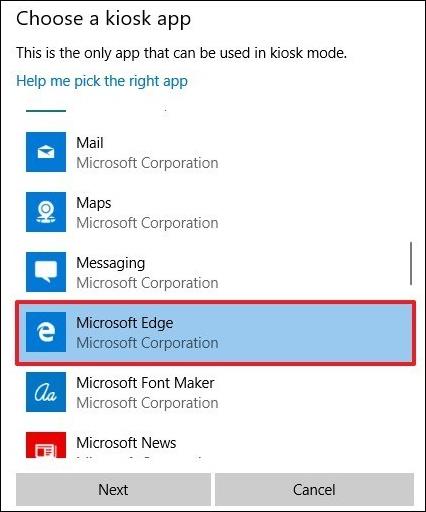
Skref 5:
Þá munu 2 valkostir birtast þar á meðal:
Þessi valkostur fer eftir forritinu sem notandinn velur að setja upp í hamnum.
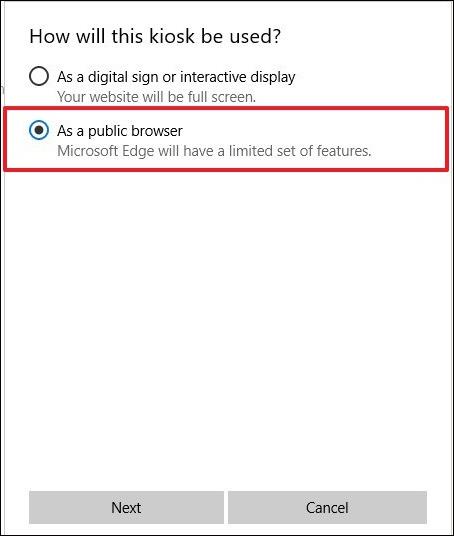
Næst skaltu slá inn vefslóð heimasíðunnar til að fá aðgang að og endurræsa vafrann eftir nokkurn tíma ef það eru engir notendur.
Smelltu að lokum á Next til að ljúka uppsetningu söluturnahams á Windows 10.

Skref 6:
Til að breyta stofnsettum söluturnaham munu notendur fá aðgang að hlutanum Úthlutað aðgangi aftur eins og í skrefunum hér að ofan. Smelltu síðan á Breyta söluturnaforriti til að breyta forritinu sem notað er.
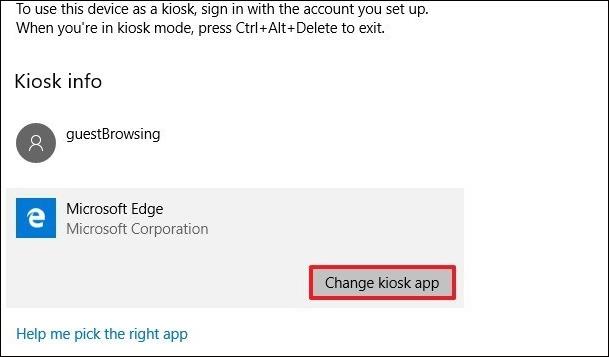
Hér að neðan geturðu einnig breytt vefslóð síðunnar sem og endurræsingartíma forritsins. Smelltu á Vista til að vista nýju stillingarnar.
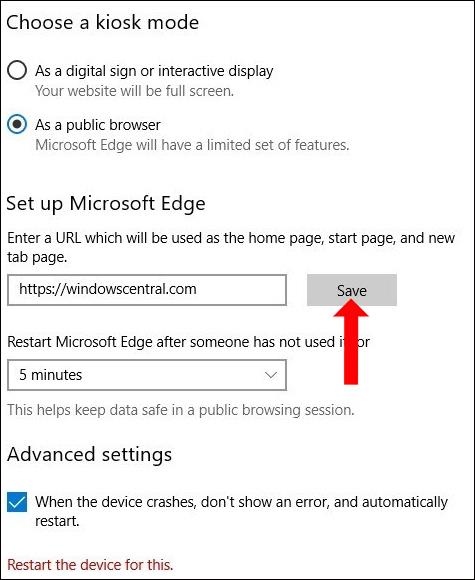
Skref 7:
Til að eyða söluturnastillingu, smelltu á stofnaða reikningsnafnið og smelltu síðan á Fjarlægja söluturn hnappinn til að eyða söluturnastillingu á tölvunni.
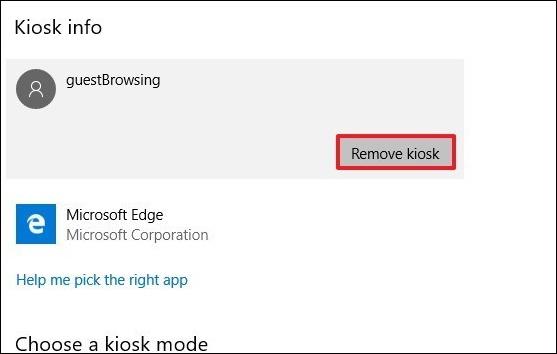
Kiosk Mode á Windows 10 mun setja upp aðgang að aðeins tilteknu forriti eða vefsíðu sem þú hefur sett upp fyrir aðra til að nota. Þeir geta ekki fengið aðgang að öðru en efninu sem við höfum valið. Það fer eftir tækinu, sem og forritinu sem er valið, stillingar söluturnahamsins vera mismunandi.
Sjá meira:
Óska þér velgengni!
Kiosk Mode á Windows 10 er stilling til að nota aðeins 1 forrit eða aðgang að 1 vefsíðu með gestanotendum.
Með því að virkja söluturnastillingu á Android símanum þínum eða spjaldtölvunni geturðu læst tækinu þínu við forrit á hvítlista eða einum vafraglugga.
Kiosk Mode á Windows 10 er stilling til að nota aðeins 1 forrit eða aðgang að 1 vefsíðu með gestanotendum.
Þessi handbók mun sýna þér hvernig á að breyta eða endurheimta sjálfgefna staðsetningu myndavélarrúllu möppunnar í Windows 10.
Breyting á hýsingarskránni getur valdið því að þú getir ekki fengið aðgang að internetinu ef skránni er ekki breytt á réttan hátt. Eftirfarandi grein mun leiða þig til að breyta hýsingarskránni í Windows 10.
Með því að minnka stærð og getu mynda verður auðveldara fyrir þig að deila þeim eða senda þeim til hvers sem er. Sérstaklega á Windows 10 geturðu breytt stærð mynda í hópum með nokkrum einföldum skrefum.
Ef þú þarft ekki að sýna nýlega heimsótta hluti og staði af öryggis- eða persónuverndarástæðum geturðu auðveldlega slökkt á því.
Microsoft hefur nýlega gefið út Windows 10 afmælisuppfærslu með mörgum endurbótum og nýjum eiginleikum. Í þessari nýju uppfærslu muntu sjá miklar breytingar. Frá Windows Ink pennastuðningi til Microsoft Edge vafraviðbótarstuðnings, Start Menu og Cortana hafa einnig verið bætt verulega.
Einn staður til að stjórna mörgum aðgerðum beint á kerfisbakkanum.
Í Windows 10 geturðu hlaðið niður og sett upp hópstefnusniðmát til að stjórna Microsoft Edge stillingum og þessi handbók mun sýna þér ferlið.
Dark Mode er dökkt bakgrunnsviðmót á Windows 10, sem hjálpar tölvunni að spara rafhlöðu og draga úr áhrifum á augu notandans.
Verkefnastikan hefur takmarkað pláss og ef þú vinnur reglulega með mörg forrit gætirðu fljótt orðið uppiskroppa með pláss til að festa fleiri af uppáhaldsforritunum þínum.