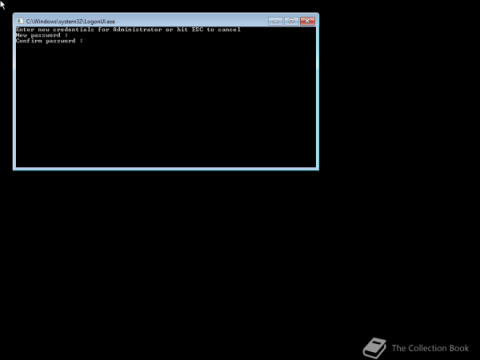Microsoft hefur nýlega gefið út Windows 10 afmælisuppfærslu með mörgum endurbótum og nýjum eiginleikum. Í þessari nýju uppfærslu muntu sjá miklar breytingar. Frá Windows Ink pennastuðningi til Microsoft Edge vafraviðbótarstuðnings, jafnvel Start Menu og Cortana hafa verið endurbætt verulega.

1. Hvernig á að hlaða niður afmælisuppfærslu frá Windows Update?
Einfaldasta leiðin til að hlaða niður afmælisuppfærslunni á tölvuna þína er að nota Windows Update. Til að hlaða niður afmælisuppfærslunni skaltu fylgja skrefunum hér að neðan:
1. Opnaðu Stillingar.
2. Í Stillingar glugganum, finndu og smelltu á Update & Security.
3. Finndu næst og smelltu á Athugaðu hvort uppfærsla er.

Eftir að hafa tengst tækinu þínu við Windows Update miðlarann er uppfærslan skráð sem Eiginleikauppfærsla í Windows 10, útgáfa 1607 . Það er mjög einfalt, smelltu bara á Endurræstu núna hnappinn og Windows 10 mun hefja uppsetningarferlið uppfærslu. Þetta ferli er svipað og venjulegt Windows 10 uppfærsluferli.
Að auki geturðu hlaðið niður Windows 10 afmælisuppfærslunni í tækið þitt og sett það upp hér .
2. Notaðu Media Creation Tool til að hlaða niður afmælisuppfærslunni
Auk þess að nota Windows Update geturðu notað Media Creation tólið til að uppfæra eða hreinsa upp afmælisuppfærsluna.
Ef Windows 10 Afmælisuppfærsla er í boði skaltu fylgja skrefunum hér að neðan til að uppfæra Windows 10:
1. Sæktu Media Creation Tools frá Microsoft.
Sæktu Media Creation Tools í tækið þitt og settu það upp hér .
2. Næst skaltu tvísmella á MediaCreationTool.exe til að ræsa tólið og fylgja leiðbeiningunum á skjánum þar til Windows 10 Uppsetningarglugginn birtist.
3. Í Windows 10 Uppsetningarglugganum, smelltu á Uppfæra þessa tölvu núna.

4. Smelltu á Next .
5. Eftir að hafa lokið niðurhalsferlinu, smelltu á Samþykkja til að samþykkja skilmálana.
6. Gakktu úr skugga um að uppsetningarforritið sé stillt á Geyma persónulegar skrár og forrit , sjálfgefið er uppsetningarforritið stillt á Hegðun (Ef ekki, smelltu á Breyta því sem á að halda hlekkinn til að breyta stillingunum). Búðu til).
7. Smelltu á Setja upp til að hefja uppfærsluferlið.

Á þessum tímapunkti mun uppsetning Windows 10 hefja ferlið við að setja upp Windows 10 afmælisuppfærsluna. Hvort uppfærsluferlið á sér stað hratt eða hægt fer eftir nettengingarhraða, vélbúnaði og fjölda annarra þátta. Venjulega tekur uppfærsluferlið um 30 mínútur.
3. Hvernig á að hlaða niður afmælisuppfærslu á Windows Insider forritinu?
Ef tölvan þín eða síminn er í Windows Insider forritinu og útgáfan af Windows sem þú notar er Windows 10 build 14393.x eða nýrri. Fylgdu síðan skrefunum hér að neðan til að hlaða niður afmælisuppfærslunni:
1. Opnaðu Stillingar.
2. Í Stillingar glugganum, finndu og smelltu á Uppfæra og öryggi .
3. Veldu Windows Insider Program .
4. Smelltu á hnappinn Stop Insider Preview builds .

5. Smelltu næst á hlekkinn Need to stop getting Insider builds quite link?

6. Smelltu á Staðfesta .
7. Smelltu á Endurræsa núna til að ljúka ferlinu.
Sjá fleiri greinar hér að neðan:
Gangi þér vel!