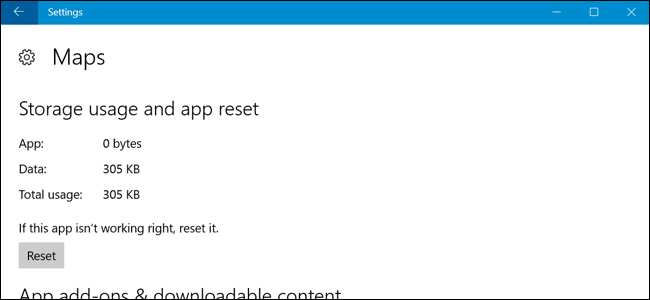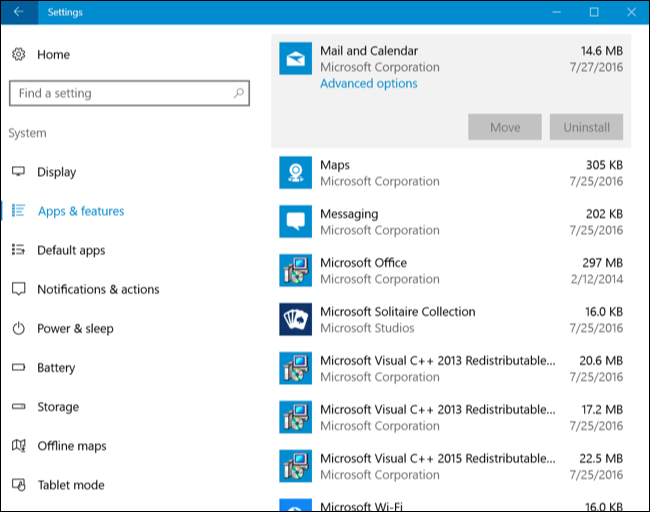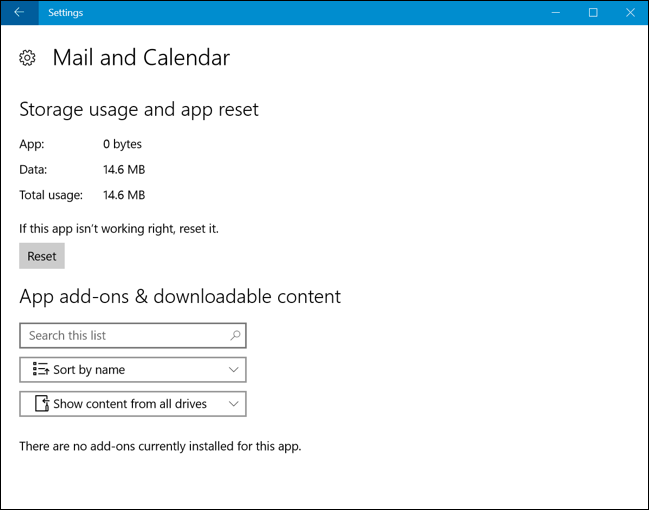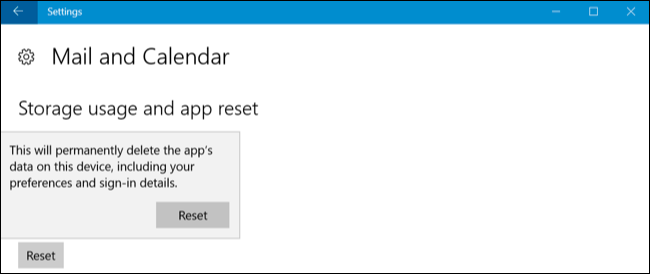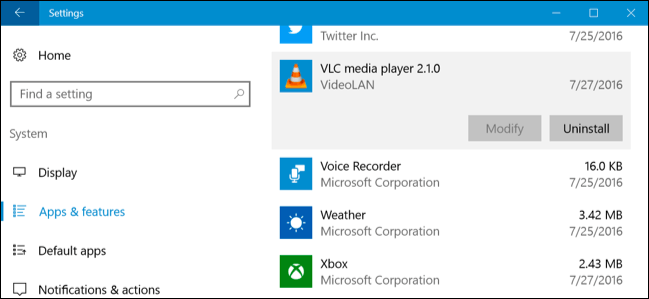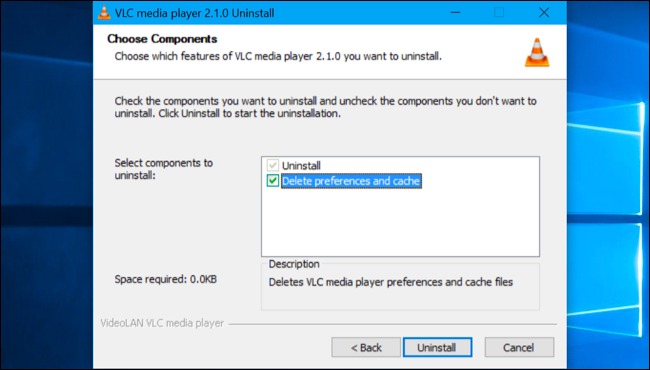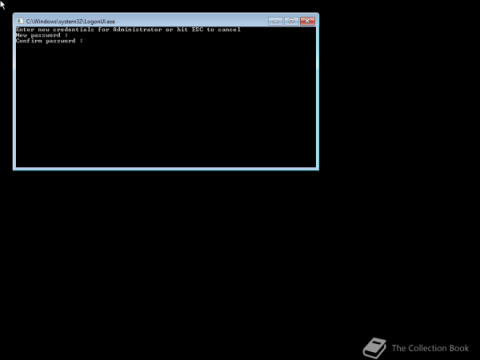Með Windows 10 afmælisuppfærslunni geta notendur auðveldlega endurstillt forritsgögn án þess að þurfa að fjarlægja eða setja upp forritið aftur. Notendur geta endurstillt forritsgögn ef forritið hrynur eða þú vilt einfaldlega endurheimta forritið í sjálfgefnar stillingar.
Athugaðu að endurstillingarferlið mun þurrka út allar stillingar og skyndiminnisgögn forritsins, þannig að eftir að endurstillingarferlinu er lokið verður þú að setja forritið upp aftur.
Þessi nýi valkostur virkar aðeins á „Universal Windows Platform“ öppum, öppum sem eru sett upp frá Windows Store.
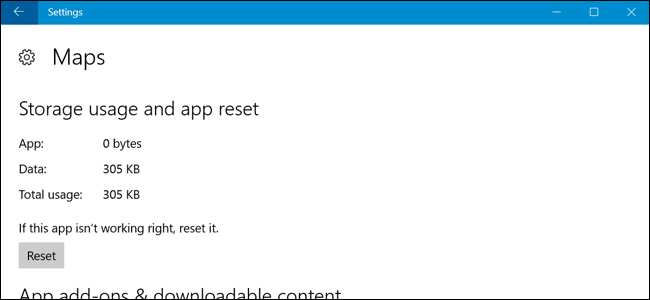
1. Hvernig á að endurstilla Universal Windows Platform forritagögn á Windows 10?
Til að endurstilla forritsgögn á Windows 10, opnaðu fyrst stillingarforritið í Start Menu. Í Stillingar glugganum, smelltu á System => App & Features .
Finndu og veldu forritið sem þú vilt endurstilla á listanum yfir uppsett forrit. Smelltu á hlekkinn Ítarlegir valkostir fyrir neðan nafn forritsins.
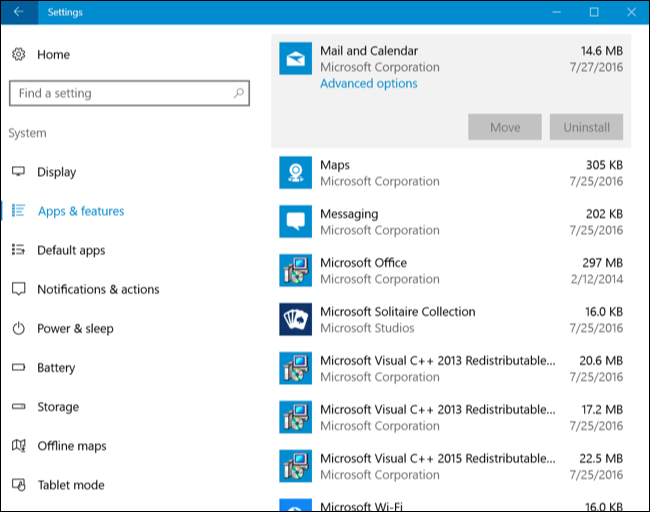
Smelltu á Endurstilla til að endurstilla stillingar forritsins.
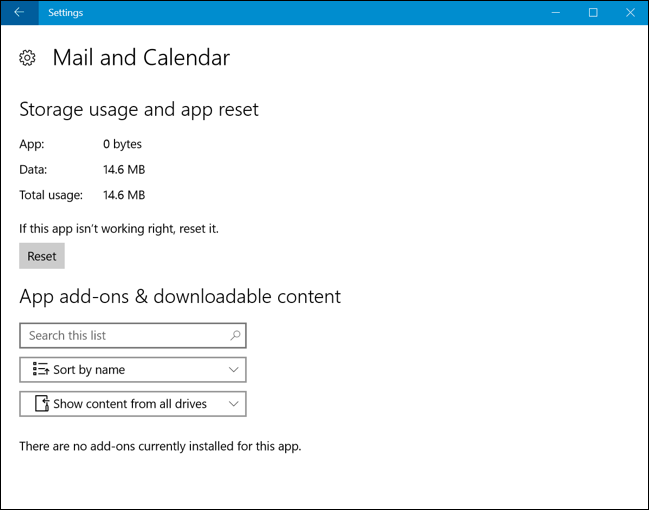
Haltu áfram að smella aftur á Reset til að staðfesta að þú viljir eyða forritsgögnum.
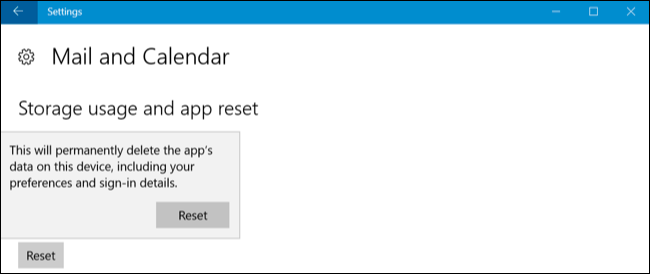
2. Hvernig á að endurstilla Windows Desktop forrit?
Það er enginn möguleiki til að endurstilla stillingar Windows Desktop forritsins. Ef þú velur skjáborðsforrit á listanum Forrit og eiginleikar til að endurstilla, muntu ekki finna hlekkinn Advanced Options birtast þar.
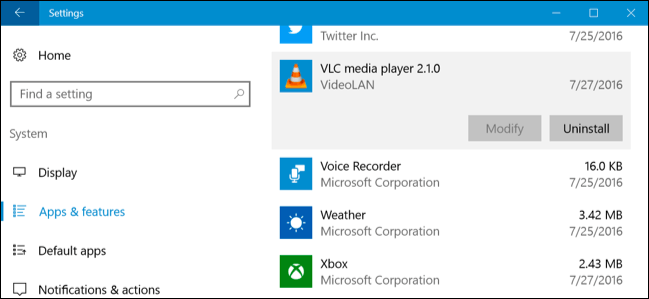
Í þessu tilviki verður þú að leita að sérstökum valkostum sem eru samþættir í hverju forriti. Sum forrit eru með innbyggða valkosti til að endurstilla forritið í sjálfgefnar stillingar. Hins vegar, sum önnur forrit krefjast þess að þú "grafir djúpt" í kerfisskrár og eyðir tilteknum forritamöppum í Application Data möppunni (%APPDATA%).
Í mörgum öðrum tilfellum, til að endurstilla forritastillingar, verður þú að fjarlægja forritið, velja þann möguleika að eyða öllum forritastillingum meðan á fjarlægðarferlinu stendur og síðan setja forritið upp aftur.
Til að eyða gögnum um skrifborðsforrit þarftu að leita að ákveðnum valkosti sem er innbyggður í forritið. Til að gera þetta geturðu farið á netið til að leita að nafni forritsins og endurstillt stillingarnar eða leitað að öðrum svipuðum upplýsingum.
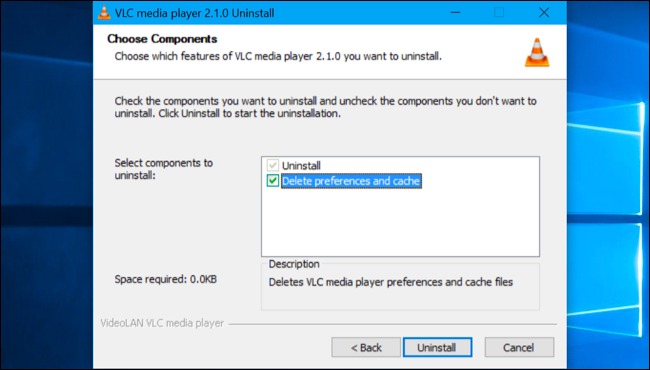
Sjá fleiri greinar hér að neðan:
Gangi þér vel!