Hvernig á að slökkva á birtingu nýlega heimsóttra hluta og staða í Windows 10

Ef þú þarft ekki að sýna nýlega heimsótta hluti og staði af öryggis- eða persónuverndarástæðum geturðu auðveldlega slökkt á því.

Ef þú hefur einhvern tíma hægrismellt á forritstákn á verkefnastikunni eða í Start valmyndinni gætirðu hafa séð að Windows birtir lista yfir nýleg atriði sem þú hefur opnað í því forriti. Reyndar mun Windows einnig birta nýlega opnaðar skrár og staðsetningar sem oft eru notaðar í File Explorer's File valmyndinni. Til að vera sanngjarn, þessi eiginleiki er mjög gagnlegur fyrir okkur í sumum tilfellum, til dæmis þegar við viljum fá fljótt aðgang að kunnuglegum hlut, til dæmis. Hins vegar, ef þú þarft ekki að nota þennan eiginleika eða vilt einfaldlega ekki sýna nýlega heimsótta hluti og staði af öryggis- eða persónuverndarástæðum, geturðu líka auðveldlega slökkt á honum. Farðu.
Slökktu á sýningu á nýlegum hlutum með stillingarforritinu
Ef þú vilt bara slökkva á birtingu nýlega heimsóttra hluta og staða fyrir notandareikninginn þinn, notaðu Stillingarforritið , það er fljótlegt og auðvelt án þess að nota skrásetninguna eða breyta kerfisreglum.
1. Til að opna stillingarforritið , smelltu á tilkynningatáknið sem birtist neðst í hægra horninu, smelltu síðan á Allar stillingar hnappinn .
2. Í Settings App , farðu í Personalization og síðan Start ( birtist á vinstri hliðarstikunni). Á hægra spjaldinu skaltu skipta á rofanum til að slökkva á Sýna nýlega opnuðum hlutum í stökklistum á Start eða verkstikunni.
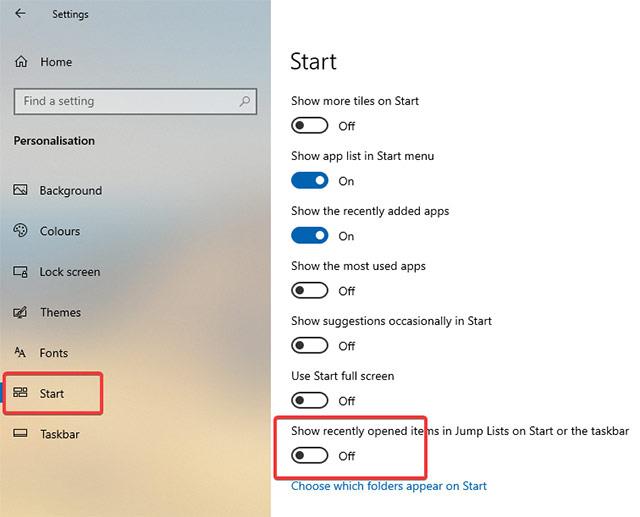
3. Um leið og þú snýrð rofanum í slökkva stöðu verður strax slökkt á hlutum og stöðum sem nýlega hafa verið opnaðar. Ef þú vilt kveikja aftur á þessum eiginleika skaltu bara skipta rofanum í Kveikt stöðu .
Slökktu á birtingu nýlegra hluta með því að nota hópstefnu (fyrir alla notendareikninga í kerfinu)
Eins og fram hefur komið leyfir Stillingarforritið þér aðeins að slökkva á þessum eiginleika fyrir einn notandareikning. Til að slökkva á birtingu nýlegra atriða fyrir alla notendareikninga í kerfinu verður þú að nota Group Policy . Nánar tiltekið þarftu að breyta nokkrum reglum í hópstefnuritlinum , sem er í boði fyrir alla notendur frá Pro til Enterprise. Þessi aðferð er einnig sérstaklega gagnleg fyrir kerfisstjóra.
1. Opnaðu fyrst Start valmyndina , leitaðu að lykilorðinu "gpedit.msc" og ýttu á Enter til að opna Group Policy Editor . Næst skaltu fara í Notendastillingar -> Stjórnunarsniðmát -> Upphafsvalmynd og verkefnastika.
2. Á hægri spjaldinu, finndu og tvísmelltu á valkostinn Ekki halda sögu yfir nýlega opnuð skjöl . Þetta er stefna sem gerir þér kleift að virkja eða slökkva á sýningu á nýlega heimsóttum hlutum og stöðum.
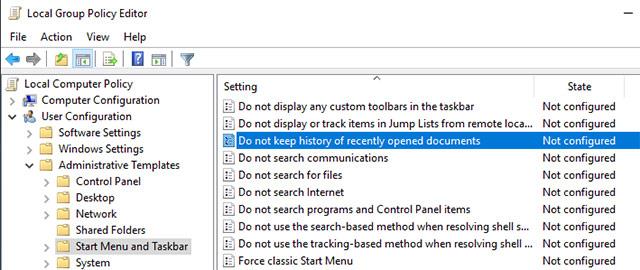
3. Í þessum glugga, smelltu á Virkt til að virkja útvarpsvalkostinn og smelltu á Apply hnappinn og síðan OK til að vista þessar breytingar.
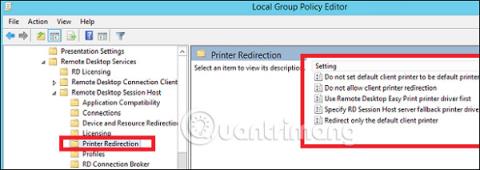
4. Breyting á hópstefnu Hópstefnu krefst þess að þú endurræsir kerfið eða uppfærir kerfið til að beita breytingunum, svo endurræstu kerfið eða keyrðu gpupdate /force skipunina í skipanalínunni með stöðu stjórnanda.
Til að virkja þennan eiginleika aftur skaltu einfaldlega velja Óvirkt eða ekki stillt valkostinn.
Slökktu á birtingu nýlega aðgangs að hlutum úr skránni
Ef þú ert að nota Windows 10 Home edition og vilt slökkva á birtingu nýlega aðgangs að hlutum fyrir alla notendareikninga á kerfinu þínu, geturðu notað Registry Editor.
1. Ýttu fyrst á takkasamsetninguna Win + R , sláðu inn lykilorðið regedit og ýttu á Enter til að opna Windows Registry . Nú skaltu afrita hlekkinn hér að neðan og líma hann í leitarfangastikuna og ýta á Enter .
HKEY_LOCAL_MACHINE\SOFTWARE\Microsoft\Windows\CurrentVersion\Policies\Explorer
2. Á hægri spjaldinu muntu sjá gildi sem kallast NoRecentDocsHistory . Ef þú hefur þetta gildi skaltu fara í næsta skref. Ef ekki, hægrismelltu á tóma plássið og veldu Nýtt -> DWORD (32-bita) gildi . Nefndu nýstofnaða gildið „NoRecentDocsHistory“.
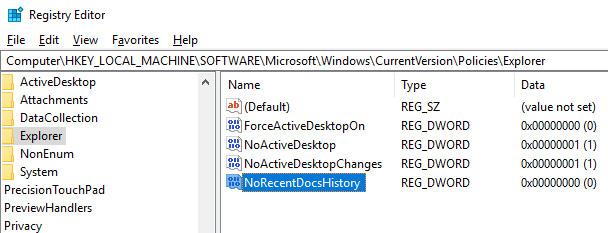
3. Tvísmelltu á nýstofnað gildi og stilltu gögnin fyrir gildið á „1“.
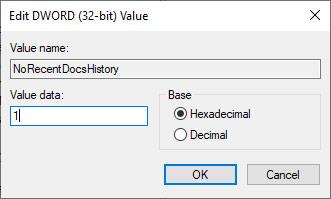
Þú hefur gert sýningu á nýlega heimsóttum hlutum og stöðum óvirkt í Windows 10 með Windows Registry . Til að breytingarnar sem þú gerir taki gildi skaltu endurræsa kerfið. Ef þú vilt afturkalla breytingarnar skaltu endurstilla gagnagildið á "0" til að fjarlægja "NoRecentDocsHistory" gildið.
Gangi þér vel!
Sjá meira:
Kiosk Mode á Windows 10 er stilling til að nota aðeins 1 forrit eða aðgang að 1 vefsíðu með gestanotendum.
Þessi handbók mun sýna þér hvernig á að breyta eða endurheimta sjálfgefna staðsetningu myndavélarrúllu möppunnar í Windows 10.
Breyting á hýsingarskránni getur valdið því að þú getir ekki fengið aðgang að internetinu ef skránni er ekki breytt á réttan hátt. Eftirfarandi grein mun leiða þig til að breyta hýsingarskránni í Windows 10.
Með því að minnka stærð og getu mynda verður auðveldara fyrir þig að deila þeim eða senda þeim til hvers sem er. Sérstaklega á Windows 10 geturðu breytt stærð mynda í hópum með nokkrum einföldum skrefum.
Ef þú þarft ekki að sýna nýlega heimsótta hluti og staði af öryggis- eða persónuverndarástæðum geturðu auðveldlega slökkt á því.
Microsoft hefur nýlega gefið út Windows 10 afmælisuppfærslu með mörgum endurbótum og nýjum eiginleikum. Í þessari nýju uppfærslu muntu sjá miklar breytingar. Frá Windows Ink pennastuðningi til Microsoft Edge vafraviðbótarstuðnings, Start Menu og Cortana hafa einnig verið bætt verulega.
Einn staður til að stjórna mörgum aðgerðum beint á kerfisbakkanum.
Í Windows 10 geturðu hlaðið niður og sett upp hópstefnusniðmát til að stjórna Microsoft Edge stillingum og þessi handbók mun sýna þér ferlið.
Dark Mode er dökkt bakgrunnsviðmót á Windows 10, sem hjálpar tölvunni að spara rafhlöðu og draga úr áhrifum á augu notandans.
Verkefnastikan hefur takmarkað pláss og ef þú vinnur reglulega með mörg forrit gætirðu fljótt orðið uppiskroppa með pláss til að festa fleiri af uppáhaldsforritunum þínum.








