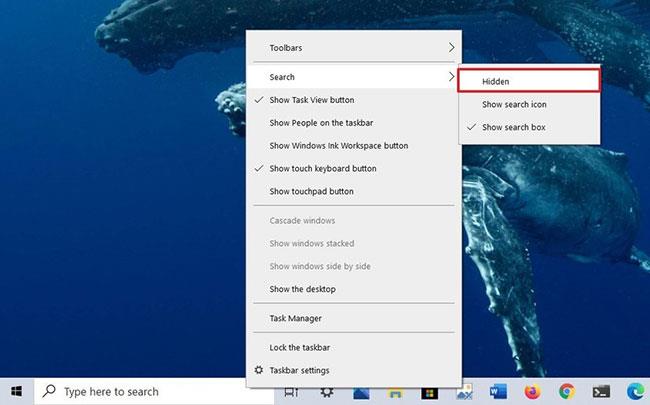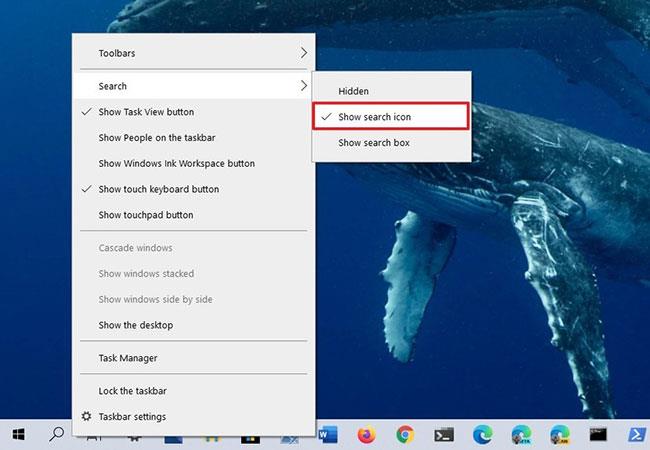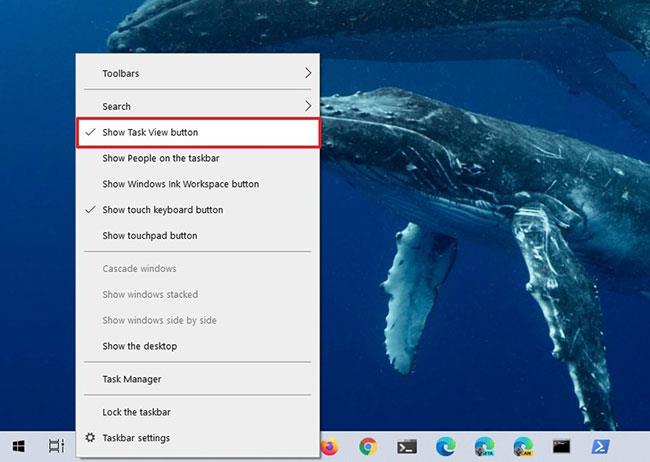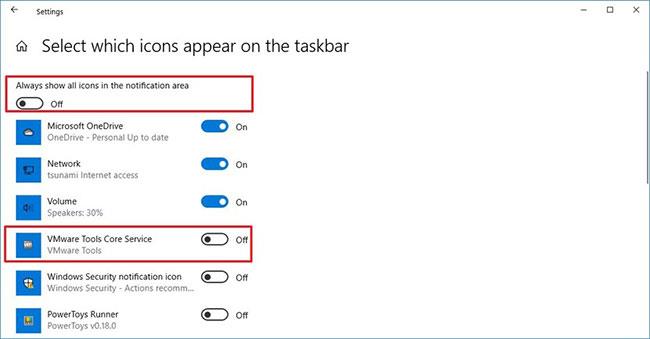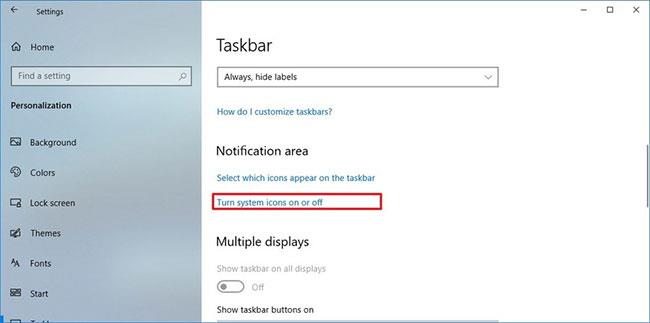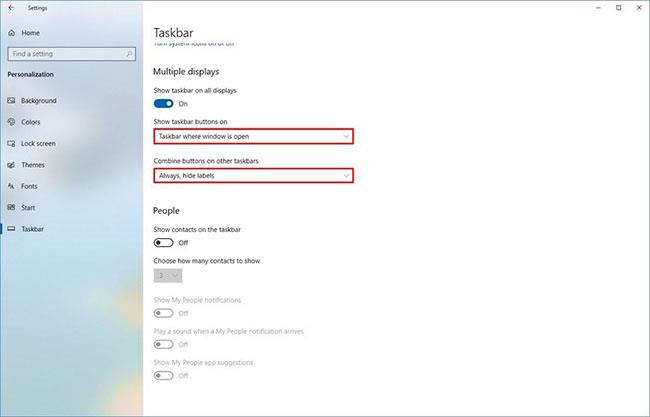Í Windows 10 er verkefnastikan líklega einn af mikilvægustu eiginleikum upplifunarinnar. Þetta er eiginleiki sem gefur þér skjótan aðgang að Start valmyndinni, forritum og tilkynningasvæði til að athuga dagsetningu og tíma, auk þess að vera uppfærður með kerfistilkynningum.
Hins vegar hefur verkstikan takmarkað pláss og ef þú vinnur reglulega með mörg forrit gætirðu fljótt orðið uppiskroppa með pláss til að festa fleiri af uppáhaldsforritunum þínum. Sem betur fer, ef þú þarft meira pláss, þá er verkefnastikan einnig sérsniðin og það eru ýmsar leiðir sem þú getur fínstillt verkstikuna til að passa við öll forritin þín.
Í þessari handbók mun Quantrimang.com sýna þér skrefin til að hámarka pláss á Windows 10 verkstikunni.
Skipuleggðu verkefnastikuna á Windows 10
Hvernig á að skipuleggja pláss á verkefnastikunni á Windows 10
Ef þú vilt halda verkstikunni þinni skipulögðum eða koma til móts við fleiri forrit, munu þessar leiðbeiningar hjálpa þér að sérsníða upplifun þína.
Lágmarkaðu eða slökktu á leitarglugganum
Windows 10 verkstikan inniheldur leitarreit sem þú getur notað til að finna skrár, ræsa forrit og fá svör við algengum spurningum án þess að þurfa að opna vafra. Þó að þetta sé gagnlegur eiginleiki tekur leitarreiturinn umtalsvert pláss.
Ef þú notar ekki leitarreitinn geturðu slökkt á honum eða bara sýnt hnapp til að fá aðgang að upplifuninni.
Til að fjarlægja leitarreitinn af verkefnastikunni skaltu fylgja þessum skrefum:
1. Hægrismelltu á Verkefnastikuna.
2. Veldu Leitarvalmyndina.
3. Veldu valkostinn Falinn .
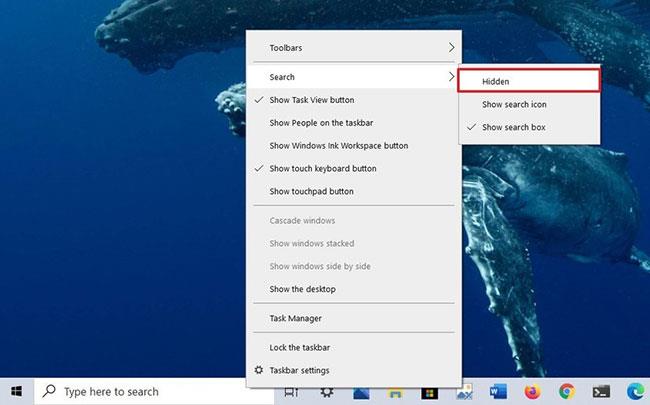
Fjarlægðu leitarreitinn af verkefnastikunni
Ef þú vilt samt fá aðgang að leitinni á verkefnastikunni geturðu bara sýnt einn hnappinn með þessum skrefum:
1. Hægrismelltu á Verkefnastikuna.
2. Veldu Leitarvalmyndina.
3. Veldu valkostinn Sýna leitartákn .
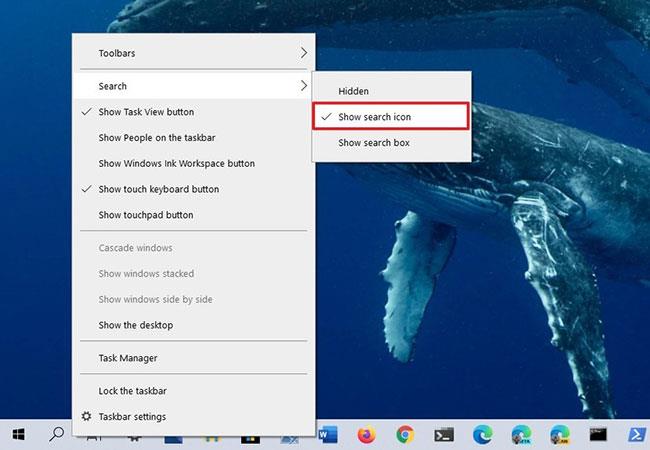
Sýnir einn hnapp til að leita á verkefnastikunni
Ef þú ert að slökkva á valkostinum, mundu að þú getur alltaf smellt á Start hnappinn eða ýtt á takkann Winog byrjað að slá til að kalla fram leitaraðgerðina.
Eyða Task View hnappinum
Task View er eiginleiki á Windows 10 sem gerir þér kleift að skipta á milli forrita og fá aðgang að sýndarskjáborðum . Hins vegar, ef það er ekki eiginleiki sem þú notar oft, eða þú notar Win+ flýtilykla Tabtil að fá aðgang að upplifuninni, þá er þessi táknmynd að sóa dýrmætu plássi.
Til að fjarlægja Verkefnasýn hnappinn af verkefnastikunni skaltu fylgja þessum skrefum:
1. Hægrismelltu á Verkefnastikuna.
2. Veldu valkostinn Show Task View hnappinn .
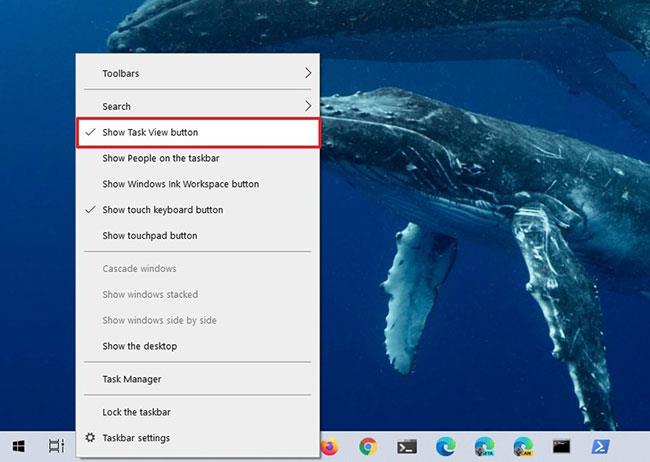
Eyða Task View hnappinum
Að auki geturðu falið Task View hnappinn með leiðbeiningunum í greininni: Fela Leitarhnappinn og Task View hnappinn á Verkefnastikunni á Windows 10 .
Minnka pláss á tilkynningasvæði
Hægra megin á verkefnastikunni er kallað tilkynningasvæðið. Þetta er hluti sem veitir stöðuupplýsingar, skjótan aðgang til að stjórna tilteknum eiginleikum og forritum og sýnir núverandi dagsetningu og tíma. Hins vegar, allt eftir forritinu, getur fjöldi tákna aukist og tekið upp dýrmætt pláss.
Til að stjórna hvaða tákn birtast á verkstikunni skaltu fylgja þessum skrefum:
1. Opnaðu Stillingar.
2. Smelltu á Sérstillingar.
3. Smelltu á Verkefnastikuna.
4. Í hlutanum Tilkynningasvæði , smelltu á Veldu hvaða tákn birtast á verkefnastikunni .
Smelltu á Veldu hvaða tákn birtast á verkefnastikunni
5. Slökktu á valkostinum Sýna alltaf öll tákn á tilkynningasvæðinu .
6. Slökktu á rofanum fyrir tákn sem þú vilt ekki sjá. Til dæmis, net, hljóðstyrk, staðsetning osfrv.
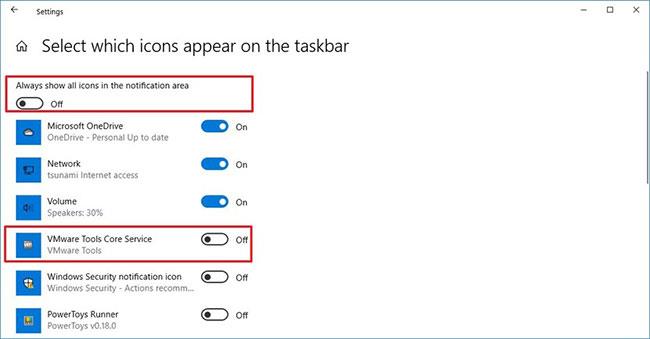
Slökktu á rofanum fyrir tákn sem þú vilt ekki sjá
Eyða kerfistáknum
Með því að nota verkstikustillingar geturðu einnig fækkað fjölda kerfistákna og fínstillt pláss verkefnastikunnar með þessum skrefum:
1. Opnaðu Stillingar.
2. Smelltu á Sérstillingar.
3. Smelltu á Verkefnastikuna.
4. Í hlutanum Tilkynningasvæði , smelltu á Kveikja eða slökkva á kerfistáknum .
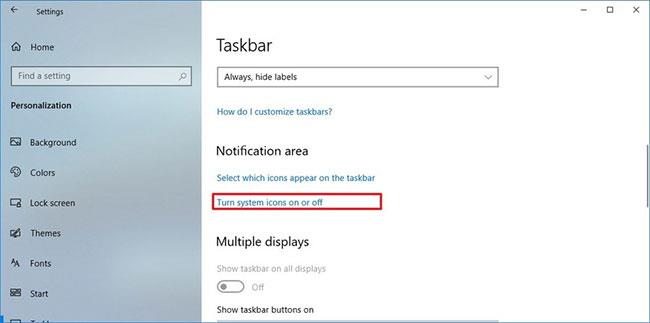
Smelltu á Kveikja eða slökkva á kerfistáknum
5. Slökktu á rofanum fyrir kerfistákn sem þú vilt fjarlægja af tilkynningasvæðinu. Til dæmis: Klukka, hljóðstyrkur, netkerfi, kraftur, aðgerðamiðstöð osfrv.
Skiptu yfir í smærri forritatákn
Windows 10 inniheldur einnig möguleika á að gera tákn á verkstiku minni. Þetta getur hjálpað þér að búa til meira pláss til að festa fleiri forrit á sama svæði.
Til að nota lítil tákn á verkstikunni skaltu fylgja þessum skrefum:
1. Opnaðu Stillingar.
2. Smelltu á Sérstillingar.
3. Smelltu á Verkefnastikuna.
4. Kveiktu á rofanum Nota litla verkefnastikuhnappa .

Kveiktu á rofanum Nota litla verkefnastikuhnappa
Losaðu ónotuð forrit
Önnur auðveld leið til að hámarka pláss á verkefnastikunni er að fjarlægja fest forrit sem þú notar ekki oft.
Til að losa app af verkstikunni skaltu fylgja þessum skrefum:
1. Hægrismelltu á forritið á verkstikunni.
2. Veldu valkostinn Losa úr verkefnastikunni .

Veldu valkostinn Losa úr verkefnastikunni
Stækkaðu verkstikuna yfir skjái
Ef þú ert með uppsetningu á mörgum skjáum geturðu fengið meira pláss á verkefnastikunni með því að lengja hana yfir alla skjái.
Til að sýna verkefnastikuna á öllum skjáum skaltu fylgja þessum skrefum:
1. Opnaðu Stillingar.
2. Smelltu á Sérstillingar.
3. Smelltu á Verkefnastikuna.
4. Í kaflanum Margfeldi skjár skaltu kveikja á rofanum Sýna verkefnastikuna á öllum skjáum .
5. Notaðu Sýna verkefnastikuhnappana á fellivalmyndinni og veldu Verkefnastikuna þar sem glugginn er opinn til að skipta um festingu forritsins sem er í gangi á skjáinn þar sem forritið er opið.
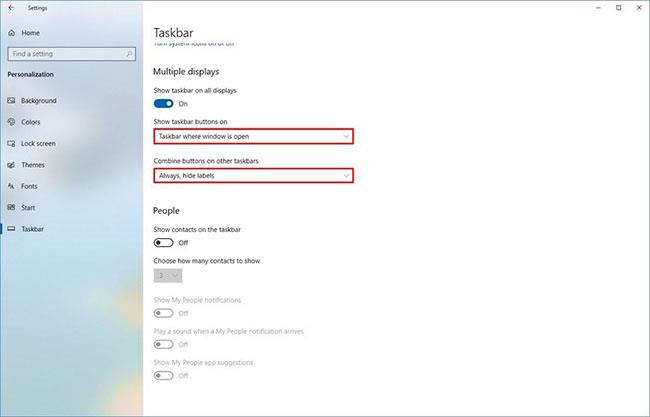
Notaðu Sýna verkefnastikuhnappana á fellivalmyndinni og veldu Verkefnastikuna þar sem glugginn er opinn
6. Notaðu Sameina hnappa á öðrum verkefnastikum fellivalmyndinni og veldu Alltaf, fela merki valkostinn .
Þegar þú hefur lokið þessum skrefum færðu verkstiku með meira plássi til að festa öll uppáhaldsforritin þín.