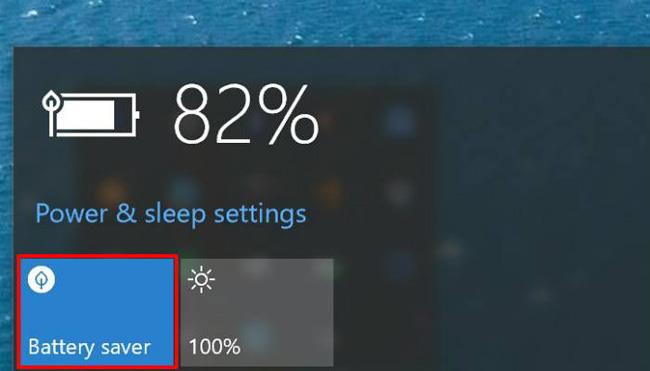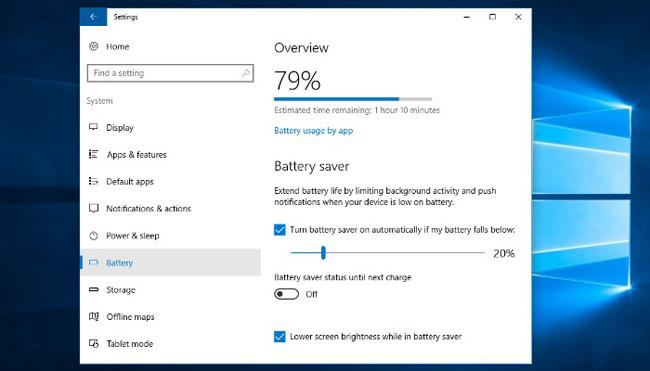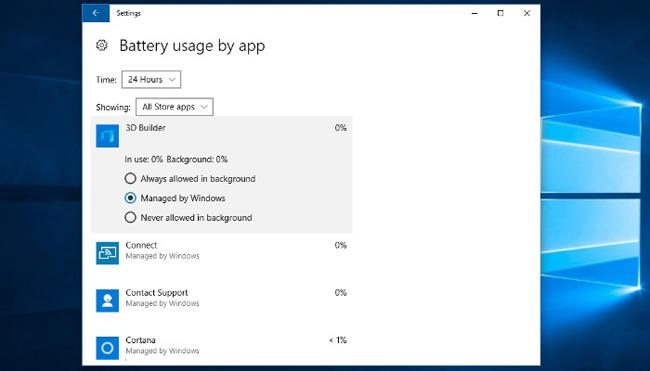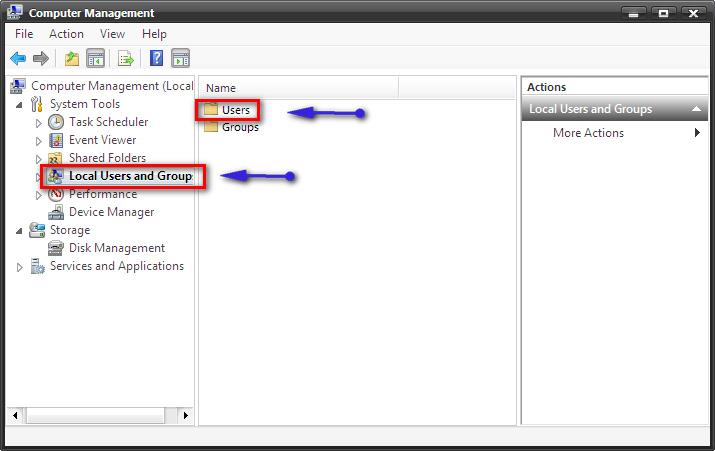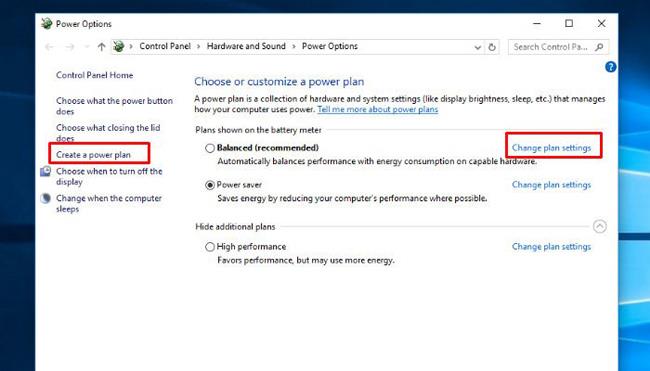Nú á dögum eru fartölvur orðnar nauðsynlegt tæki fyrir alla notendur í heiminum. Auk getu til að keyra mörg forrit sem fartölvur bjóða upp á eins og að keyra Adobe Creative Suite forritin, þrívíddarleiki og mörg önnur forrit, er rafhlöðuending líka heitt mál sem notendur setja í fyrsta sæti. Það er rétt að framfarir í vél- og hugbúnaðartækni hafa bætt endingu rafhlöðunnar umtalsvert í gegnum árin, en það er óhjákvæmilegt að tölvurafhlaða allra deyi einhvern tímann.
Þetta er mjög brýnt vandamál vegna þess að hugmyndin um að takmarka tölvu við hleðslutæki sigrar algjörlega tilgangi hönnunar fartölvunnar. Sem betur fer hefur Windows innbyggð verkfæri sem eru hönnuð til að hjálpa þér að fá sem mest út úr deyjandi rafhlöðu. Þessi verkfæri koma í formi orkuáætlana, fyrirfram stilltra breytu sem gera kleift að forgangsraða orkunotkun eða afköstum eftir þörfum notandans. Microsoft hefur kynnt nýtt tól í Windows 10 til að hjálpa til við að lengja endingu rafhlöðunnar fyrir fartölvur eða spjaldtölvur sem kallast " Battery Saver ". Til viðbótar við notendavænni hönnun en gömlu raforkuáætlanirnar, þá vinnur Battery Saver líka sitt - sparar endingu rafhlöðunnar.
Hvernig virkar rafhlöðusparnaður?
Rafhlöðusparnaðurinn í Windows 10 er svipuð og í Android tækjum eða lágorkuhamur í iOS. Þegar virkjað er, stillir rafhlöðusparnaður hvernig Windows starfar til að lengja endingu rafhlöðunnar eins lengi og mögulegt er. Rafhlöðusparnaður bætir einnig við nokkrum Windows stillingum, en það er tvennt sem flestir notendur taka strax eftir.
Fyrst af öllu vitum við öll að baklýsing skjásins er sökudólgurinn sem ber ábyrgð á mikilli orkunotkun. Þegar rafhlöðusparnaður er virkur mun hann draga úr birtustigi fartölvuskjásins. Í öðru lagi mun Battery Saver slökkva á fjölda bakgrunnsforrita, þau forrit sem eyða mestu rafhlöðunni, oft án þess að notendur viti það einu sinni. Rafhlöðusparnaður virkjar sjálfkrafa sjálfkrafa þegar rafhlaða fartölvu eða spjaldtölvu fer niður í 20%.
Kveiktu á rafhlöðusparnaði
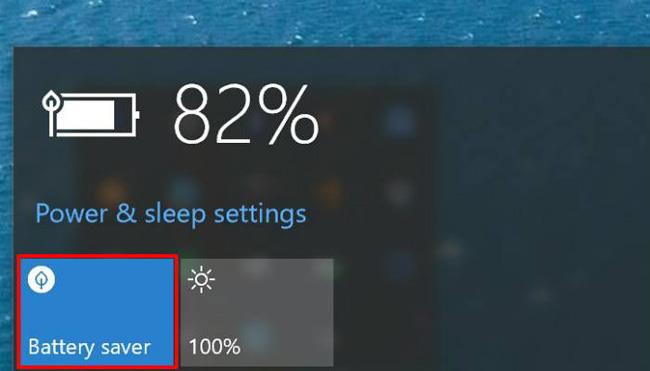
Einfaldasta leiðin til að fá aðgang að rafhlöðusparnaðareiginleikanum er að smella á rafhlöðutáknið á verkstikunni í Windows 10. Með því að smella eða pikka á "Rafhlöðusparnaður" eins og sést á myndinni geturðu virkjað þennan eiginleika strax. Þegar þú kveikir á rafhlöðusparnaði muntu sjá lítið lauftákn fyrir ofan rafhlöðutáknið. Ef þú vilt slökkva á því handvirkt skaltu bara smella eða smella á rafhlöðusparnaðarheitið aftur.
Að auki slokknar rafhlöðusparnaður sjálfkrafa þegar notandi tengir tölvuna við hleðslutækið. Microsoft er með notendavænt kerfi þökk sé Battery Saver. Þessi eiginleiki er hannaður til að vera einfaldasta og fljótlegasta leiðin til að stjórna orkunotkun fartölvunnar.
Þú getur líka stjórnað og breytt því hvernig rafhlöðusparnaður virkar, en það er eitt sem þú verður að gera fyrst, það er að bera kennsl á forrit sem nota mikla rafhlöðu.
Þekkja forrit sem tæma rafhlöðuna
Áður en stillingar fyrir rafhlöðusparnað eru sérsniðnar er best að sjá hvaða forrit nota mikla rafhlöðu og stöðva þau. Með því að gera það hjálpar þér að auka endingu rafhlöðunnar hvort sem kveikt eða slökkt er á rafhlöðusparnaði. Opnaðu stillingar forritsins með því að smella á Start hnappinn og smella á gírtáknið. Héðan skaltu velja System . Þú munt sjá Rafhlaða í dálknum til vinstri. Haltu áfram að smella á það tákn.
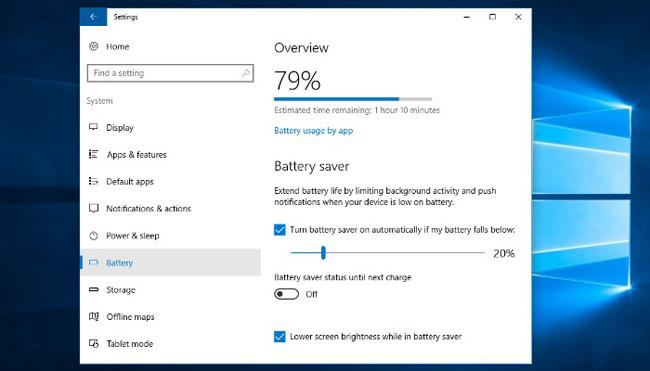
Hér muntu sjá tvær fyrirsagnir: " Yfirlit " og " Rafhlöðusparnaður ". Fyrir neðan Yfirlit muntu sjá almennar rafhlöðuupplýsingar. Þessar upplýsingar innihalda hlutfall rafhlöðu sem eftir er og rauntímaáætlun. hversu margar mínútur eru jafngildar? Fyrir neðan þessar upplýsingar muntu sjá hlekkur sem heitir " Rafhlöðunotkun eftir app ". Smelltu á það til að birta nákvæma sundurliðun á því hversu mikið af rafhlöðunni þinni forritin eyða.
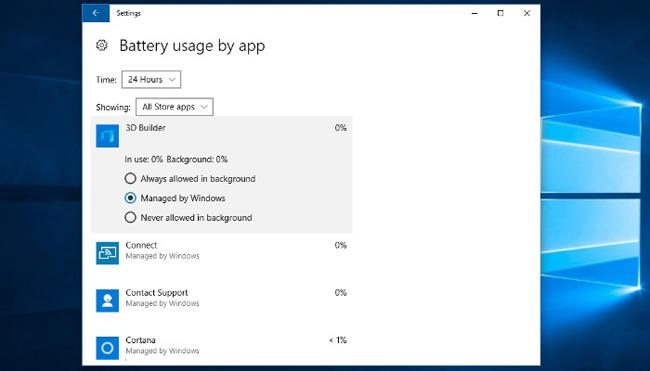
Forrit sem skráð eru hér innihalda "fá tilkynningar, sendu tilkynningar, fáðu uppfærslur, jafnvel þegar þú notar þær ekki". Þetta þýðir að upptalin öpp eyða dýrmætu rafhlöðuendingunni þinni. Ef þú sérð app á listanum sem þú þarft ekki endilega skaltu smella á það og slökkva á því. Þú getur gert þetta með því að smella á einstaka app og smella á „ Aldrei leyft í bakgrunni “. Þegar þessu er lokið skaltu ýta á afturörina efst í vinstra horninu í glugganum til að fara aftur í rafhlöðustillingar .
Stilla rafhlöðusparnað
Rafhlöðusparnaður kviknar sjálfkrafa þegar rafhlaðan er 20%. Ef þú vilt hækka eða lækka þröskuldinn skaltu bara færa sleðann fram og til baka. Ef þú vilt slökkva á rafhlöðusparnaði skaltu einfaldlega taka hakið úr reitnum sem segir „ Kveiktu sjálfkrafa á rafhlöðusparnaði ef rafhlaðan fer niður fyrir “. Þú getur líka slökkt á „ Minni birtustig skjásins “, en skjárinn eyðir miklu afli. gæði. svo það er best að slökkva ekki á þessum eiginleika.

Í samanburði við gömul raforkuáætlanir er Battery Saver mun einfaldara og auðveldara í notkun tól til að vernda litla rafhlöðugetu tölvunnar þinnar. Ef þú vilt nota gömlu sparnaðartækin eru þau enn fáanleg í Windows. Í Windows Stillingar hlutanum , smelltu á System . Í vinstri dálknum, smelltu eða smelltu á " Power & Sleep ". Skrunaðu niður þar til þú sérð „ Viðbótaraflsstillingar “ hlekkinn og smelltu síðan á hann.
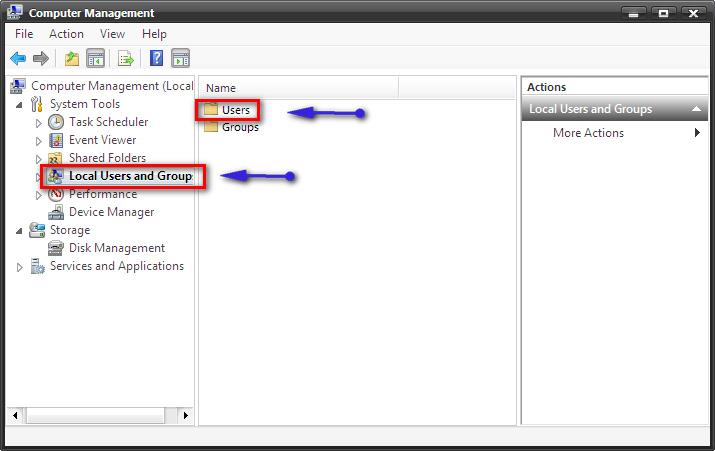
Þetta mun fara með okkur í Power Option hlutann á stjórnborðinu , þessi gluggi er mjög kunnuglegur notendum fyrri útgáfur af Windows. Fyrir þá sem ekki eru innvígðir geturðu valið á milli forstilltra sparifjáreigenda. Þú getur sérsniðið hvern hlut með því að smella á " Breyta áætlunarstillingum " við hlið hvers atriðis. Að auki geturðu búið til þinn eigin rafhlöðusparnað með því að smella á " Búa til orkuáætlun " í vinstri dálknum.
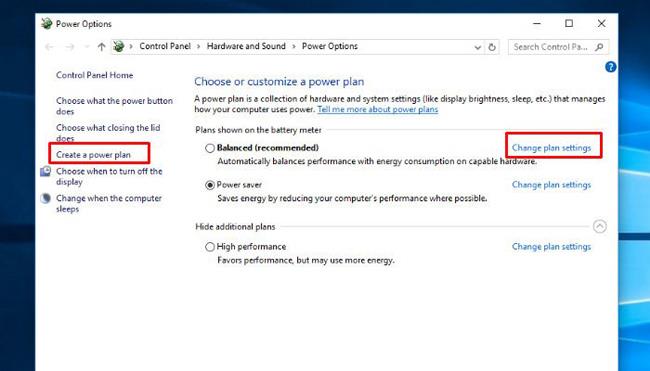
Hefur þú notað Battery Saver ennþá? Ef svo er, sérðu mun á rafhlöðuendingum tækisins þíns? Ertu með önnur ráð til að spara rafhlöðu tölvunnar? Láttu okkur vita með því að skrifa athugasemd hér að neðan!