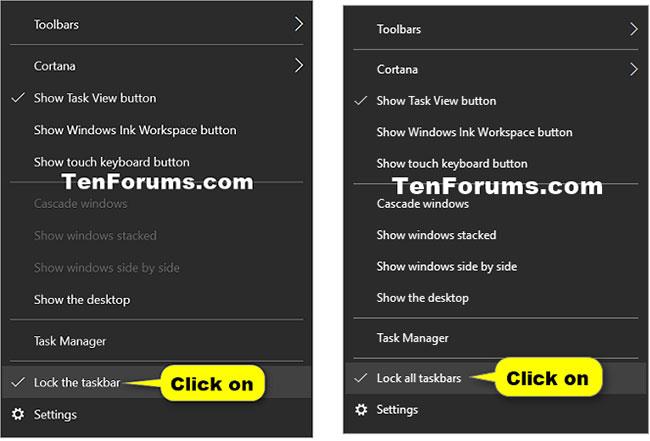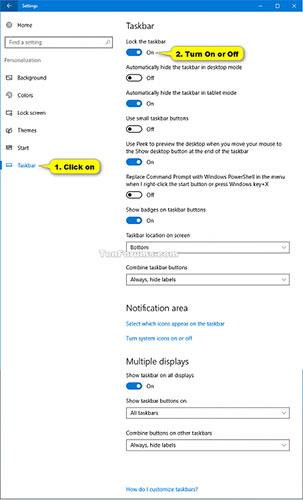Verkefnastika er sérstök tækjastika neðst á skjánum. Aðalverkefnastikan inniheldur klukku og tilkynningasvæði, sjálfgefið á heimaskjánum.
Þú getur haldið verkefnastikunni á einum stað með því að læsa henni. Þetta getur komið í veg fyrir óviljandi hreyfingu eða breytt stærð verkefnastikunnar. Ef hún er ólæst geturðu dregið verkstikuna til að breyta stærð eða færa hana neðst, til vinstri eða hægri eða efst á skjánum.
Þessi handbók mun sýna þér hvernig á að læsa eða opna verkefnastikuna í Windows 10 .
Læstu eða opnaðu verkefnastikuna af verkstikunni
Athugið : Þessi valkostur verður ekki tiltækur þegar þú kveikir á spjaldtölvuham.
1. Hægrismelltu eða haltu inni á verkefnastikunni.
2. Smelltu á Læsa öllum verkefnastikum (ef þú ert með marga skjái) eða læstu verkstikunni (ef þú ert með einn skjá) til að velja (læsa) eða afvelja (aflæsa), allt eftir því hvað þú vilt.
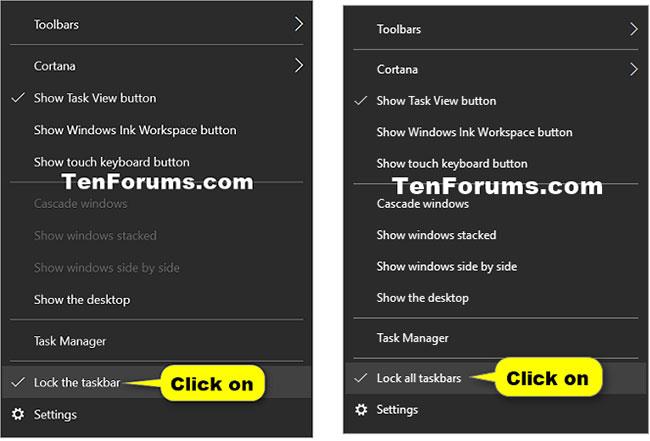
Smelltu á Læsa öllum verkefnastikum eða læstu verkstikunni til að læsa verkstikunni
Læstu eða opnaðu verkefnastikuna í stillingum
1. Opnaðu Stillingar og smelltu á sérstillingartáknið.
2. Smelltu á Verkefnastikuna vinstra megin og virkjaðu (sjálfgefið) eða slökktu á Læsa verkstikunni stillingunni á Verkefnastikunni hægra megin, allt eftir því hvað þú vilt.
3. Þegar því er lokið geturðu lokað Stillingum ef þú vilt.
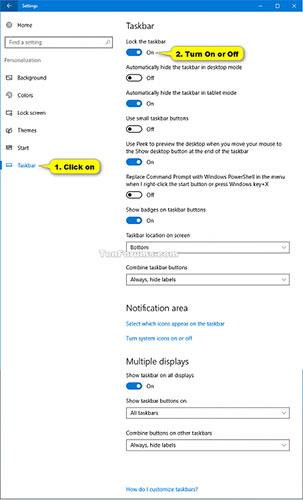
Þú getur læst eða opnað verkstikuna í stillingum
Í Windows 10 er tiltölulega auðvelt að læsa og opna verkstikuna. Þú getur fylgst með einni af 2 leiðunum hér að ofan til að gera þetta.
Vona að þér gangi vel.