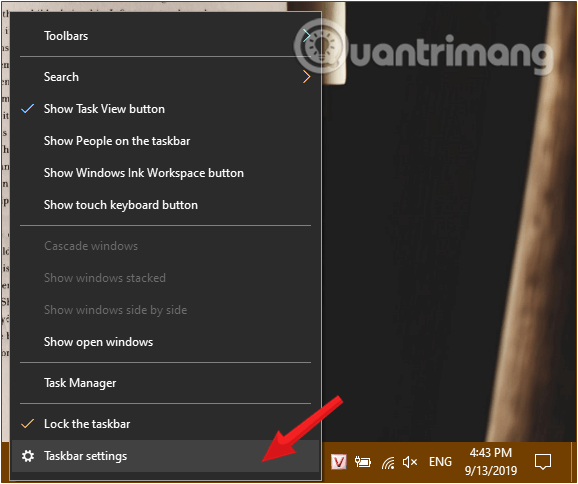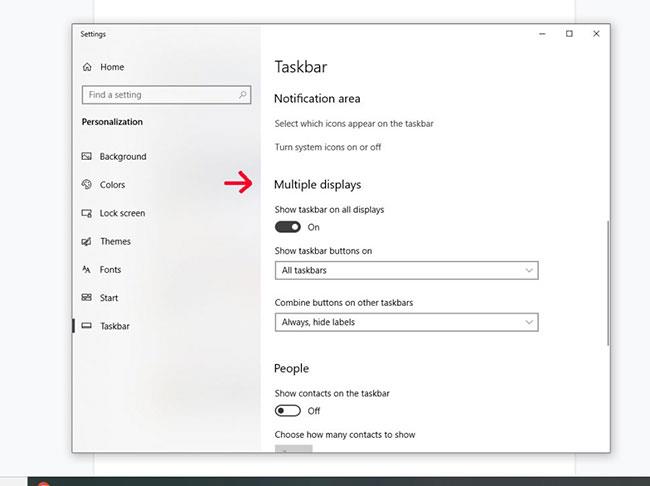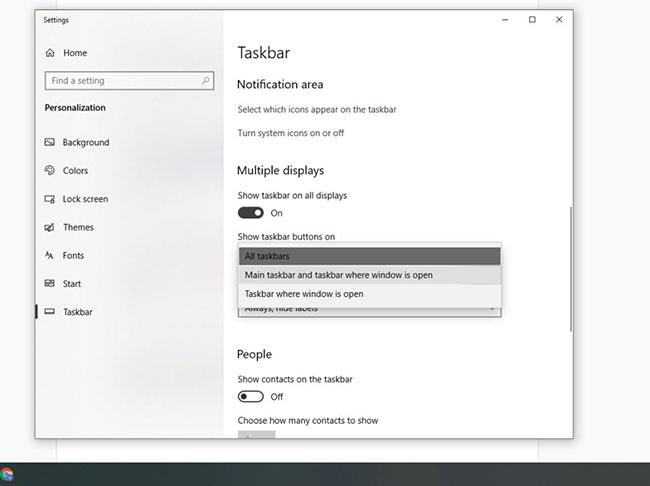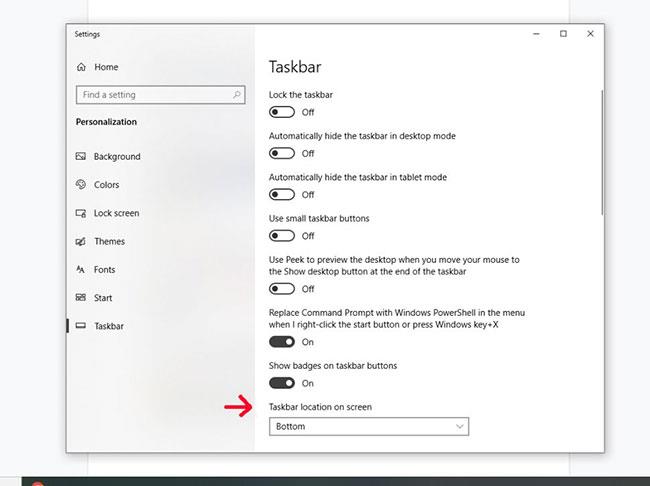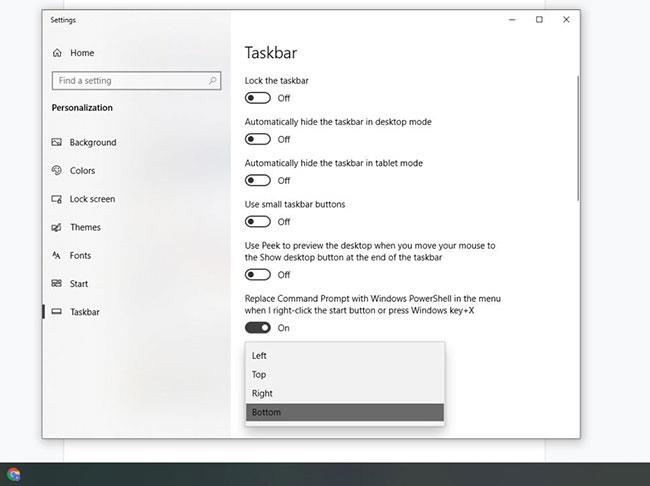Verkefnastikan er einn af mest notuðu eiginleikum notenda í Windows 10 sem og öðrum Windows útgáfum.
Windows 10 býður þér upp á nokkra eiginleika þar sem þú getur sérsniðið verkefnastikuna á margan hátt og sjálfvirk fela verkefnastikuna í Windows 10 gefur þér fleiri valkosti til að sérsníða.
Fela og sýna verkefnastikuna sjálfkrafa á tölvunni þinni svo þú getir sérsniðið verkstikuna til að búa til skjápláss. Þegar þú færir músina á verkefnastikuna sýnir hún allar aðgerðir sem sjálfgefnar þegar þú hefur ekki sett hana upp, en ef þú færir músina eitthvert annað mun verkstikan sjálfkrafa felast.
Sjá meira: 8 verkfæri til að hjálpa til við að fela forrit sem keyra á verkefnastikunni eða bakkanum
Hvernig á að fela verkefnastikuna í Windows 10
Til að setja upp sjálfvirka felu verkefnastikunnar á Windows 10, fylgdu leiðbeiningunum hér að neðan:
Skref 1: Færðu músarbendilinn að neðri brún eða fastri stöðu verkefnastikunnar á skjánum, hægrismelltu á autt svæði á verkstikunni .
Skref 2: Smelltu til að velja Verkefnastikustillingar úr valmyndinni sem birtist.
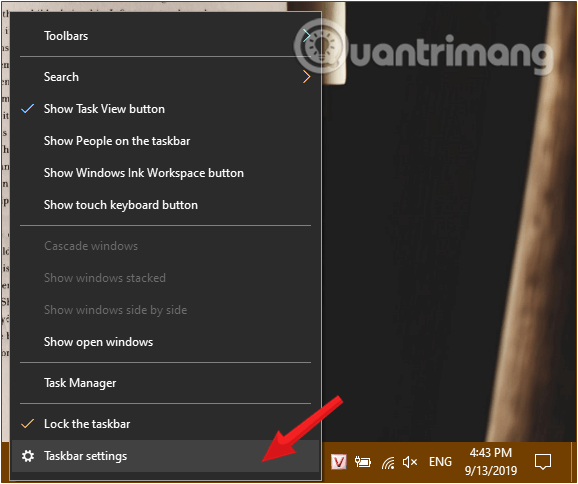
Hægri smelltu á verkefnastikuna til að opna stillingar verkefnastikunnar
Skref 3: Í stillingarglugganum á verkefnastikunni sem birtist skaltu fylgjast með viðmótinu til hægri, finna hlutinn Fela verkstikuna sjálfkrafa í skjáborðsham og snúa sleðann hér að neðan í ON-ham.
Kveikja Fela sjálfkrafa verkstikuna í skjáborðsham
Verkefnastikan hverfur og mun aðeins birtast þegar þú færir músina á Verkefnastikuna á skjánum.
Til að sýna verkstikuna skaltu gera það sama og skipta sjálfkrafa fela verkstikuna í skjáborðsham yfir á OFF .
Í þessum verkefnastikustillingarhluta eru líka nokkrir aðrir flottir eiginleikar eins og að færa staðsetninguna, breyta stærð verkefnastikunnar... Reyndu að fikta aðeins til að breyta því í samræmi við óskir þínar. .
Fela verkstikuna aðeins á sumum skjám
Ef þú notar marga skjái geturðu valið að sýna verkstikuna á aðeins einum eða báðum skjánum. Þetta er stillt úr sömu stillingarvalmynd verkefnastikunnar.
Skref 1 : Skiptu um „Sýna verkefnastiku á öllum skjáum“ í Kveikt eða Slökkt , allt eftir því sem þú vilt .
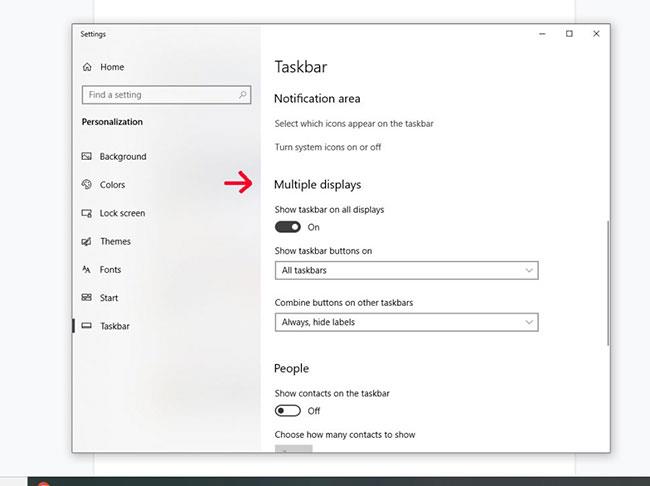
Skiptu valkostinum „Sýna verkefnastiku á öllum skjáum“ á Kveikt eða Slökkt
Skref 2 : Veldu einn eða báða skjái úr fellilistanum til að velja hvar verkstikuhnapparnir munu birtast.
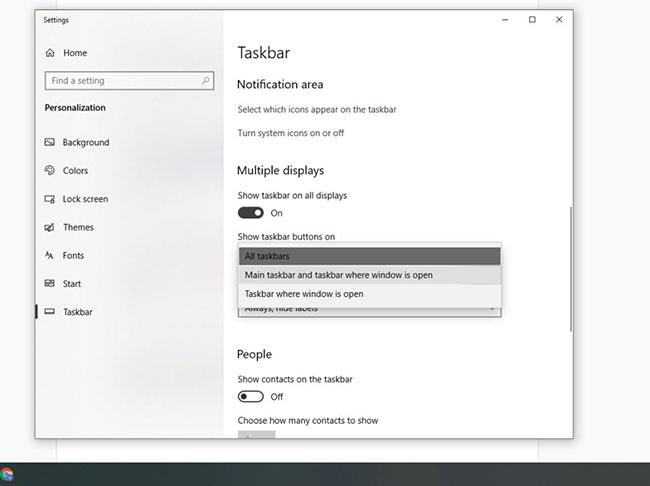
Veldu einn eða báða skjái úr fellilistanum
Færðu verkefnastikuna
Ef þér líkar ekki staðsetning verkefnastikunnar geturðu fært hana til hvaða hliðar sem er á skjánum.
Skref 1 : Finndu hlutann sem heitir Taskbar location á skjánum .
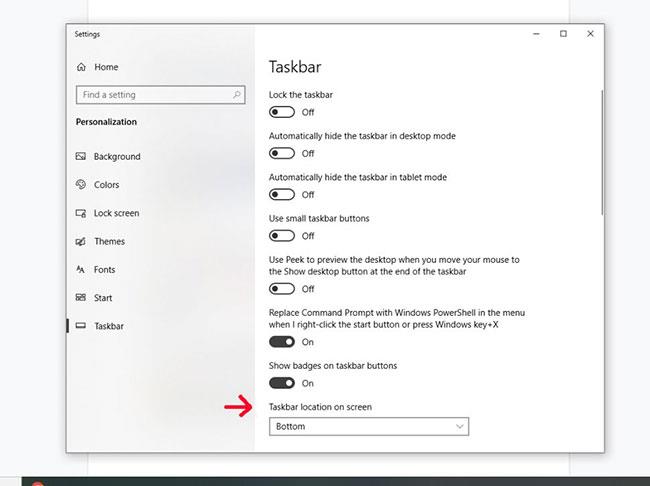
Finndu hlutann sem heitir Staðsetning verkefnastikunnar á skjánum
Skref 2 : Veldu brún skjásins með því að nota fellivalmyndina. Verkefnastikan getur birst efst, vinstri, hægri eða neðst á skjánum.
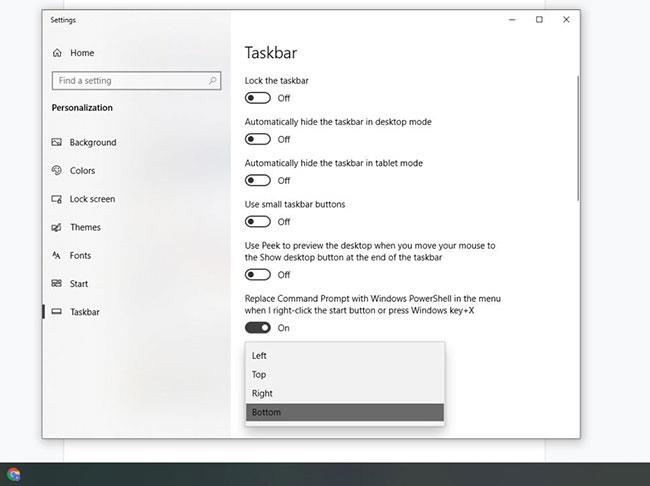
Veldu brún skjásins með því að nota fellivalmyndina
Gangi þér vel!
Sjá fleiri greinar hér að neðan: