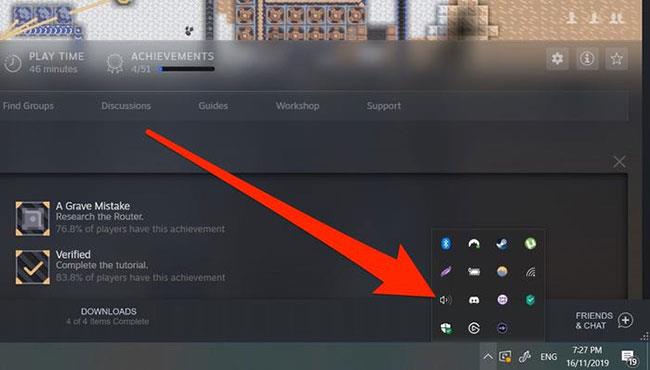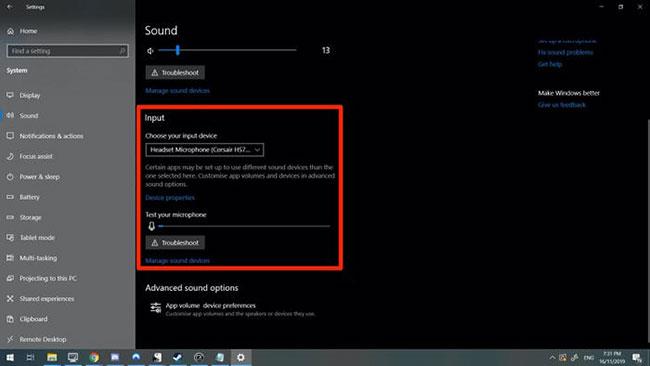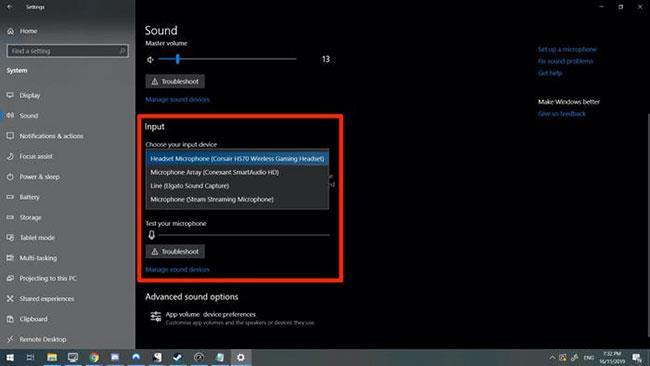Þú ert í Skype símtali og er sagt að hinn aðilinn heyri ekki í þér, eða ef það er merki er hljóðið deyft og erfitt að heyra. Það er eitthvað sem gerist oft fyrir jafnvel faglega straumspilara .
Kannski ertu með góð gæði heyrnartól í sambandi, en af einhverjum ástæðum er Windows fartölvan enn að reyna að taka upp með því að nota hræðilega innbyggða hljóðnemann, eða það gæti verið erfiðara vandamál að leysa.
Eftirfarandi grein mun leiða þig hvernig á að prófa Windows 10 hljóðnemann.
Hvernig á að athuga hljóðnemann í Windows 10
1. Neðst til hægri á skjánum, á verkefnastikunni, finndu litla táknið sem lítur út eins og hátalari. Þú gætir þurft að smella á upp örina til að sýna tákn sem hafa verið falin á verkefnastikunni.
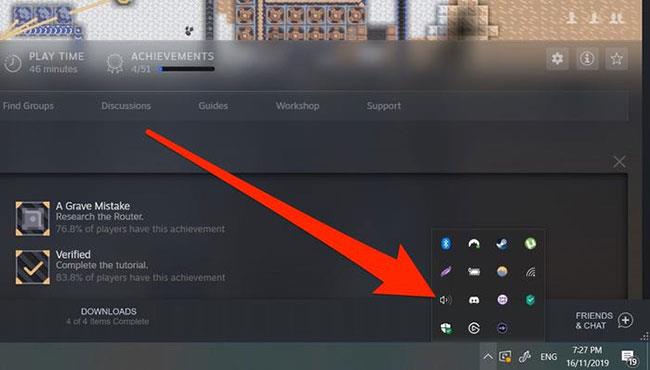
Smelltu á hátalaratáknið
2. Hægri smelltu á hátalaratáknið og veldu Open Sound Settings .

Veldu Opna hljóðstillingar
3. Skrunaðu niður að Inntakshlutanum . Windows mun segja þér hvaða hljóðnemi er sjálfgefinn núna - með öðrum orðum hvaða hljóðnemi er í notkun í augnablikinu - og blá stika sýnir hljóðstyrkinn. Prófaðu að tala í hljóðnemann. Ef bláa stikan breytist þegar þú hækkar og lækkar raddstyrkinn þýðir það að það virkar rétt.
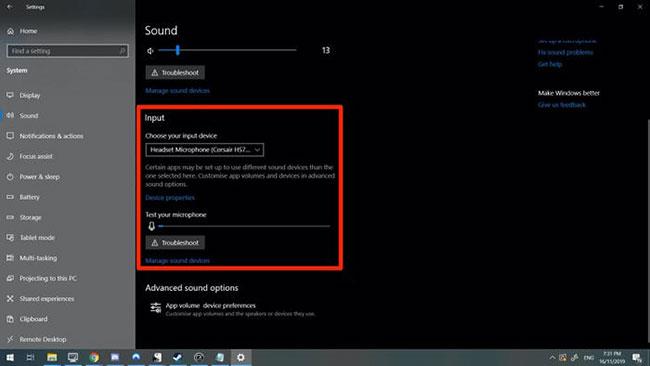
Skrunaðu niður að Inntakshlutanum
4. Ef tölvan þín notar rangan hljóðnema geturðu breytt honum með því að smella á fellivalmyndina og skipta honum út fyrir nýjan valkost. Mundu að ganga úr skugga um að hljóðneminn sem þú vilt nota sé rétt tengdur, annars birtist hann ekki í valmyndinni.
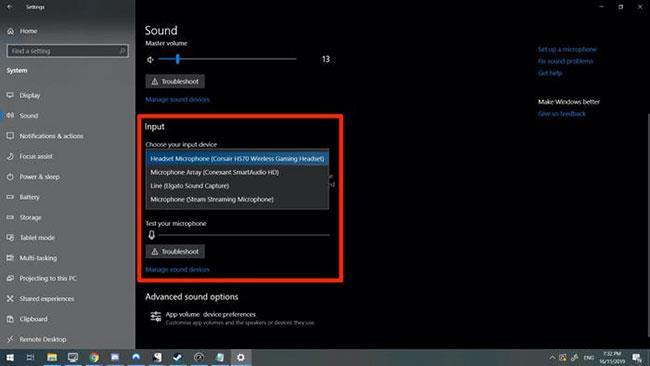
Veldu hljóðnema af listanum
Hvernig vitum við hvernig raunverulegt hljóð er?
Þessi aðferð mun segja til um hvort Windows skynjar hljóðnemann þinn, en segir þér ekki hvernig hljóðið hljómar í raun og veru.
Ef þú vilt vita nákvæmlega hvernig hljóðneminn þinn hljómar er Audacity ókeypis hljóðupptökuforrit sem gerir þér kleift að hlusta á þína eigin rödd. Allt sem þú þarft að gera er að hlaða því niður, velja hljóðnemann í valmyndinni efst í forritinu og ýta á Record. Sjá greinina: Hvernig á að taka upp hljóð með Audacity á tölvunni þinni fyrir frekari upplýsingar.