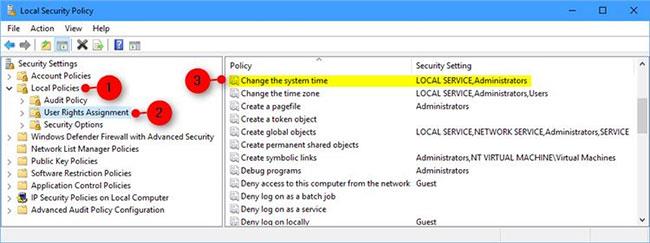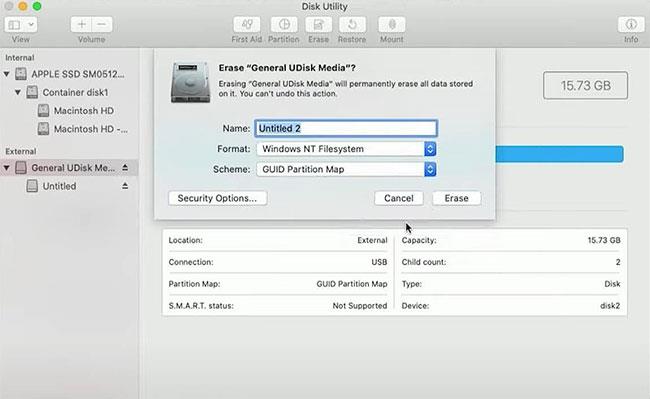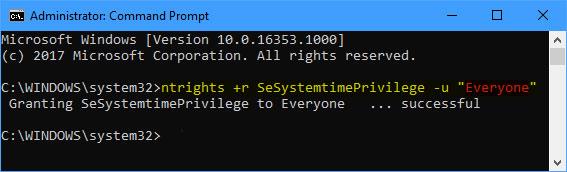Kerfisklukka tölvunnar þinnar er notuð til að skrá tímann þegar þú býrð til eða breytir skrám á henni.
Hver hópur í Windows hefur sínar sjálfgefnu heimildir. Þegar notandi er meðlimur hóps er notandanum úthlutað hópheimildum.
Sjálfgefið er að aðeins meðlimir stjórnendahópsins geta breytt kerfistímanum í Windows 10 .
Þessi handbók mun sýna þér hvernig á að leyfa eða koma í veg fyrir að tilteknir notendur og hópar geti breytt kerfistímanum í Windows 10.
Athugið : Þú verður að skrá þig inn sem admin til að gera þetta.
Valkostur 1: Breyting á staðbundinni öryggisstefnu
Athugið : Staðbundin öryggisstefna er aðeins fáanleg í Windows 10 Pro, Enterprise og Education útgáfum.
Allar útgáfur geta notað valmöguleika 2 hér að neðan.
Win1. Ýttu á + takkana Rtil að opna Run , sláðu inn secpol.msc í Run og smelltu á OK til að opna Local Security Policy .
2. Stækkaðu Local Policies vinstra megin við Local Security Policy, smelltu á User Rights Assignment , og tvísmelltu á Breyta kerfistíma hægra megin.
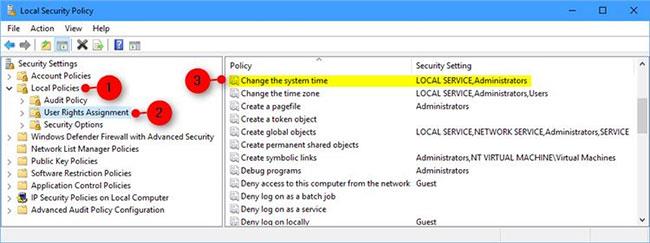
Stækkaðu staðbundnar reglur vinstra megin við staðbundnar öryggisstefnur
3. Smelltu á hnappinn Bæta við notanda eða hópi .
4. Smelltu á Object Types hnappinn.
5. Hakaðu í alla reitina í Object types og smelltu á OK.
6. Smelltu á Advanced hnappinn.
7. Smelltu á Finna núna hnappinn , veldu nafn notandans eða hópsins (til dæmis „Allir“ ) sem þú vilt bæta við og smelltu á Í lagi.
Athugið : Ef þú vilt geturðu haldið takkanum inni Ctrltil að velja fleiri en einn notanda og/eða hóp.
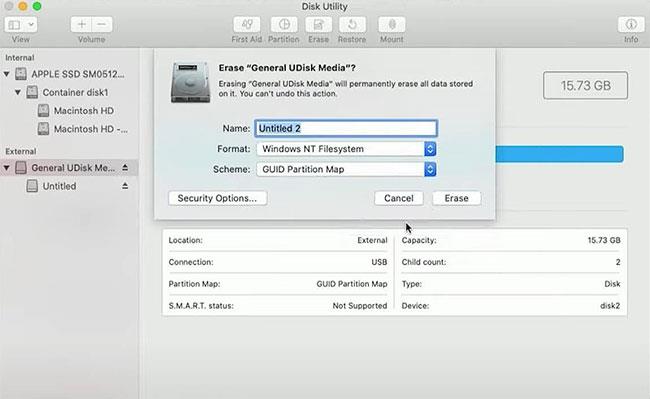
Veldu nafn notanda eða hóps
8. Smelltu tvisvar á Í lagi .
9. Þegar því er lokið geturðu lokað staðbundnum notendum og hópum ef þú vilt.
Til að koma í veg fyrir að notendur/hópar breyti tímanum í Windows 10 með því að nota staðbundna öryggisstefnu, gerðu eftirfarandi:
1. Framkvæmdu skref 1 og 2 eins og að ofan.
2. Veldu notandann eða hópinn (t.d. "Alla" ) sem þú vilt fjarlægja og smelltu á Fjarlægja hnappinn.
Athugið : Ef þú vilt geturðu haldið takkanum inni Ctrltil að velja fleiri en einn notanda og/eða hóp.
Ekki eyða LOCAL SERVICE því hún er notuð af Windows.
3. Smelltu á OK.
4. Þegar því er lokið geturðu lokað staðbundnum notendum og hópum ef þú vilt.
Valkostur 2: Breyta í skipanalínunni
1. Ef þú ert ekki með slíkt þarftu að gera eftirfarandi áður en þú heldur áfram í skref 2 hér að neðan.
A) Sæktu þessa ntrights.exe skrá frá Windows Server 2003 Resource Kit Tools.
B) Vistaðu ntrights.zip skrána á skjáborðinu og opnaðu fyrir hana.
C) Opnaðu ntrights.zip skrána , afritaðu eða færðu ntrights.exe skrána í C:\Windows\System32 möppuna og smelltu á Halda áfram.
2. Opnaðu Command Prompt með admin réttindi .
3. Sláðu inn skipunina sem þú vilt hér fyrir neðan í skipanalínuna með stjórnandaréttindi.
- Bættu við notendum eða hópum
ntrights +r SeSystemtimePrivilege -u "User or Group"
ntrights -r SeSystemtimePrivilege -u "User or Group"
Athugið : Skiptu um notanda eða hóp með raunverulegu nafni notandans eða hópsins (til dæmis „Allir“ ) sem þú vilt bæta við eða fjarlægja fyrir þessa stefnu.
Til dæmis:
ntrights +r SeSystemtimePrivilege -u "Everyone"
Ekki eyða LOCAL SERVICE því hún er notuð af Windows.
4. Þegar því er lokið geturðu lokað stjórnskipuninni ef þú vilt.
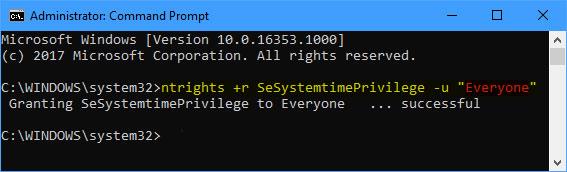
Breytingar á skipanalínunni