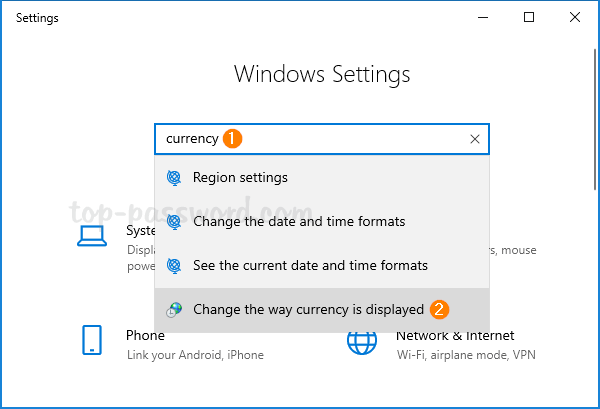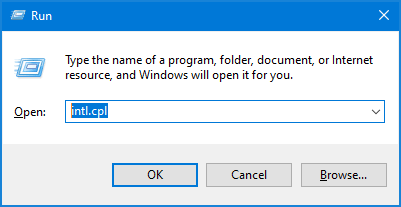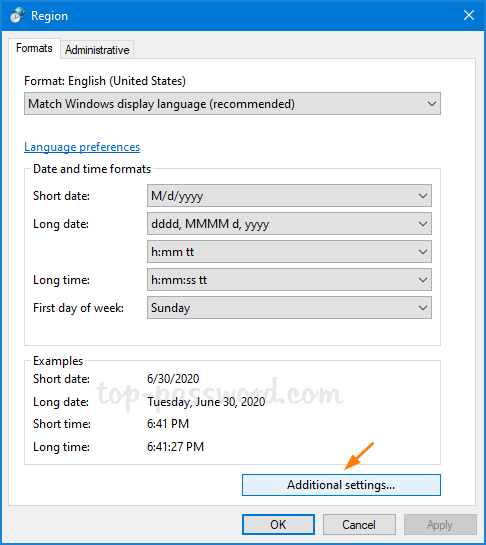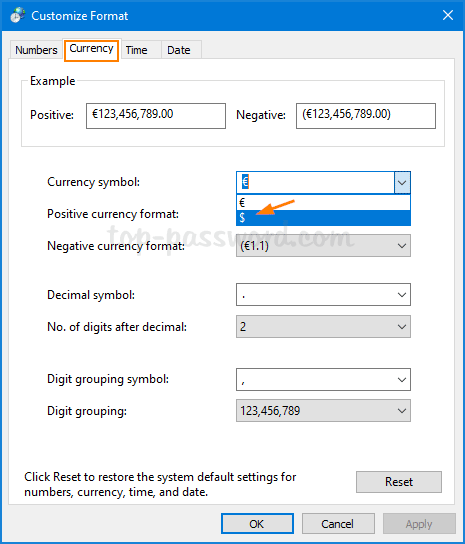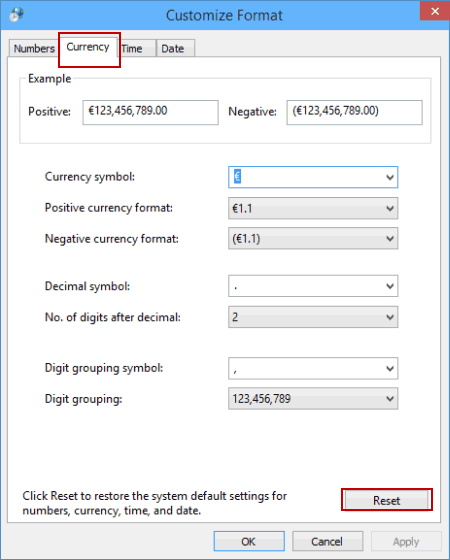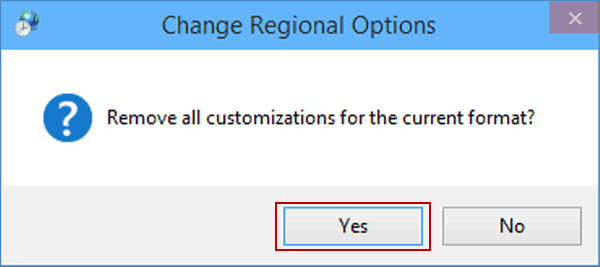Rangt gjaldmiðilssnið birt á vefsíðu eða forriti? Hvernig á að breyta sjálfgefnum gjaldmiðli í Excel ? Gjaldmiðilssniðið sem birtist gæti verið byggt á svæðis- og gjaldmiðilsstillingum í Windows. Í þessari handbók mun Quantrimang.com sýna þér hvernig á að breyta sjálfgefna gjaldmiðilssniðinu í Windows 10.
Hvernig á að breyta gjaldmiðilssniði í Windows 10
1. Opnaðu stillingarforritið og sláðu inn gjaldmiðil í leitarreitinn og smelltu síðan á Breyta því hvernig gjaldmiðill birtist í niðurstöðunum. Þetta mun opna svæðisgluggann.
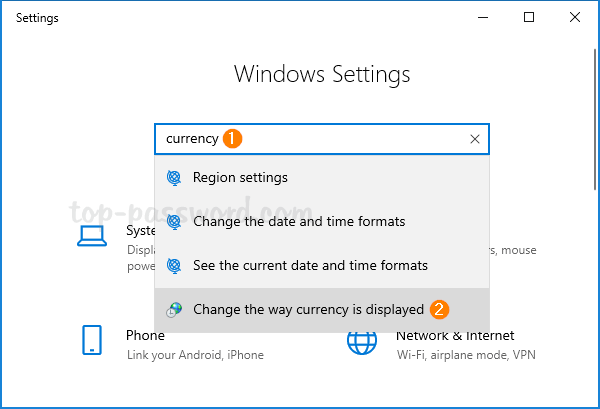
Sláðu inn gjaldmiðil í leitarreitinn, smelltu á Breyta því hvernig gjaldmiðill birtist í niðurstöðunum
Eða ýttu á Win+ takkann Rtil að opna Run gluggann . Sláðu inn intl.cpl og ýttu á Enter.
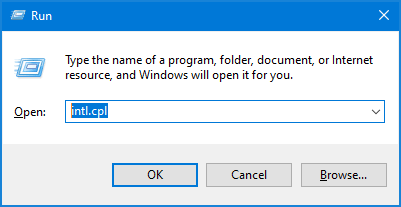
Sláðu inn intl.cpl í Run
2. Í Formats flipanum , smelltu á hnappinn Viðbótarstillingar neðst.
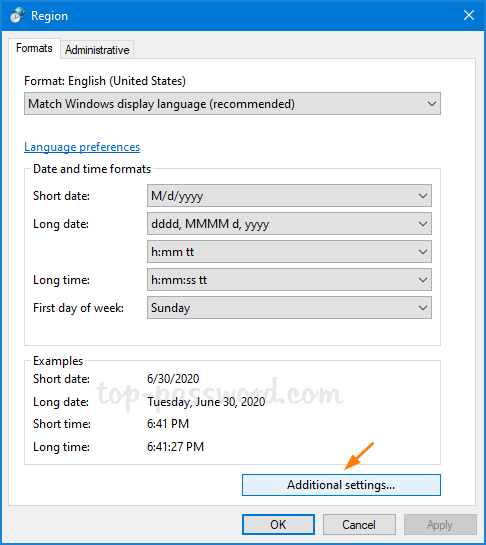
Smelltu á hnappinn Viðbótarstillingar
3. Þegar Customize Format valmyndin birtist skaltu velja Gjaldmiðill flipann. Veldu gjaldmiðilssniðið sem þú vilt í fellilistanum Gjaldmiðlatáknið og smelltu á Í lagi.
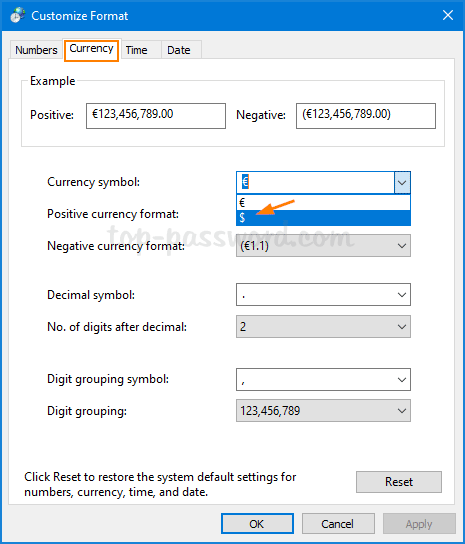
Veldu gjaldmiðilssniðið sem þú vilt í fellilistanum Gjaldmiðlatáknið
Ef gjaldmiðillinn sem þú vilt birtist ekki á listanum geturðu opnað innbyggða Character Map forritið . Leitaðu að gjaldmiðlatákninu sem þú þarft og afritaðu síðan og límdu það inn í fellilistann Gjaldmiðlatákn.
Hvernig á að endurheimta gjaldeyrissnið í Windows 10
1. Smelltu á leitartáknið á verkefnastikunni, sláðu inn gjaldmiðil í tóma reitinn og veldu Breyta dagsetningu, tíma eða tölusniði (eða Breyta því hvernig gjaldmiðill er birtur ).
Veldu Breyta dagsetningu, tíma eða tölusniði eða Breyta því hvernig gjaldmiðill er birtur
2. Veldu Viðbótarstillingar í svæðisglugganum.
3. Opnaðu Gjaldmiðil og smelltu á Endurstilla í Customize Format glugganum .
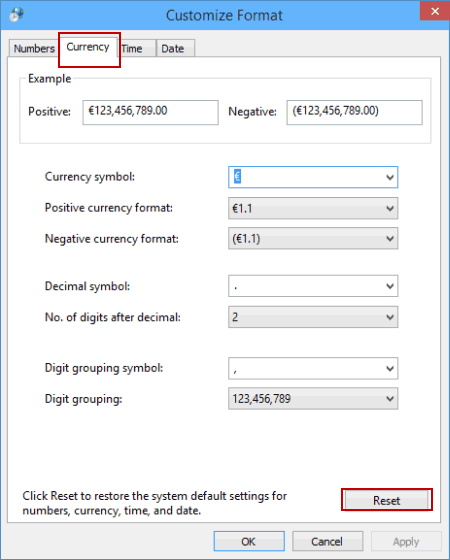
Smelltu á Endurstilla í Customize Format glugganum
4: Þegar svarglugginn Breyta svæðisvalkostum birtist skaltu velja Já til að fjarlægja allar sérstillingar fyrir gjaldmiðilssnið.
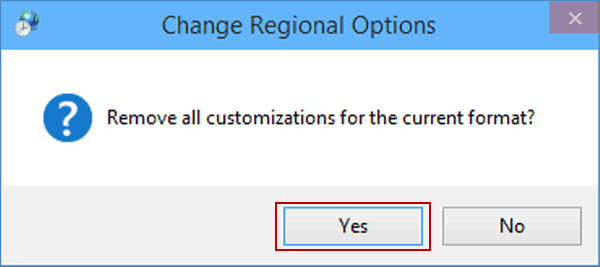
Veldu Já til að fjarlægja allar sérstillingar fyrir myntsnið