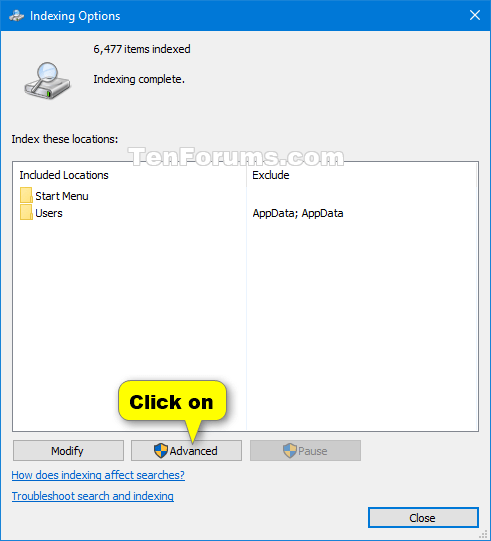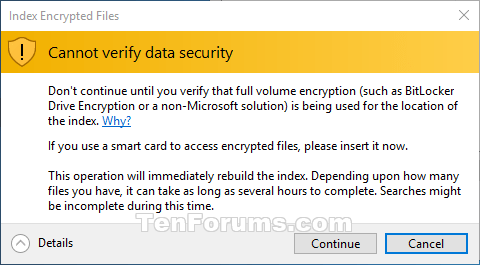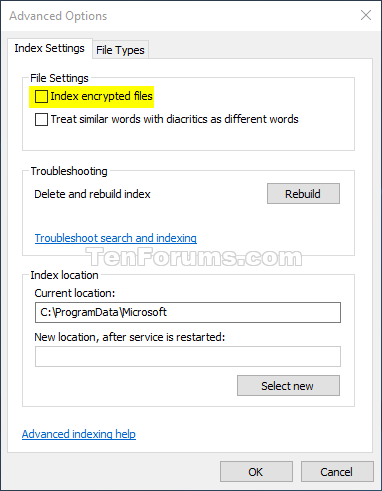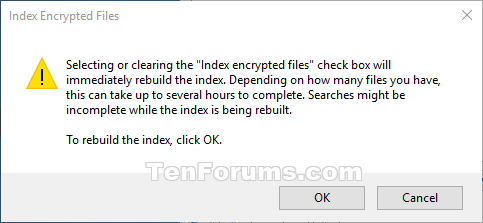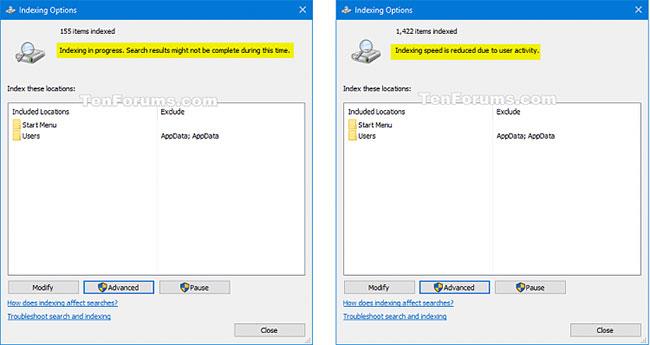Sjálfgefið er að Windows notar vísitöluna þegar leitað er til að gefa þér hraðari leitarniðurstöður. Leitarvísitalan inniheldur aðeins þær staðsetningar sem þú hefur valið. Þessar staðsetningar er hægt að sía eftir skráargerð (viðbót), skráareiginleikum og skráarinnihaldi sem þú vilt skrásetja.
Vísaðu dulkóðaðar skrár
Vísitalan notar Windows leitarþjónustuna og keyrir sem Searchindexer.exe ferli í bakgrunni. Vísitalan mun sjálfkrafa endurbyggja og uppfæra breytingar sem gerðar eru á meðfylgjandi stöðum frá síðustu flokkun til að auka nákvæmni leitarniðurstaðna. Sjálfgefið er að flokkunarhraði minnkar vegna virkni notenda. Ef tölvan er aðgerðalaus mun flokkunarhraði fara aftur í hámark til að ljúka flokkun hraðar.
Windows Search 4.0 og síðar styður að fullu vísitölu dulkóðaðra skráa á staðbundnum skráarkerfum með EFS, sem gerir notendum kleift að skrá og leita í eiginleikum og innihaldi dulkóðaðra skráa. Notendur geta stillt Windows leit handvirkt til að innihalda dulkóðaðar skrár, eða stjórnendur geta stillt þennan valkost með hópstefnu.
Windows leit tryggir að aðeins notendur með viðeigandi heimildir geti leitað í innihaldi dulkóðaðra skráa, með því að fylgja ACL og takmarka aðgang að notendum með afkóðunarheimildir fyrir skrár. Að auki takmarkar Windows Search aðgang að dulkóðuðum skrám við staðbundna leit eingöngu. Windows leit skilar ekki dulkóðuðum skrám í leitarniðurstöðum þegar fyrirspurnin er ræst úr fjarlægð.
Hvernig á að kveikja/slökkva á Index Encrypted Files eiginleikanum í Windows 10
Þessi handbók mun sýna þér hvernig á að virkja eða slökkva á Index Encrypted Files eiginleikanum (vísitölu dulkóðaðar skrár) fyrir Windows 10 .
Athugið : Þú verður að skrá þig inn með admin réttindi til að gera breytingar.
Af öryggisástæðum ætti ekki að virkja eiginleikann Index Encrypted Files nema leitarflokkunarstaðurinn sjálfur sé varinn með dulkóðun á fullu magni (eins og BitLocker Drive Encryption eða þriðju aðila lausn).
Svona:
1. Opnaðu stjórnborðið (táknskjár), smelltu á táknið fyrir flokkunarvalkostir og lokaðu stjórnborðinu.
2. Smelltu á Advanced hnappinn.
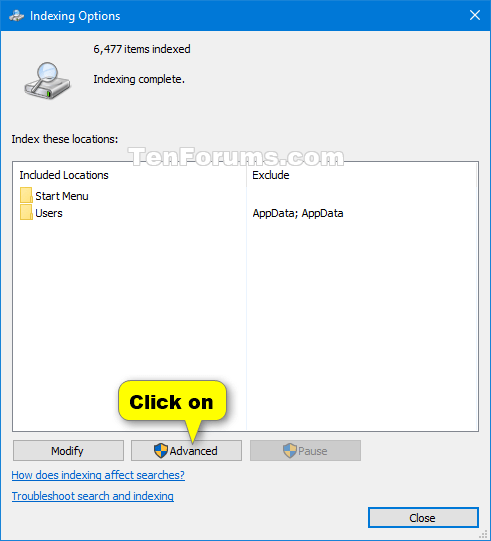
Smelltu á Advanced hnappinn
3. Framkvæmdu skref 4 (til að virkja) eða skref 5 (til að slökkva á) hér að neðan fyrir það sem þú vilt gera.
4. Til að virkja dulkóðaðar skrár:
A) Hakaðu í reitinn Index dulkóðaðar skrár .

Hakaðu í reitinn Index dulkóðaðar skrár
B) Ef staðsetning vísitölunnar er ekki dulkóðuð, smelltu á Halda áfram ef þú ert viss.
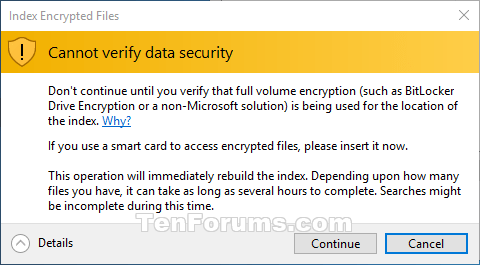
Smelltu á Halda áfram
C) Farðu í skref 6 hér að neðan.
5. Til að slökkva á dulkóðuðum skrám:
A) Taktu hakið úr reitnum Index dulkóðaðar skrár .
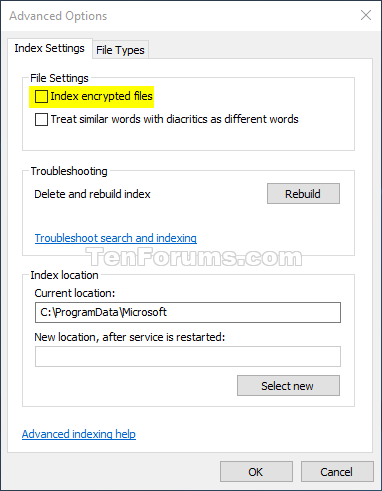
Taktu hakið úr reitnum Index dulkóðaðar skrár
B) Smelltu á OK.
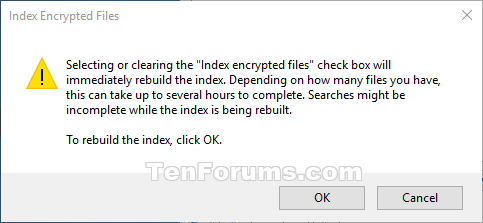
Smelltu á OK
C) Farðu í skref 6 hér að neðan.
6. Smelltu á Í lagi til að beita breytingum.
7. Leitarvísitalan verður nú endurbyggð til að endurspegla breytingarnar.
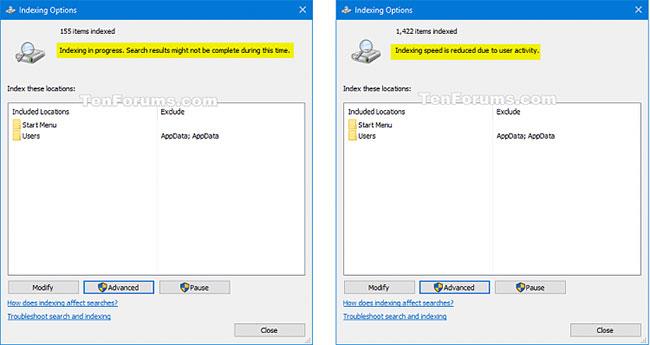
Leitarvísitalan verður nú endurbyggð til að uppfæra breytingarnar
8. Smelltu á Loka.