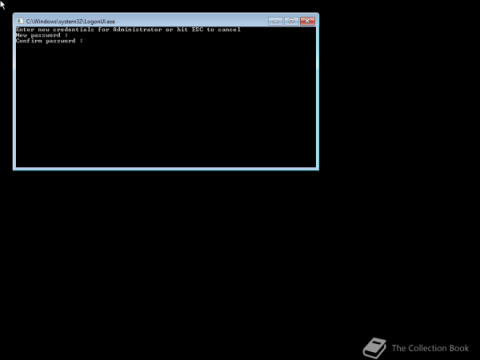Til að koma í veg fyrir að notendur læsi Windows 10 tölvunni sinni, fylgdu skrefunum hér að neðan til að slökkva á lásskjánum í Windows 10.
Allir notendur í Windows geta læst kerfinu með því að ýta á flýtilykla Win + L. Reyndar eru margar leiðir til að læsa Windows skjánum . Þessi sérstakur eiginleiki er mjög gagnlegur þegar þú yfirgefur kerfið en vilt ekki að aðrir hafi aðgang að því. Þegar þú læsir kerfinu munu aðrir ekki geta notað kerfið án þess að vita lykilorðið eða PIN-númerið. Ef þörf krefur geturðu einnig stillt Windows 10 þannig að það læsist sjálfkrafa eftir óvirkni.
Hins vegar eru aðstæður þar sem þú þarft að koma í veg fyrir að skjárinn læsist í Windows 10. Til dæmis, í vinnuumhverfi, gætirðu ekki viljað að ákveðin tölva sé læst vegna þess að það myndi koma í veg fyrir að aðrir notendur noti hana. Þetta ástand getur einnig átt við um heimilistölvur, þar sem mjög algengt er að deila sama notandareikningi með mörgum.
Burtséð frá ástæðunni, ef þú vilt ekki að Windows læsi skjánum, geturðu einfaldlega slökkt á Windows 10 lásskjánum.
Notaðu hópstefnu til að slökkva á Windows 10 lásskjánum
Windows 10 Pro notendur geta notað hópstefnu til að slökkva á lásskjánum. Fylgdu skrefunum hér að neðan.
1. Smelltu á Windows takkann til að opna Start valmyndina.
2. Sláðu inn Breyta hópstefnu .
3. Smelltu á Edit Group Policy til að opna Group Policy Editor .
4. Í stefnuritlinum, farðu í Tölvustillingar > Stjórnunarsniðmát > Stjórnborð > Sérstillingarmöppu .
5. Tvísmelltu á regluna Ekki birta læsiskjáinn . Þú getur fundið það til hægri.

Tvísmelltu á stefnuna Ekki birta læsiskjáinn
6. Veldu Virkja valkostinn.

Veldu Virkja valkostinn
7. Smelltu á Apply > OK hnappinn .
8. Lokaðu Group Policy Editor .
9. Endurræstu Windows 10.
Eftir að kerfið hefur verið endurræst verður breytta reglan að fullu virkjuð. Héðan í frá getur enginn notandi kerfisins læst Windows. Til að afturkalla breytinguna skaltu stilla stefnustöðuna á „Ekki stillt“ í skrefi 6.
Notaðu skrásetningarlykil til að slökkva á lásskjánum í Windows 10
Með því að búa til „NoLockScreen“ skrásetningargildi geturðu auðveldlega slökkt á lásskjá Windows 10. Ef þú hefur ekki aðgang að Group Policy Editor skaltu fylgja þessari aðferð.
1. Opnaðu Run gluggann . Þú getur ýtt á Win + R til að opna það.
2. Sláðu inn regedit og smelltu á OK.
3. Eftir að Registry Editor hefur verið opnað , farðu í möppuna hér að neðan:
HKEY_LOCAL_MACHINE\SOFTWARE\Policies\Microsoft\Windows
4. Hægri smelltu á Windows möppuna.
5. Veldu Nýtt > Lykill .
6. Gefðu nýju möppunni heiti Sérsnið.

Gefðu nýju möppunni nafn sérstillingar
7. Hægri smelltu á Personalization möppuna.
8. Veldu Nýtt > DWORD gildi valkostinn .
9. Nefndu það NoLockScreen.

Nefndu það NoLockScreen
10. Tvísmelltu á DWORD gildið sem þú bjóst til.
11. Sláðu inn 1 í reitnum Gildigögn.

Sláðu inn 1 í reitnum Gildigögn
12. Smelltu á OK til að stilla gildið.
13. Lokaðu Registry Editor.
14. Endurræstu Windows.
Eftir að Windows hefur verið endurræst mun það ekki lengur leyfa notendum að læsa skjánum. Svo þú hefur gert Windows lásskjáinn óvirkan. Til að snúa breytingunni til baka og virkja lásskjáinn skaltu fjarlægja NoLockScreen gildið eða breyta gildisgögnum þess í 0 .
Sjá fleiri greinar hér að neðan:
Gangi þér vel!