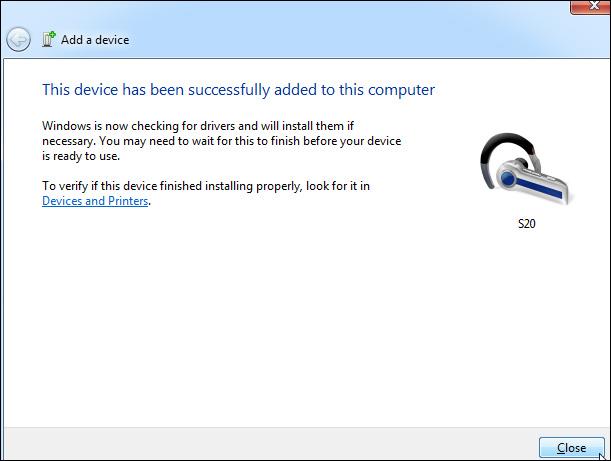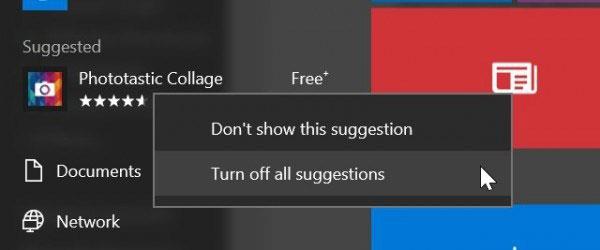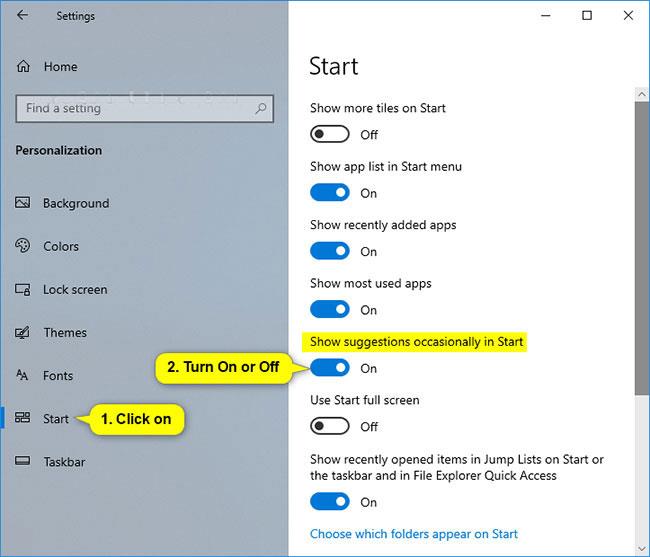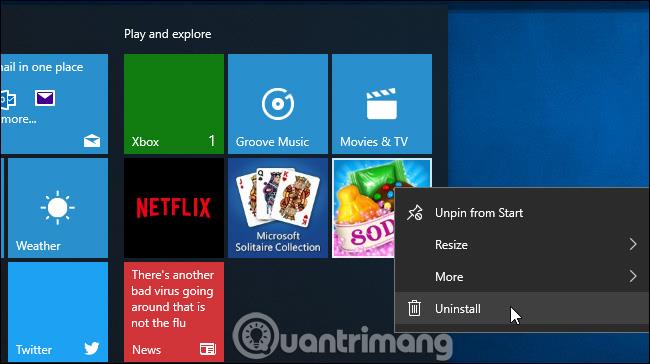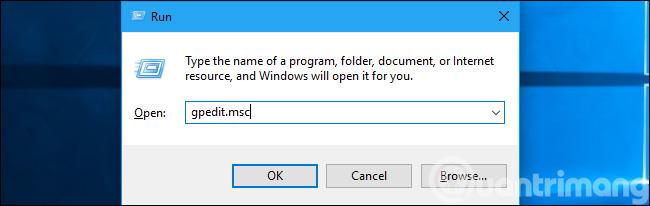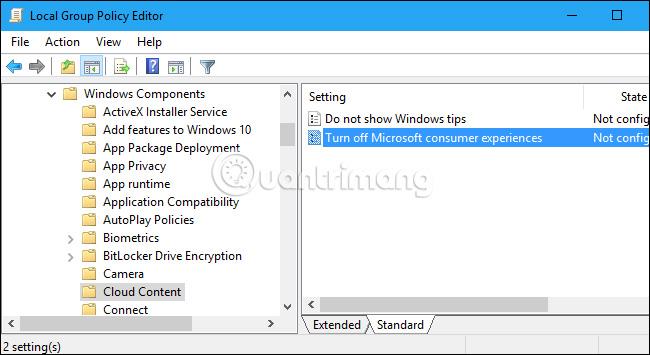Windows 10 setur sjálfkrafa upp forrit eins og Candy Crush Soda Saga og FarmVille 2 þegar þú skráir þig inn í fyrsta skipti. Það sýnir einnig mörg tillögur að forritum frá versluninni, bæði vinstra megin við Start- hnappinn og hægra megin við Live Tile spjaldið. Hins vegar geturðu slökkt á þessum forritatillögum til að hreinsa upp Start valmyndina þína.
Vertu með í Tips.BlogCafeIT til að læra hvernig á að slökkva á fyrirhuguðum forritum (tillögur að forritum) á Windows 10 í þessari grein!
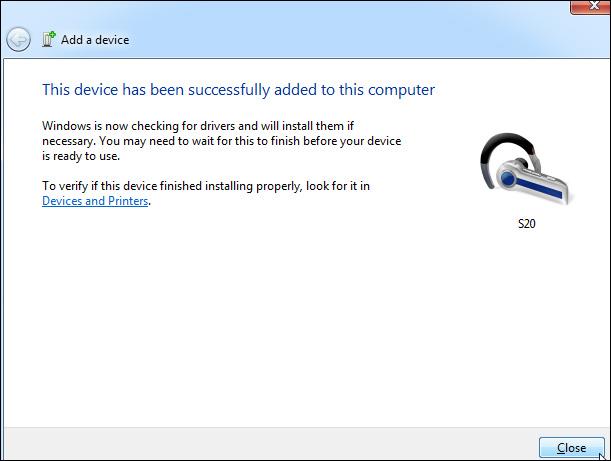
Hvernig á að slökkva á fyrirhuguðum forritum í Windows 10
Aðferð 1: Slökktu á forritatillögum þegar þú byrjar í Start valmyndinni
1. Opnaðu Start valmyndina.
2. Hægrismelltu á forritið sem mælt er með, veldu síðan Slökkva á öllum tillögum og farðu í skref 3 í aðferð 2 hér að neðan.
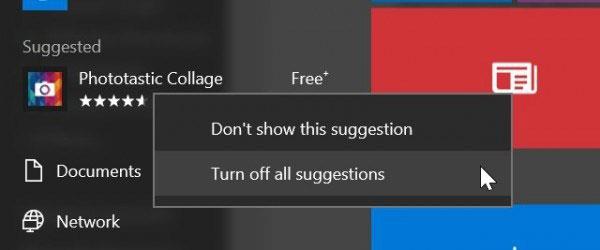
Aðferð 2: Kveiktu eða slökktu á forritatillögum í Byrja í gegnum stillingar
1. Opnaðu Stillingar og smelltu á sérstillingartáknið.
2. Smelltu á Start vinstra megin.
3. Kveiktu á (sjálfgefið) eða slökktu á Sýna tillögur stundum í Start fyrir það sem þú vilt.
4. Þegar því er lokið geturðu lokað Stillingum ef þú vilt.
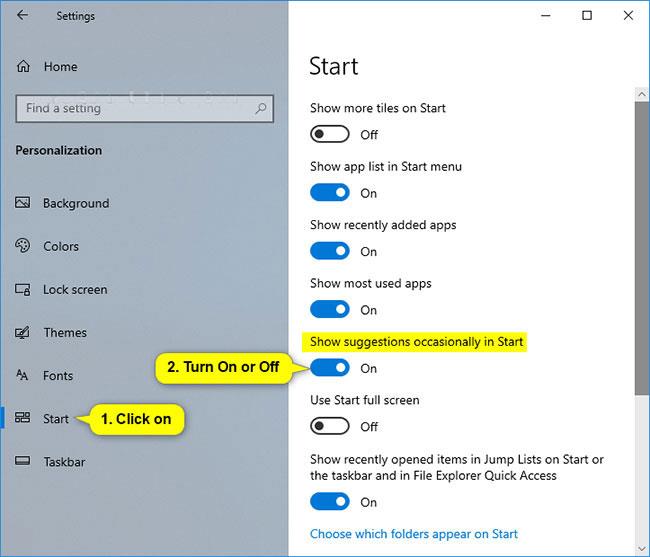
Aðferð 3: Virkjaðu eða slökktu á forritatillögum í Start valmyndinni með því að nota REG skrá
Athugið : .reg skrárnar sem hægt er að hlaða niður hér að neðan munu breyta DWORD í skráningarlyklinum hér að neðan.
HKEY_CURRENT_USER\SOFTWARE\Microsoft\Windows\CurrentVersion\ContentDeliveryManager
Áskrifandi Content-338388DWORD virkt
0 = Slökkt
1 = Kveikt
1. Framkvæmdu skref 2 (kveikt) eða skref 3 (slökkt) hér að neðan fyrir það sem þú vilt gera.
2. Til að virkja forritatillögur í Start valmyndinni:
Þetta er sjálfgefin stilling. Sæktu þessa skrá og farðu í skref 4 hér að neðan.
3. Til að slökkva á forritatillögum í Start valmyndinni:
Sæktu þessa skrá og farðu í skref 4 hér að neðan.
4. Vistaðu .reg skrána á skjáborðinu.
5. Tvísmelltu á niðurhalaða .reg skrá til að sameina hana.
6. Þegar beðið er um það skaltu smella á Run, Yes (UAC), Yes , og OK til að samþykkja sameininguna.
7. Ef þú vilt geturðu eytt niðurhaluðu .reg skránni ef þú vilt.
Hvernig á að fjarlægja uppsett forrit
Ofangreindur eiginleiki mun gera nýjar tillögur óvirkar, en öll forrit sem Windows setur sjálfkrafa upp eða festir - eins og Candy Crush Soda Saga - verða geymd á kerfinu. Þú verður að fjarlægja þau handvirkt til að fjarlægja þau.
Til að fjarlægja þessi forrit, opnaðu einfaldlega Start valmyndina , hægrismelltu á flísarferning forritsins og veldu " Uninstall ". Forritið verður strax fjarlægt úr kerfinu. Í sumum tilfellum gætu tillögur að forritaflísum verið festar og forritið gæti ekki Smelltu bara á " Unpin from Start " í stað þess að fjarlægja reitinn ef þú sérð ekki valkostinn " Uninstall ".
Þú getur líka skrunað í gegnum allan listann yfir uppsett forrit og fjarlægt hvaða sem þú vilt.
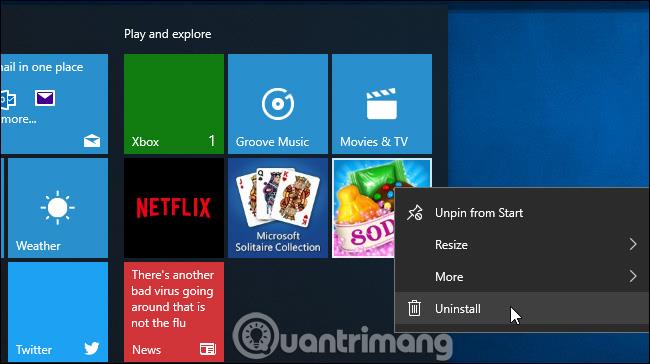
Hvernig á að slökkva á Microsoft Consumer Experience á Windows 10 Enterprise
Tæknilega séð eru þessi forrit og ráðleggingar sett upp sem hluti af "Microsoft Consumer Experience" sem kynnt var í nóvember 2015 uppfærslunni. Því miður er þó leið til að slökkva á Microsoft eiginleikanum. Consumer Experience, en sá valkostur er aðeins í boði fyrir Windows 10 Enterprise og menntunarnotendur sem byrja á afmælisuppfærslunni .
Ef þú ert að nota Windows Enterprise eða Education útgáfur geturðu slökkt á þessum eiginleika í Group Policy . Til að opna Local Group Policy Editor, sem gerir þér kleift að breyta núverandi kerfisreglum, ýttu á Windows + R , sláðu inn " gpedit.msc " og ýttu á Enter .
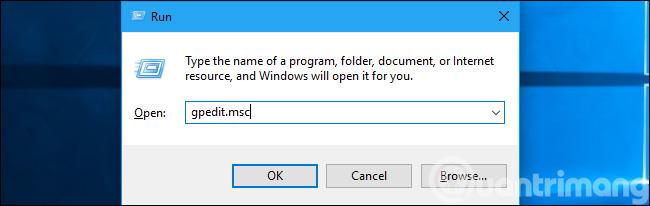
Þessi valkostur er staðsettur í Tölvustillingu > Stjórnunarsniðmát > Windows íhlutir > Cloud Content . Kveiktu á stefnunni „Slökkva á Microsoft notendaupplifun“ hér. Þú verður að skrá þig út og aftur inn eftir að hafa gert þessa breytingu.
Stofnanir geta beitt þessari stefnu á hvers kyns einkatölvur sem keyra Enterprise eða Education útgáfur af Windows 10 á kerfum sínum og koma í veg fyrir að þessar tölvur geti halað niður og mælt með forritum eins og Candy Crush fyrir notendur.
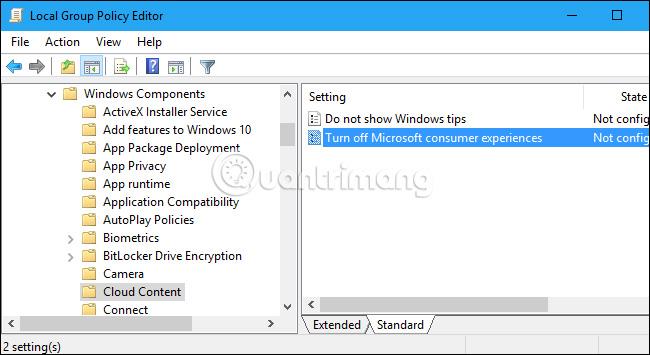
Það væri gaman ef Microsoft veitti meiri stjórn á því hvort þessi forrit séu sjálfkrafa uppsett á tölvunni þinni. Góðu fréttirnar eru þær að hægt er að eyða þeim og fara ekki aftur á notandareikninginn þinn á tiltekinni tölvu.
Ef þú skráir þig inn með nýjum notandareikningi munu forritin koma aftur - en aðeins með þeim notandareikningi. Og þegar þú skráir þig inn á nýja tölvu birtast forritin á þeirri tölvu. Þú getur komið í veg fyrir að þetta gerist með því að nota hópstefnustillingar, en aðeins Windows 10 Enterprise og Education notendur geta gert þetta.
Vísa í fleiri greinar:
Skemmta sér!