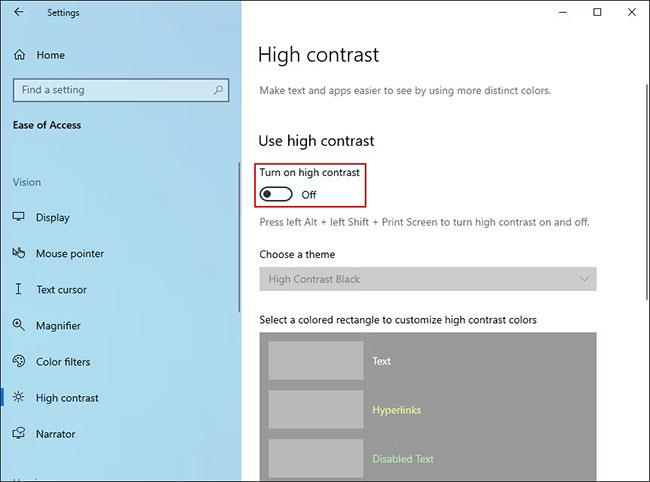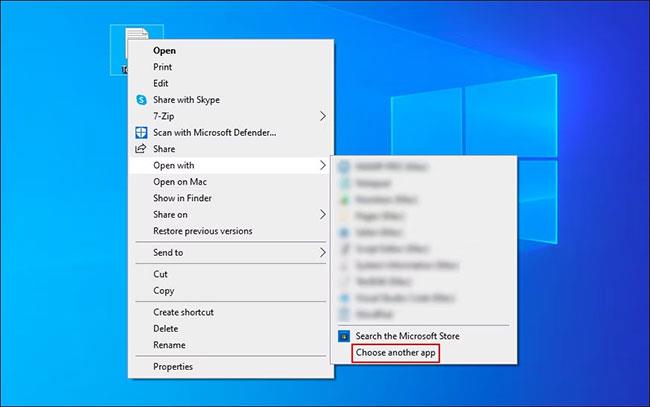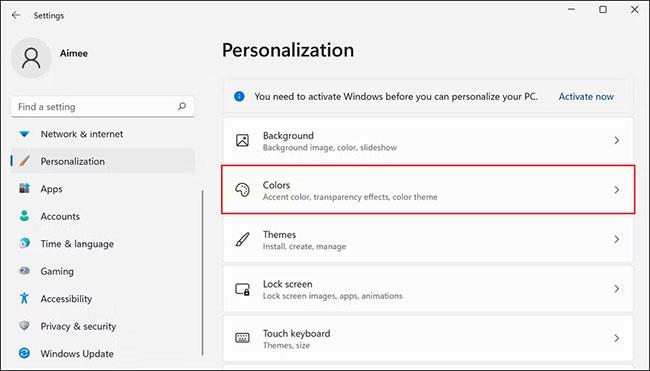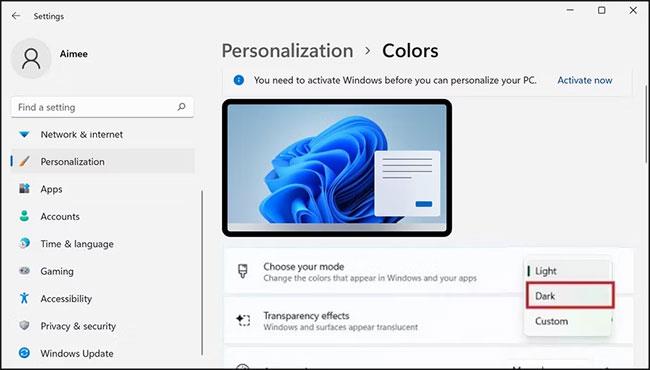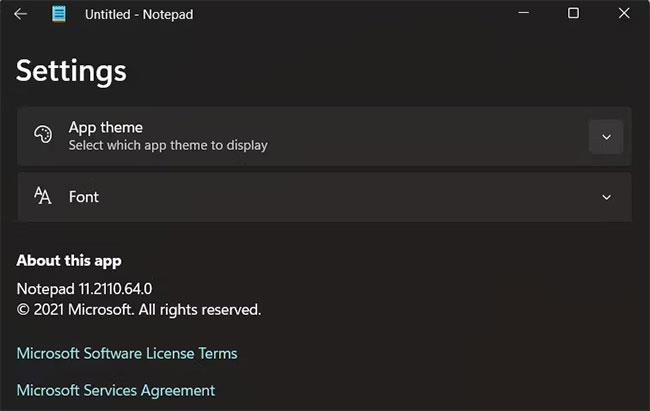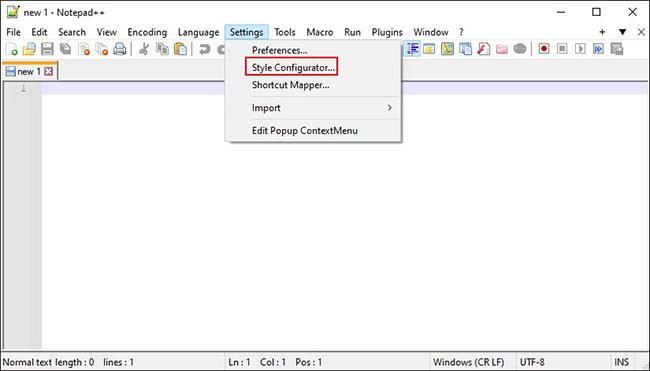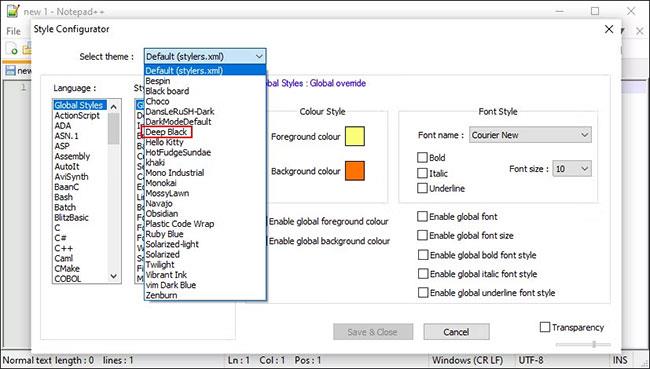Undanfarin ár hafa dökkar stillingar í öppum og stýrikerfum orðið vinsælli, aðallega vegna fagurfræði þeirra og getu til að vera auðveldara að sjá þegar sólin sest.
Windows kemur með dökkt þema sem bætir heildar fagurfræði kerfisins. Hins vegar er þessi valkostur takmarkaður og gæti ekki haft áhrif á tiltekin forrit. Eitt slíkt app er Notepad, þar sem þú þarft að virkja dökka stillingu handvirkt.
Í þessari handbók mun Quantrimang.com fjalla ítarlega um skrefin til að virkja Dark Mode í Notepad og Notepad++. Það er auðvelt að gera þessar breytingar og snúa þeim til baka.
Hvernig á að kveikja á Dark Mode í Notepad á Windows 10
Ef þú ert ekki viss um þennan eiginleika skaltu lesa handbók Quantrimang.com um hvað dökk stilling er og hvernig hann virkar áður en þú ferð að læra hvernig á að kveikja á honum.
Einfaldasta leiðin til að virkja dökkan bakgrunnsstillingu í Notepad á Windows 10 er að breyta stillingum fyrir auðveldan aðgang í Stillingarforritinu. Ef þú vilt ekki virkja þann eiginleika geturðu halað niður svipuðum forritum frá þriðja aðila með því að nota Microsoft Store.
Sama hvaða aðferð þú kýst, þessi grein mun fjalla um báðar aðferðirnar í smáatriðum.
1. Breyttu stillingum fyrir auðvelda aðgang
Auðveldasta leiðin til að kveikja á dökkum bakgrunnsstillingu í Notepad á Windows 10 er að kveikja á High contrast eiginleikanum í Auðveldisstillingum. Hins vegar gæti þessi eiginleiki ekki hentað öllum.
High contrast er Windows eiginleiki sem er sérstaklega hannaður fyrir sjónskerta notendur. Það felur bakgrunn og ákveðnar UI stýringar, eins og skærlitir hnappar til að auðvelda leiðsögn. Þessi stilling breytir öllu Windows þemanu í svart á meðan textinn er hvítur.
Svona geturðu virkjað það:
- Ýttu á Win + I til að opna Windows Stillingar .
- Veldu Auðvelt aðgengi í eftirfarandi glugga.
- Veldu valkostinn Hár birtuskil í vinstri glugganum.
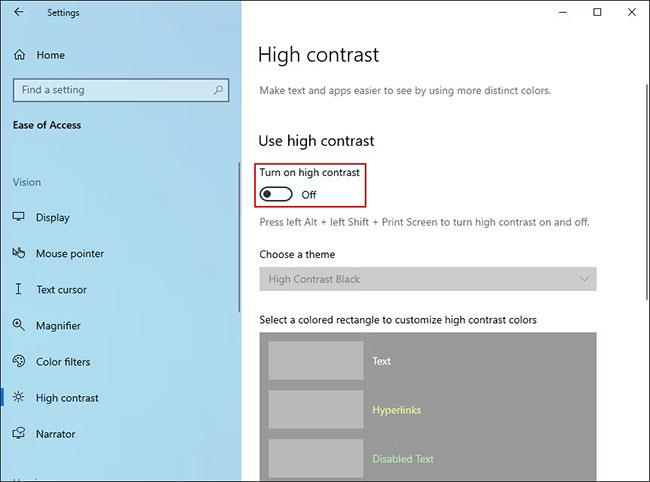
Kveiktu á Kveiktu á miklum birtuskilum
Það mun taka kerfið þitt nokkrar sekúndur að beita þessum breytingum. Þegar því er lokið geturðu ræst Notepad til að sjá hvort breytingarnar eru notaðar.
2. Sæktu val frá þriðja aðila
Eins og áður hefur komið fram er ekki víst að mikil birta sé fyrir alla. Ef þú vilt ekki virkja það geturðu halað niður þriðja aðila vali með því að nota Microsoft Store.
Vinsælasti kosturinn er Black Notepad forritið , sem hefur næstum sömu virkni og sjálfgefið Notepad í Windows. Það er fáanlegt ókeypis í Microsoft Store, svo þú getur halað því niður og byrjað að nota það strax.
Black Notepad í Microsoft Store
Þú getur líka leitað að öðrum valkostum á netinu með háþróaðri virkni ef þú notar Notepad reglulega.
Ef þú hefur hlaðið niður textaritli frá þriðja aðila og vilt halda áfram að nota hann í staðinn fyrir Notepad, ættir þú að stilla hann sem sjálfgefinn ritil. Til þess skaltu hægrismella á hvaða textaskrá sem er og velja Opna með > Veldu annað forrit .
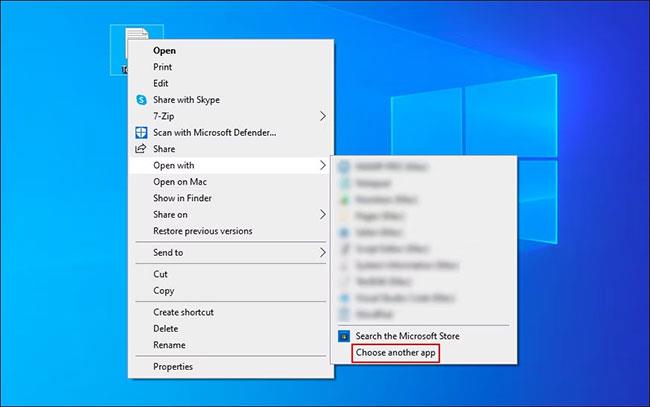
Veldu annað forrit til að opna skrána
Veldu markforritið í eftirfarandi valmynd og merktu við "Notaðu þetta forrit alltaf til að opna .txt skrár" reitinn .
Hvernig á að virkja Dark Mode í Notepad á Windows 11
Nýja Windows stýrikerfið gerir notendum einnig kleift að virkja og sérsníða dökka stillingu á kerfinu sínu, rétt eins og Windows 10. Ef þú ert Windows 11 notandi, fylgdu einni af aðferðunum hér að neðan til að virkja það.Dökk bakgrunnsstilling í Notepad.
1. Notaðu stillingarforritið
Í þessari aðferð munum við skipta öllu kerfinu yfir í dökkan bakgrunnsham. Hins vegar, ef Notepad á Windows er ekki stillt til að nota kerfisþema, munu þessar breytingar ekki virka fyrir þig. Í því tilviki geturðu haldið áfram í næstu aðferð hér að neðan.
Svona geturðu gert breytingar í stillingarforritinu:
- Ýttu á Win + I til að opna stillingarforritið.
- Veldu Sérstilling í vinstri glugganum.
- Smelltu á Litir í eftirfarandi glugga.
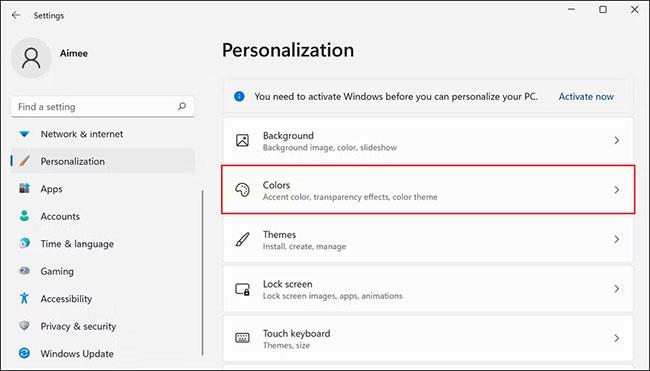
Settu upp liti í Windows
- Stækkaðu fellivalmyndina Veldu stillinguna þína og veldu Dark úr samhengisvalmyndinni.
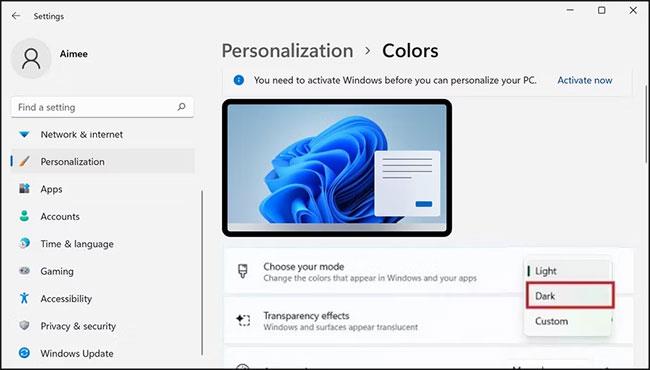
Valkostir fyrir dökkan bakgrunnsstillingu í Windows 11
Nú geturðu ræst Notepad og athugað hvort dökk ham hafi verið virkjað. Ef ekki, reyndu að fylgja skrefunum í næstu aðferð.
2. Breyttu stillingum Notepad
Í þessari aðferð munum við breyta Notepad þema í dökkt með því að opna stillingarvalkostinn í forritinu.
Fylgdu þessum skrefum til að halda áfram:
- Ræstu Notepad og smelltu á gírtáknið efst til hægri.
- Í eftirfarandi glugga, smelltu á App þema valkostinn .
- Veldu Dark úr valkostunum og sjáðu hvort breytingarnar hafi tekist.
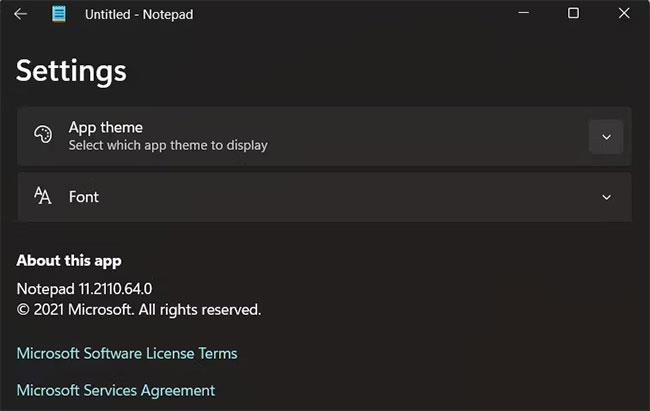
Settu upp Notepad í Windows 11
Þetta mun virkja dökkan bakgrunnsstillingu með góðum árangri í Notepad. Hins vegar, í Windows 11 líka, geturðu sett upp forrit frá þriðja aðila frá Microsoft Store eða öðrum aðilum ef þú getur ekki fylgt ofangreindum aðferðum af einhverjum ástæðum.
Hvernig á að virkja Dark Theme í Notepad++
Notepad++ er klassískt Notepad á sterum. Þessi textaritill er þróaður af Microsoft og býður upp á nokkra háþróaða eiginleika sem ekki eru fáanlegir í klassískum Notepad.
Þú getur unnið með um 80 mismunandi forritunarmál í þessum textaritli, auk þess að ræsa margar skrár á sama tíma.
Ef þú ert að nota Notepad++, hér er hvernig þú getur virkjað dökkt þema í forritinu:
Ræstu Notepad++ og farðu í Settings > Style Configurator .
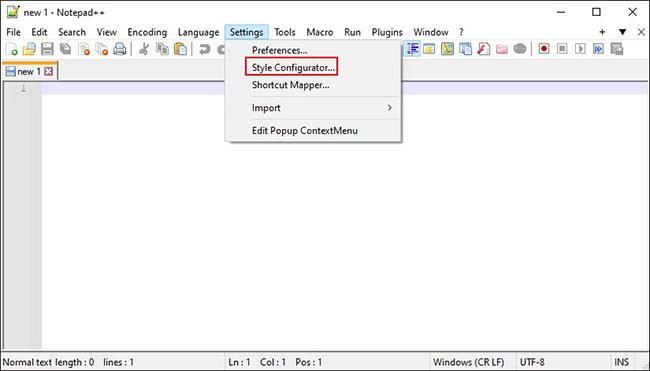
Farðu í Stillingar > Style Configurator
Stækkaðu fellivalmyndina Veldu þema í eftirfarandi glugga og veldu Deep Black.
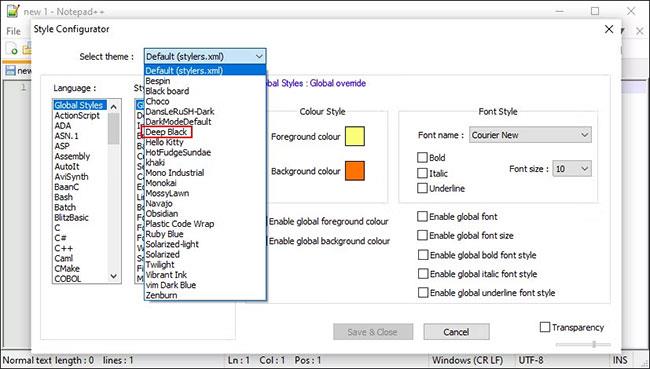
Veldu Deep Black
Þú getur sérsniðið forritið frekar með því að breyta heildarstíl, leturgerð og litum appsins. Þegar þú ert búinn skaltu smella á Vista og loka .
Notepad++ appið þitt mun sýna dökka stillingu núna. Ekki gleyma að stilla það sem sjálfgefinn textaritil með því að fylgja skrefunum hér að ofan!