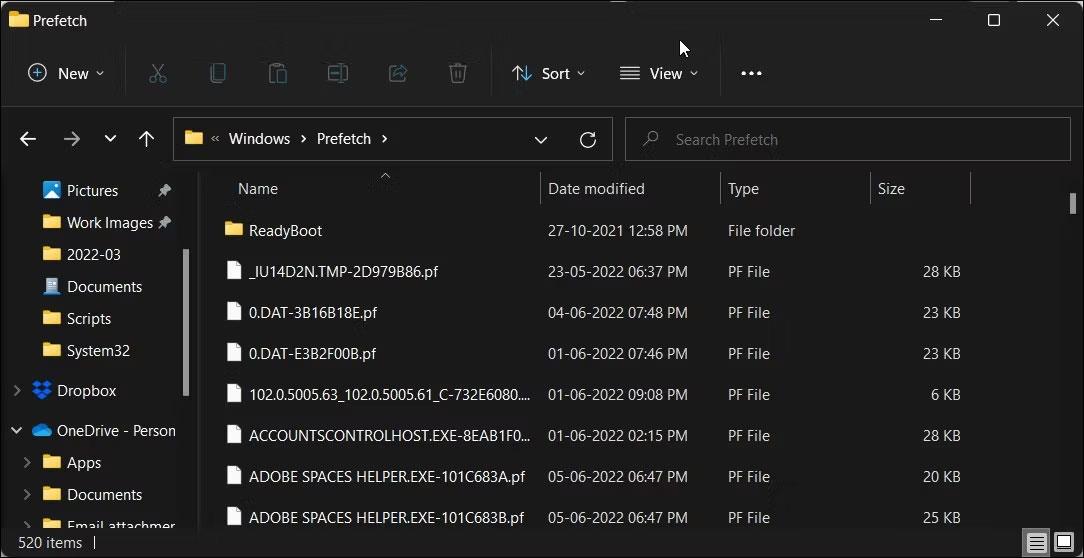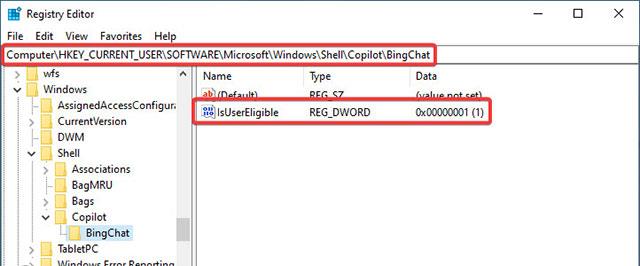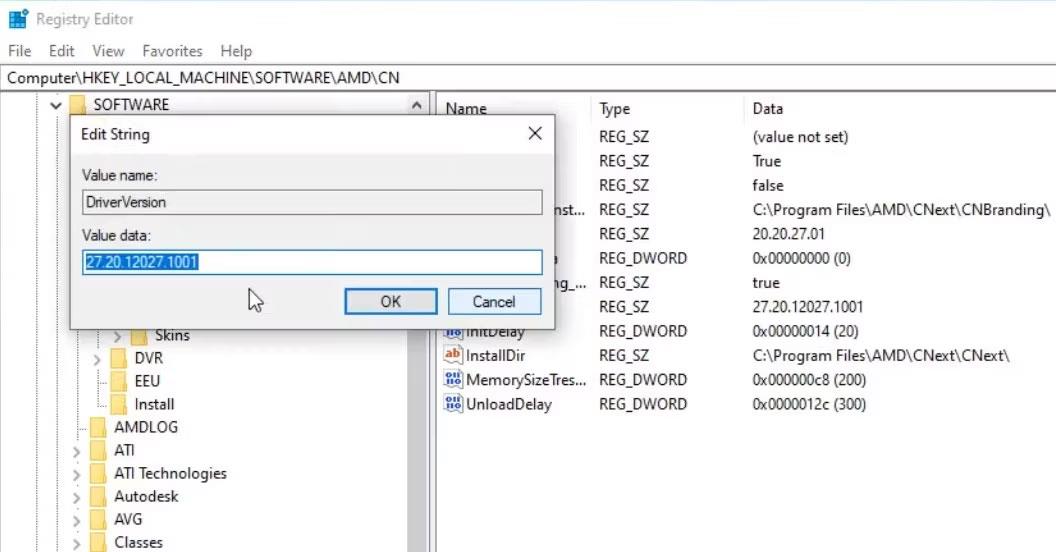Fyrr í þessari viku gerði Microsoft óvænta ráðstöfun þegar tilkynnt var um áætlanir um að bæta almennum AI aðstoðarmanni Copilot við Windows 10 vettvang (útgáfa 22H2). Copilot verður innifalinn í bæði Home og Pro útgáfum af Windows 10. Ekki hefur enn verið tilkynnt um útgáfudag þessarar uppfærslu þar sem allt er enn í prófun og fullkomnun, en búist er við að það gerist. á næstunni, líklegast á þessu ári .
Á meðan þú bíður eftir því að Microsoft komi með Copilot formlega í Windows 10 geturðu upplifað þessa gervigreind spjallbotaþjónustu snemma með því að nota verkfæri þriðja aðila eins og ViveTool. Við skulum komast að því rétt fyrir neðan.
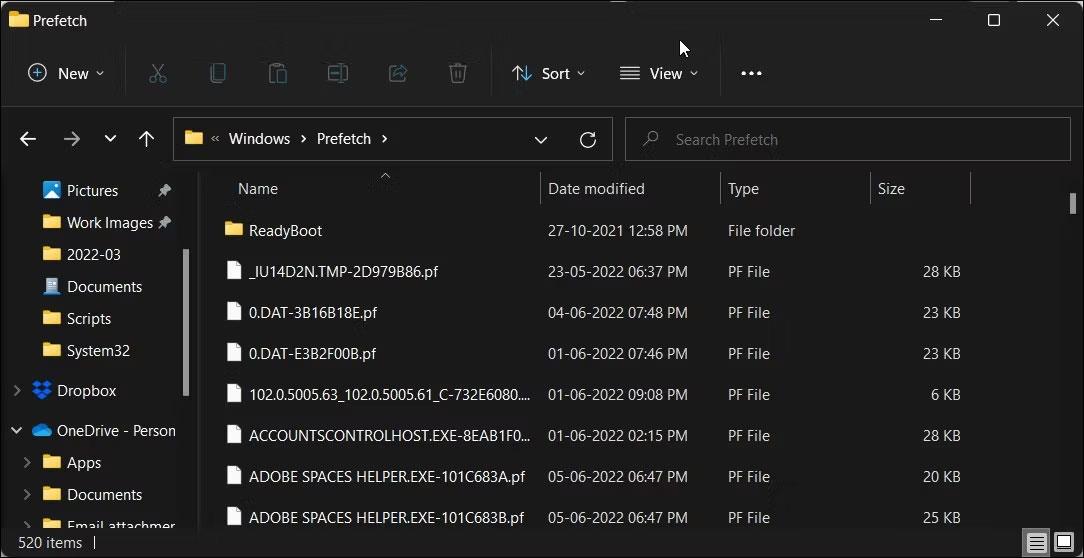
Virkjaðu Copilot í Windows 10 með ViveTool
ViveTool er hugbúnaður frá þriðja aðila sem getur hjálpað til við að virkja falda eða takmarkaða eiginleika fyrir suma Windows notendur, eins og Windows Copilot.
Áður en þú heldur áfram skaltu hafa í huga að til að virkja Copilot á Windows 10 sem stendur þarf að skrá þig í Windows Insiders Program, breyta kerfisskránni og gera kerfisbreytingar. Notaðu forrit frá þriðja aðila. Þetta ferli gæti innihaldið óæskilega áhættu fyrir kerfið. Þó að Windows 10 sé stöðugt stýrikerfi og uppfærslur valda sjaldan villum er best að fara varlega. Að auki skaltu alltaf taka öryggisafrit af mikilvægum gögnum á kerfinu fyrir allar prófanir.
Skref 1: Sæktu og settu upp Windows 10 build 19045.3754 eða nýrri. Þegar þetta er skrifað er smíð 19045.3754 aðeins fáanleg á útgáfuforskoðunarrásinni.
Skref 2: Uppfærðu Microsoft Edge í nýjustu útgáfuna. Farðu á edge://settings/help og settu upp tiltækar uppfærslur.
Skref 3: Sæktu ViVeTool frá GitHub og dragðu skjalasafnið út í þægilega möppu.
Skref 4: Opnaðu skipanalínuna sem stjórnandi og farðu í möppuna sem inniheldur ViVeTool skrána með því að nota CD skipunina. Til dæmis: CD C:\Vive.
( Athugið: Ef þú ert ruglaður á því hvar á að staðsetja útdráttarefni ViveTool, þá er þægilegasta leiðin að velja C:/ViveTool ).
Skref 5: Sláðu inn vivetool /enable /id:46686174,47530616,4475501 9 og ýttu á Enter.
Skref 6: Endurræstu tölvuna þína.
Skref 7: Ýttu á Win + R og sláðu inn regedit til að ræsa Windows Register Editor .
Skref 8: Farðu í Computer\HKEY_CURRENT_USER\SOFTWARE\Microsoft\Windows\Shell\Copilot\BingChat og tvísmelltu á IsUserEligible gildið .
Skref 9: Breyttu gildisgögnunum úr 0 í 1 . Athugaðu: þú verður að skrá þig inn á Windows með Microsoft reikningnum þínum; annars mun gildið endurstillast úr 1 í 0 eftir hverja endurræsingu kerfisins.
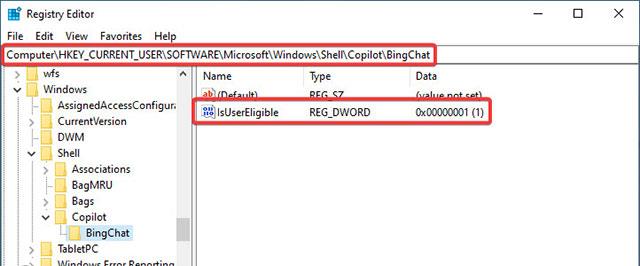
Skref 10: Endurræstu tölvuna þína.
Skref 11: Hægrismelltu á verkefnastikuna og veldu " Sýna Copilot (forskoðun) hnappinn ". Copilot táknið mun þá birtast hægra megin við hnappinn í tilkynningamiðstöðinni. Athugið: þú munt ekki sjá táknið ef þú setur verkstikuna hægra eða vinstra megin á skjánum.
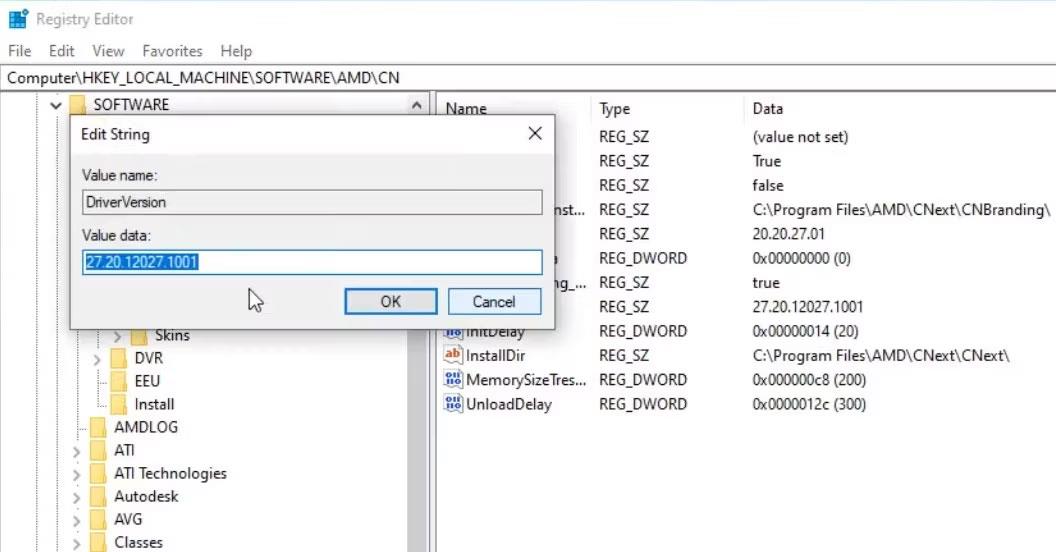
Vona að þér gangi vel.