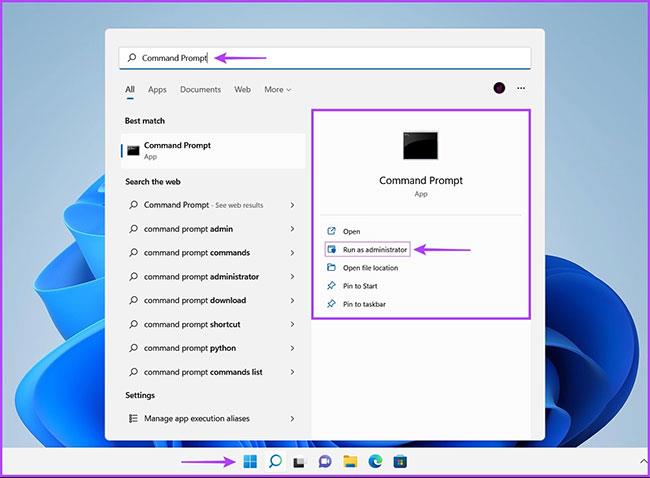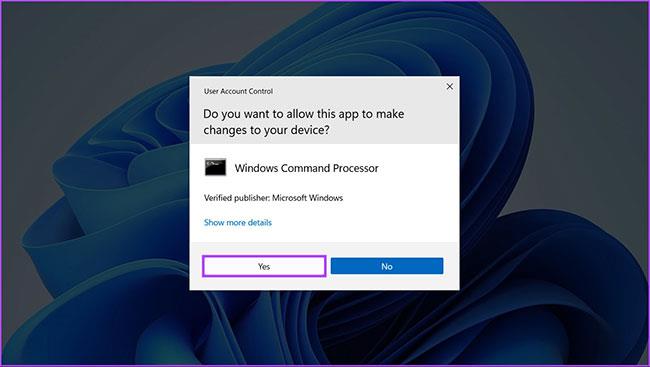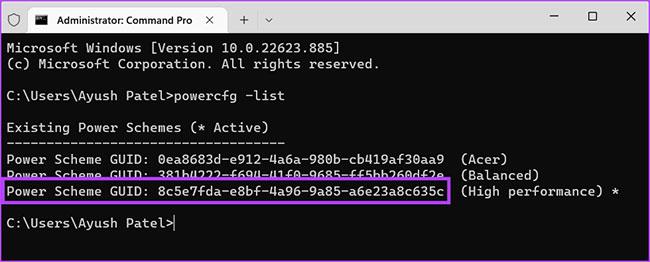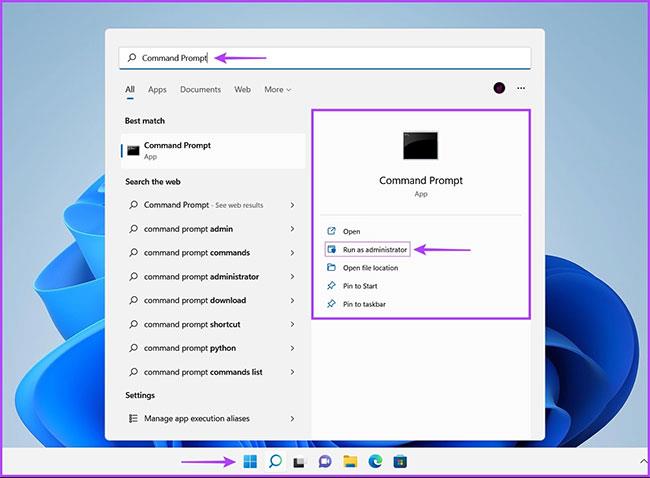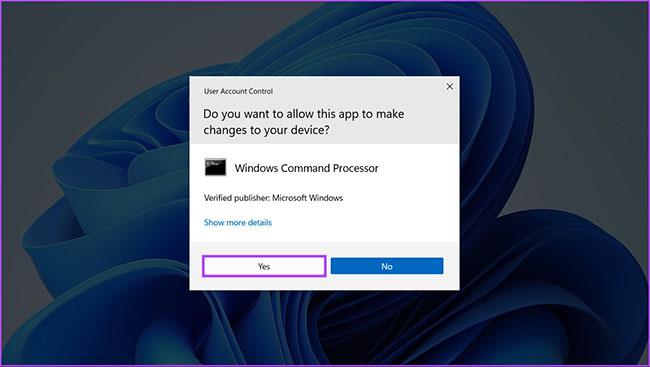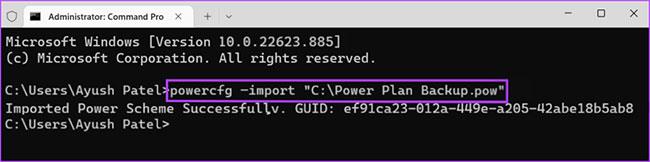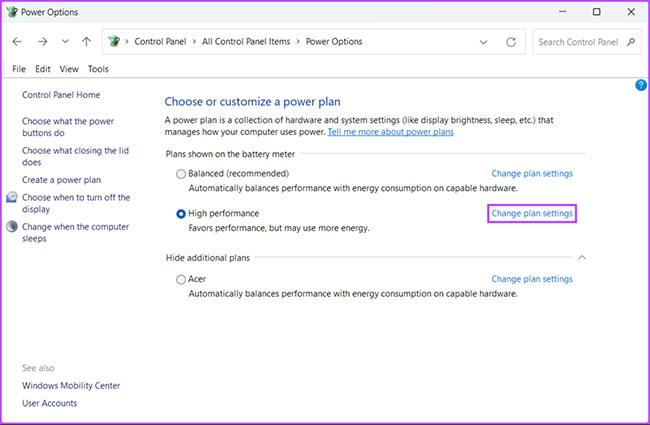Orkuáætlun á Windows inniheldur sett af kerfis- og vélbúnaðarstillingum sem stjórna magni orkunnar sem tölvan þín notar. Þú getur stillt orkuáætlanir til að hámarka afköst tölvunnar, stjórna orkunotkun, draga úr hitastigi CPU, stjórna notkun harða disksins o.s.frv.
Það er ekki óalgengt fyrir þig að búa til sérsniðna orkuáætlun ef þú hefur notað Windows í mörg ár. En vissir þú að þú getur flutt inn og flutt út orkuáætlanir í Windows? Hér er samantekt af leiðbeiningum sem segja þér allt sem þú þarft að vita um inn- og útflutning á orkuáætlunum á Windows 11 tölvu .
Hvernig á að flytja út orkuáætlun á Windows 11
Fræðilega séð hljómar það auðvelt að flytja út orkuáætlun. Hins vegar, til að gera það, þarftu að keyra nokkrar skipanir með því að nota Command Prompt. Svona geturðu flutt út núverandi orkuáætlun þína og búið til öryggisafrit á Windows 11 tölvunni þinni:
Skref 1: Ýttu á Windows + S lyklasamsetninguna og sláðu inn Command Prompt. Síðan, úr niðurstöðum fyrir skipanalínuna, smelltu á Keyra sem stjórnandi til að keyra CMD með stjórnandaréttindum .
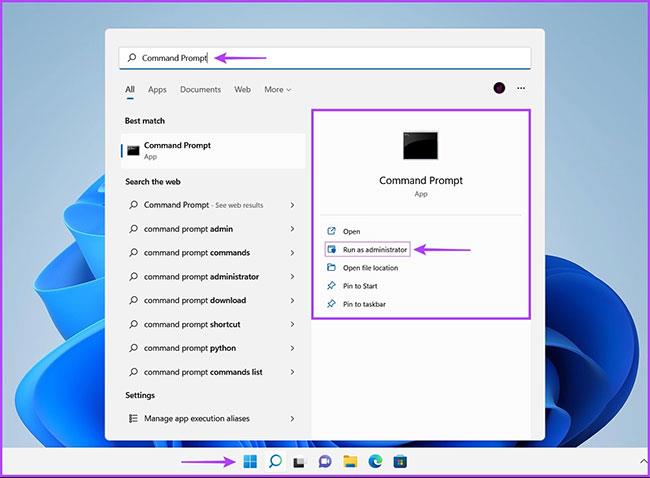
Keyra CMD með admin réttindi
Skref 2: Smelltu á Já þegar notendareikningsstjórnun (UAC) hvetja birtist á skjánum.
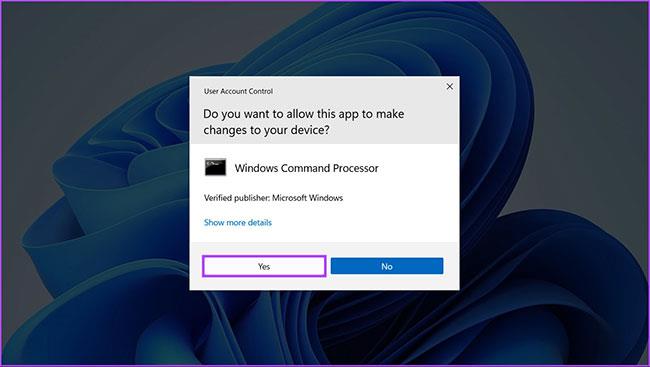
Smelltu á Já
Skref 3: Sláðu inn eftirfarandi skipun í Command Prompt gluggann og ýttu á Enter til að skrá allar tiltækar orkuáætlanir á tölvunni þinni.
powercfg -list
Listar allar tiltækar orkuáætlanir á tölvu
Skref 4: Af listanum yfir núverandi orkukerfi sem birtist skaltu velja orkuáætlunina sem þú vilt flytja út og afrita Power Scheme GUID þess .
Fyrir þetta dæmi viljum við búa til öryggisafrit af afkastamiklu orkukerfinu með GUID: 8c5e7fda-e8bf-4a96-9a85-a6e23a8c635c
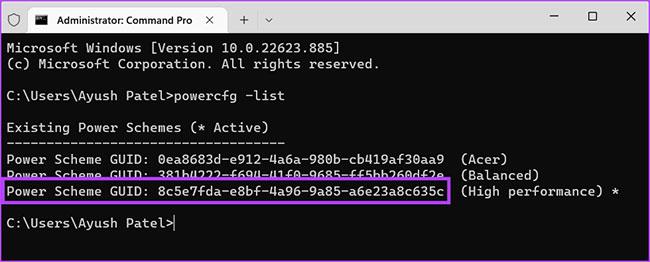
Veldu orkuáætlunina sem þú vilt flytja út
Skref 5: Sláðu inn eftirfarandi skipun í Command Prompt gluggann og ýttu á Enter til að búa til öryggisafrit af völdum orkuáætlun.
powercfg -export "\.pow" GUID
Þú verður að skipta út hluta skipunarinnar fyrir staðsetninguna þar sem þú vilt vista .pow skrána. Þó ætti að skipta út fyrir heiti .pow skráarinnar og GUID með gildinu sem þú bentir á í fyrra skrefi.

Búðu til öryggisafrit af völdum orkuáætlun
Hvernig á að slá inn orkuáætlun á Windows 11
Því miður geturðu ekki tvísmellt á .pow skrána til að setja upp orkuáætlunina á tölvunni þinni. Þess í stað þarftu að framkvæma aðra skipun til að setja upp orkuáætlunina á tölvunni þinni.
Svona geturðu fljótt flutt inn orkuáætlun í nýju eða núverandi Windows 11 tölvuna þína:
Skref 1: Ýttu á Windows + S lyklasamsetninguna og sláðu inn Command Prompt. Smelltu síðan á Hlaupa sem stjórnandi úr niðurstöðum fyrir skipanalínuna .
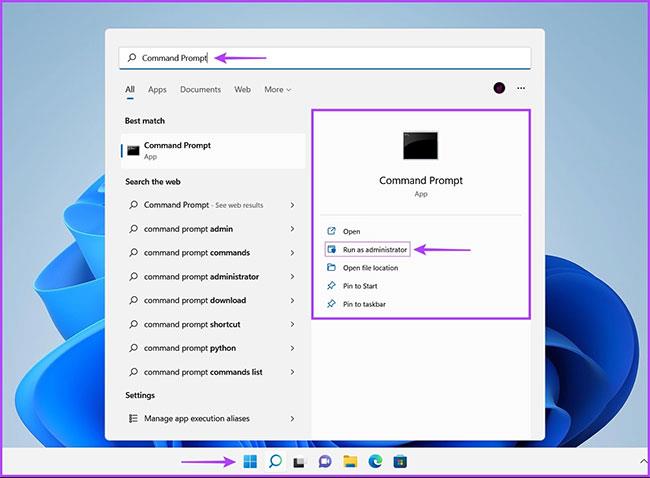
Opnaðu CMD með admin réttindi
Skref 2: Smelltu á Já þegar notendareikningsstjórnun (UAC) hvetja birtist á skjánum.
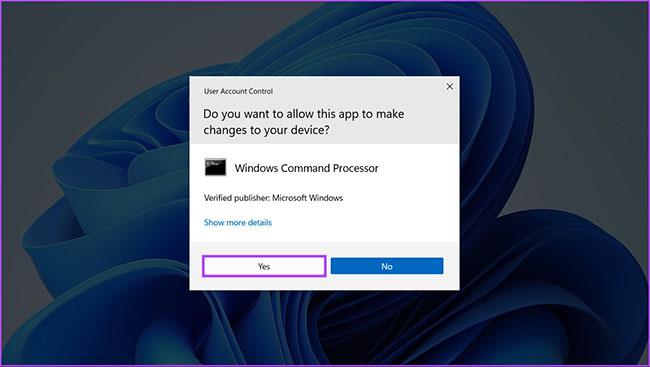
Smelltu á Já
Skref 3: Sláðu inn eftirfarandi skipun í Command Prompt gluggann og ýttu á Enter til að setja upp orkuáætlun á tölvunni þinni.
powercfg -import "\.pow"
Þú verður að skipta út hluta skipunarinnar fyrir staðsetninguna þar sem þú geymdir .pow skrána. Þó að það ætti að skipta út fyrir nafnið á .pow skránni.
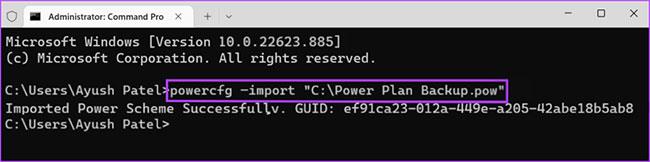
Settu upp orkuáætlun á tölvu
Þegar þú flytur inn orkuáætlun í tölvuna þína geturðu farið í orkuvalkostina inni á stjórnborðinu til að skipta á milli orkuáætlana eða stilla þau.
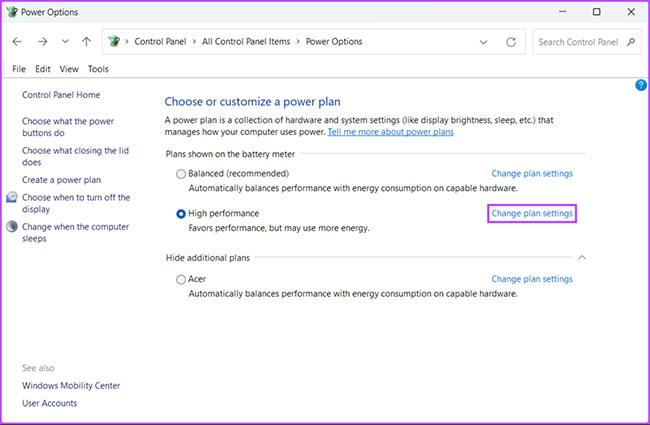
Skiptu á milli virkjunaráætlana
Þú getur fylgst vandlega með öllum skrefum í þessari handbók til að taka öryggisafrit af núverandi orkuáætlunum tölvunnar þinnar eða flytja inn nýjar orkuáætlanir í tölvuna þína. Þetta auðveldar þér að stjórna orkuáætlunum sem eru tiltækar á tölvunni þinni ef þú þarft að setja Windows upp aftur frá grunni eða skipta yfir í nýja tölvu.