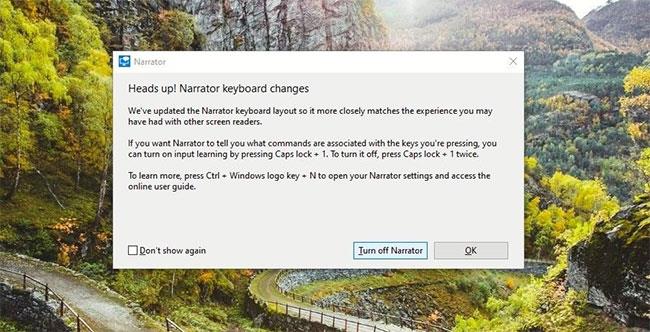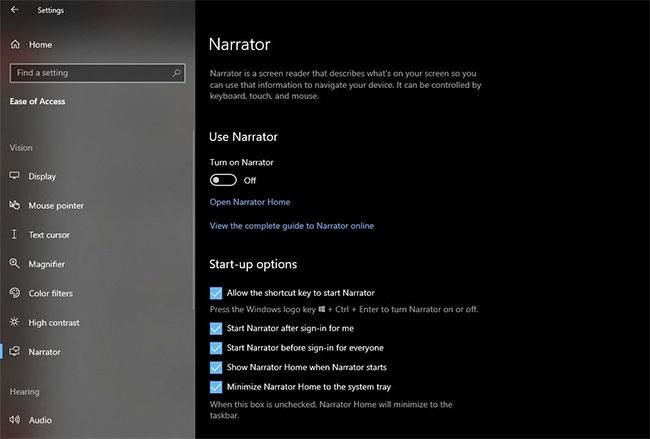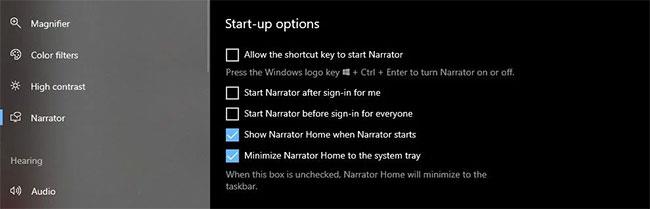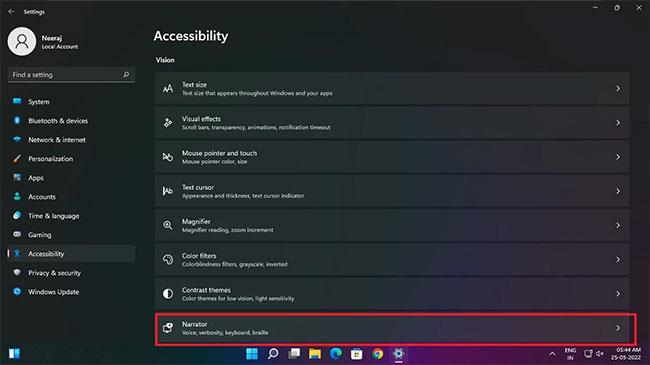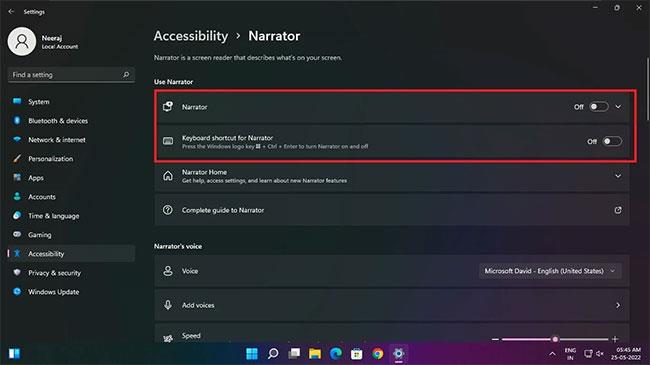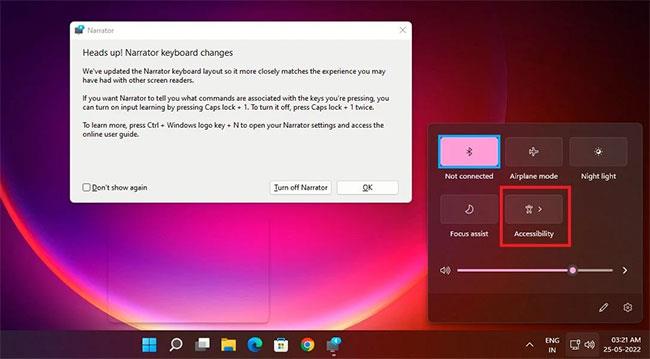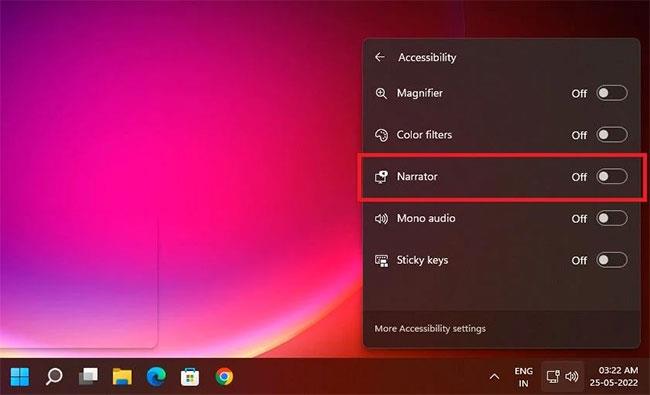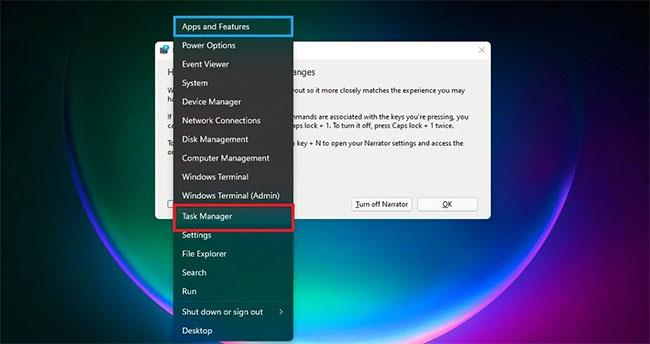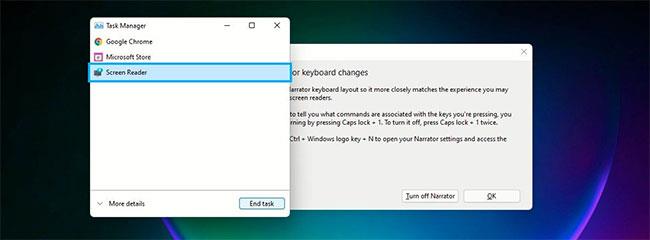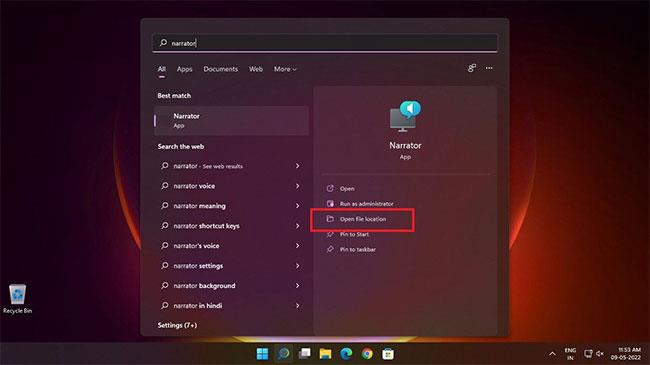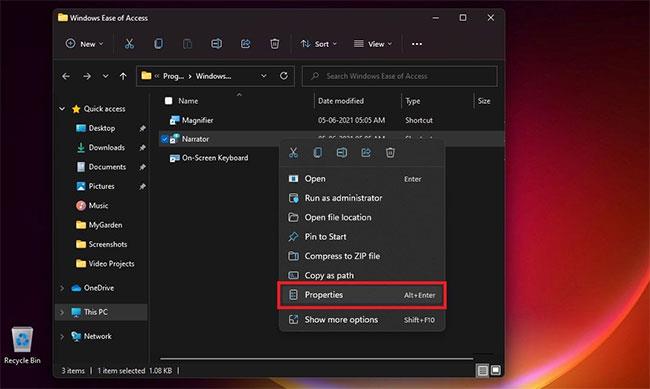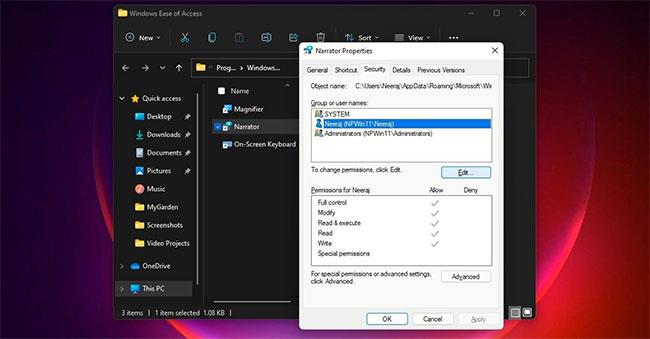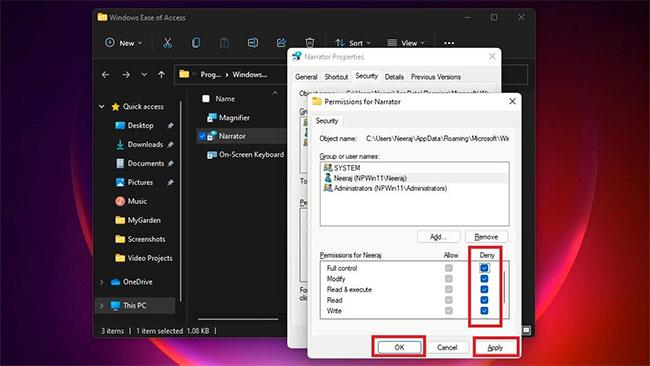Narrator forritið hefur verið Windows eiginleiki frá útgáfu Windows 2000. Það var þróað fyrir fólk sem á í erfiðleikum með að vinna á tölvunni sinni vegna skertrar sjón.
Hins vegar, ef þú notar ekki Narrator eða vilt nota annað forrit, geturðu auðveldlega slökkt á því eða slökkt á því. Þannig mun það ekki hafa áhrif á daglega tölvuupplifun þína. Svo, við skulum kanna hvernig þú getur slökkt á Narrator appinu á Windows 10 og 11.
Hvernig á að slökkva á Narrator á Windows 10 og 11 með flýtilykla
Hægt er að virkja sögumann með því að nota flýtilykla: Win + Ctrl + Enter . Svo, ef það er kveikt eða hefur verið kveikt á því vegna þess að þú ýttir á flýtivísana forritsins fyrir mistök, ýttu aftur á Win + Ctrl + Enter takkana . Þú munt heyra „Exiting Narrator“ og appið mun lokast.
Að auki, þegar sögumaður glugginn opnast, geturðu alltaf slökkt á honum með því að smella á Slökkva á sögumanni hnappinn .
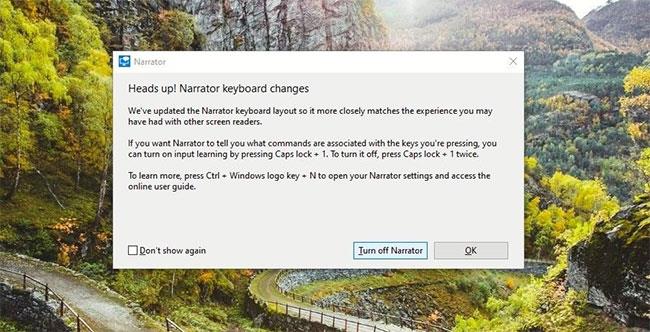
Slökktu á sögumanni með flýtilykla
Önnur einföld flýtileið til að slökkva á Narrator er að nota Caps Lock + Esc lyklana samtímis .
Hvernig á að slökkva á Narrator í gegnum Stillingar á Windows 10
Það er auðvelt að slökkva á Narrator í gegnum Windows stillingar. Gerðu eftirfarandi:
1. Ýttu á takkasamsetninguna Win + I til að opna Stillingar á tölvunni þinni.
2. Smelltu á Auðvelt aðgengi og á síðunni sem opnast velurðu Sögumaður í vinstri glugganum. Stillingar síða sögumanns opnast - þú getur líka nálgast þessa síðu beint með því að ýta á Win + Ctrl + N lyklasamsetninguna .
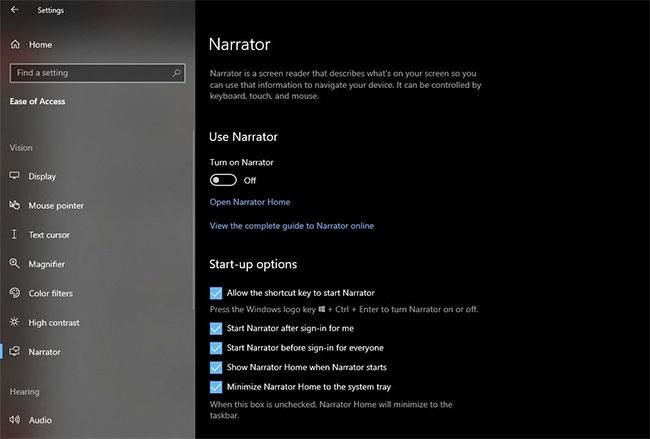
Stillingar síða sögumanns
3. Á síðunni Sögumaður skaltu ganga úr skugga um að Kveikja á sögumanni hnappinum sé snúið í slökkt.

Slökktu á Kveiktu á Narrator hnappinum
4. Gakktu úr skugga um að þú hafir hakað við reitinn við hliðina á Leyfa flýtileiðarlyklinum að ræsa sögulesara í hlutanum Ræsingarvalkostir hér að neðan . Svo Narrator byrjar ekki núna, jafnvel þótt þú slærð inn rangar flýtilykla.
5. Ef þú ert að nota Narrator og hefur tímasett að virkja reikninginn þinn eftir að þú hefur skráð þig inn skaltu taka hakið úr reitnum við hliðina á Start Narrator eftir innskráningu svo ég geti slökkt á honum. Ef þú vilt slökkva á þessum eiginleika á tölvunni þinni fyrir alla notendur skaltu taka hakið úr reitnum við hliðina á Byrja sögumaður áður en þú skráir þig inn fyrir alla .
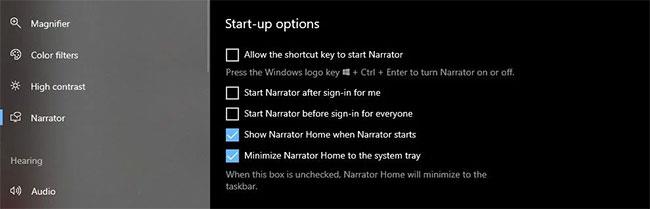
Taktu hakið úr Start sögumaður eftir innskráningu fyrir mig
Hvernig á að slökkva á sögumanni í gegnum stillingar á Windows 11
Ef þú ert að nota Windows 11 er aðeins annað ferli að slökkva á sögumanni:
1. Opnaðu Windows Stillingar á Windows 11 með því að ýta á Win + I takkana samtímis .
2. Smelltu á Accessibility á vinstri glugganum og veldu Sögumaður á hægri glugganum.
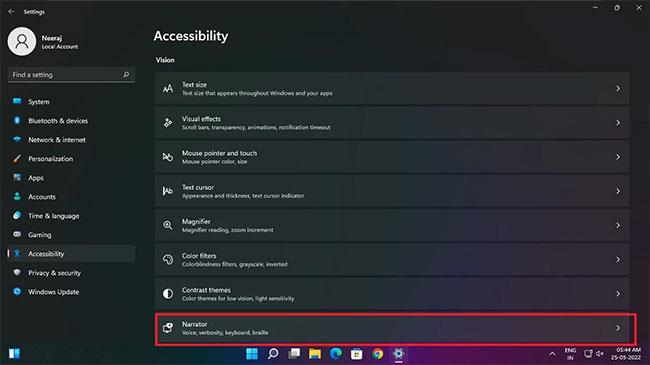
Veldu Sögumaður í hægri glugganum
3. Á síðunni Sögumaður skaltu ganga úr skugga um að slökkt sé á Kveiktu á sögumanni .
4. Taktu síðan hakið úr reitnum við hliðina á Flýtivísa lyklaborðs fyrir Narrator svo að Narrator kvikni ekki á, jafnvel þótt flýtivísinn hans sé notaður fyrir mistök.
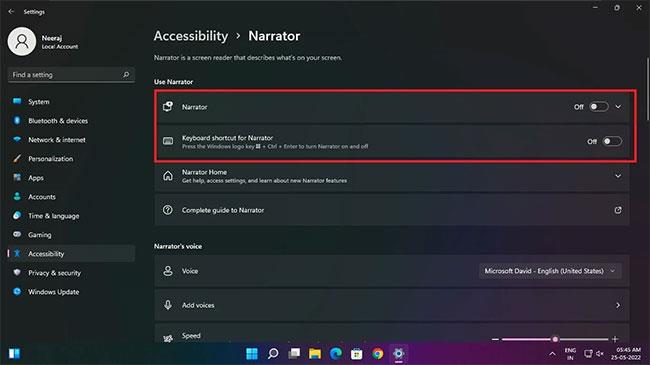
Taktu hakið úr lyklaborðsflýtileiðinni fyrir sögumann
Hvernig á að slökkva á Narrator í Quick Settings valmyndinni á Windows 11
Ef þú ert með tölvu sem keyrir Windows 11, geturðu líka auðveldlega slökkt á sögumanni með flýtistillingum .
Ýttu bara á takkasamsetninguna Win + A til að opna Quick Settings. Smelltu síðan á Aðgengishnappinn.
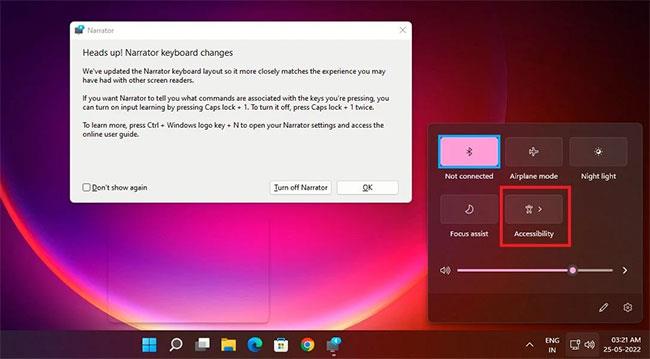
Smelltu á hnappinn Aðgengi
Slökktu síðan á sögumannshnappinum. Þú getur líka slökkt á öðrum aðgengisvalkostum héðan.
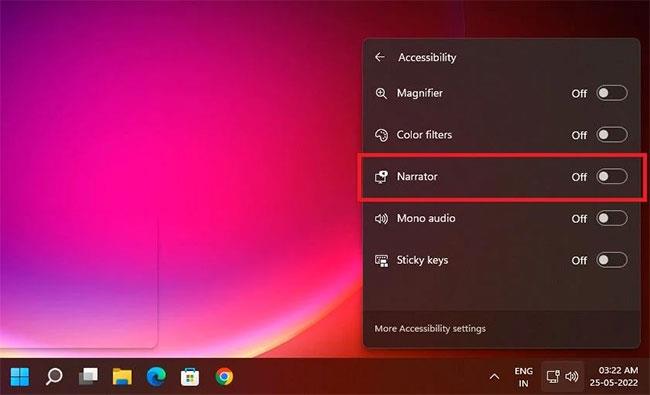
Slökktu á sögumannshnappinum
Hvernig á að slökkva á Narrator í Task Manager á Windows 11
Í Windows 11, ef kveikt er á Narrator og þú getur ekki slökkt á honum af einhverri ástæðu, geturðu líka slökkt á honum í gegnum Task Manager .
Hægrismelltu á autt svæði á verkefnastikunni og veldu Task Manager í valmyndinni sem opnast.
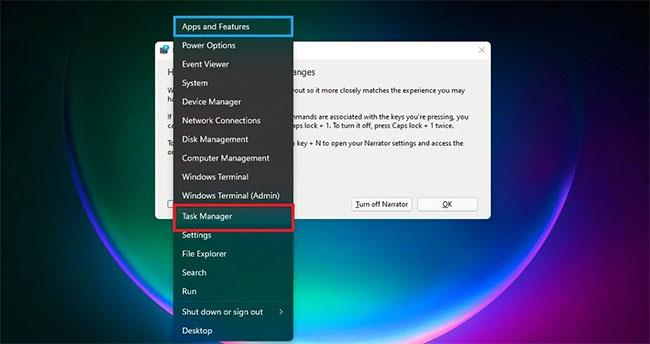
Veldu Task Manager í valmyndinni
Í Task Manager undir Apps muntu sjá Narrator appið skráð sem Skjálesari . Smelltu á Skjálesara til að auðkenna hann. Og smelltu svo á Loka verkefni hnappinn neðst í glugganum til að slökkva á sögumanni.
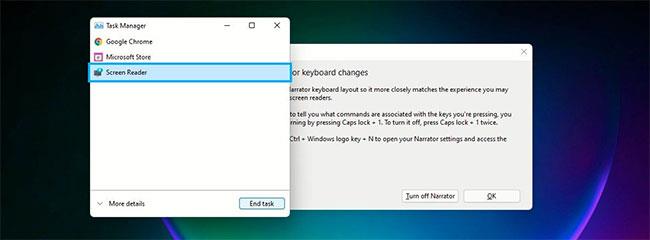
Smelltu á Loka verkefni hnappinn
Hvernig á að slökkva á Narrator með því að afturkalla reikningsheimildir á Windows 10/11
Þú getur líka slökkt á Narrator úr tölvunni þinni með því að afturkalla Windows reikningsheimildir. Svona:
1. Leitaðu að sögumanni í leitarstikunni. Þú munt sjá það undir Besti samsvörun.
2. Á hægri glugganum undir Narrator appinu, smelltu á Opna skráarstaðsetningu .
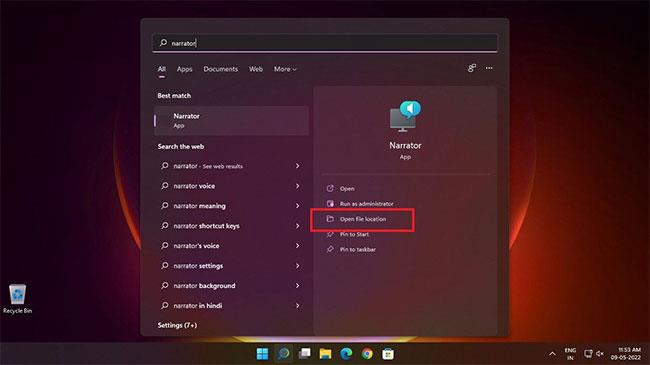
Smelltu á Opna skráarstaðsetningu
3. Á skráarstaðsetningarsíðunni sem opnast, hægrismelltu á Narrator , smelltu síðan á Properties.
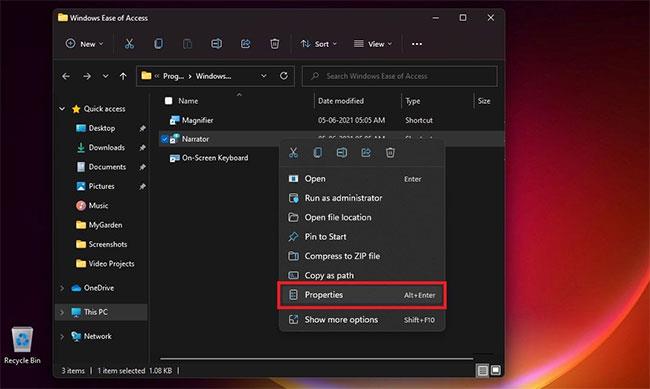
Smelltu á Eiginleikar
4. Í glugganum Eiginleikar sögumanns velurðu Security flipann. Smelltu síðan á Breyta til að breyta heimildum notandareiknings. Veldu síðan notandareikninginn sem þú vilt slökkva á Narrator appinu fyrir.
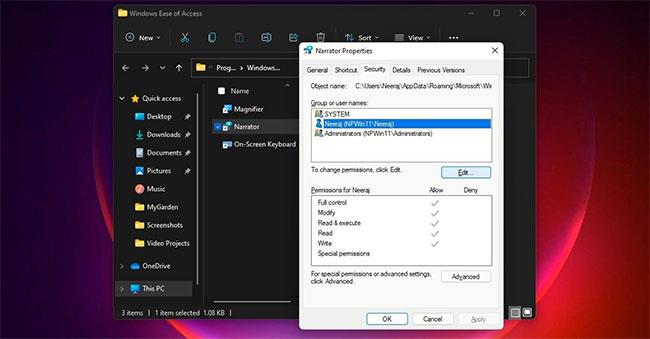
Veldu notandareikning
5. Síðan, undir Heimildir fyrir valinn notandareikning þinn, skaltu haka við Full control valmöguleikann undir Neita. Ef hakað er við Full stjórna reitinn verður sjálfkrafa hakað við reitina fyrir neðan fyrir allar heimildir sögumanns.
6. Að lokum, smelltu á Sækja um fyrir hvern notandareikning og smelltu síðan á Í lagi.
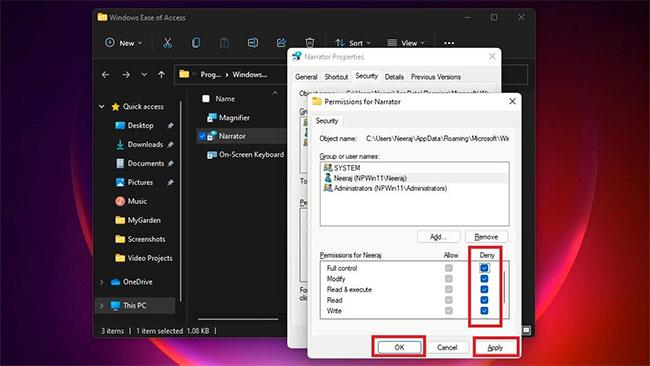
Smelltu á Nota > Í lagi
Í framtíðinni, ef þú eða ástvinur vilt nota Narrator skaltu fylgja skrefum 1 til 4 hér að ofan, og eftir að hafa valið notandareikning skaltu smella á Leyfa > Full stjórn . Að lokum skaltu smella á Nota > Í lagi .
Með því að fylgja ofangreindum aðferðum og skrefum geturðu auðveldlega slökkt eða slökkt á Narrator appinu á Windows PC. Það er skynsamlegt að gera það, sérstaklega ef þú notar það ekki eða vilt nota annað forrit.
Og eins og þú veist geturðu líka auðveldlega kveikt á þessum eiginleika aftur ef einhver sem þú deilir tölvu með vill nota Narrator appið.