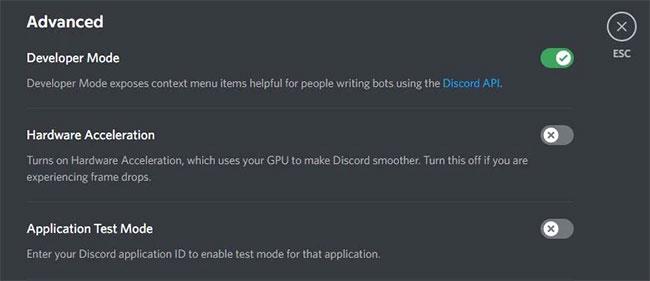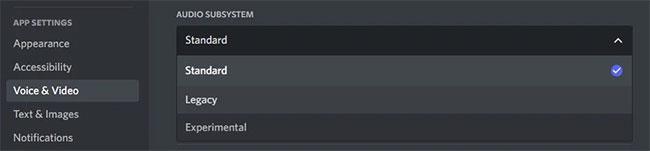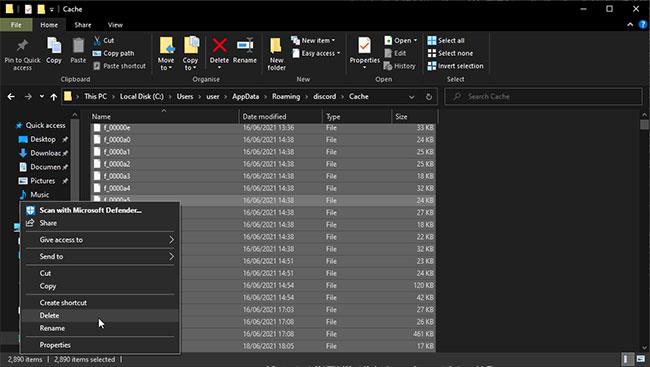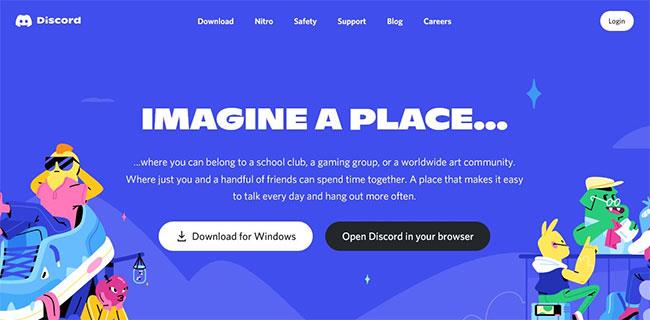Þú ert á Discord þjóninum þínum, spilar leiki, spjallar við vini osfrv. og þá hrynur eða frýs Discord á mikilvægu augnabliki. Þó að Discord gangi snurðulaust oftast, gætirðu stundum lent í vandamáli sem veldur þér höfuðverk þegar þú reynir að finna út hvernig eigi að leysa það.
Ef Discord viðskiptavinurinn hrynur eða hrynur, oft eða á óvæntum tímum, mun eftirfarandi grein hjálpa þér. Framkvæmdu þessi bilanaleitarskref eitt í einu og Discord verður aftur eðlilegt.
1. Uppfærðu Discord
Alltaf þegar þú átt í vandræðum með hugbúnað, ekki bara Discord , ættirðu að ganga úr skugga um að þú sért að keyra nýjustu útgáfuna. Þetta er ekki aðeins til þess að þú getir notið nýrra eiginleika, heldur einnig vegna þess að það gæti falið í sér villuleiðréttingar.
Venjulega er hægt að uppfæra forrit í gegnum stillingar þess. Discord er öðruvísi vegna þess að það leitar eftir uppfærslum í hvert skipti sem þú ræsir forritið. Svo, hægrismelltu á Discord táknið á verkstikunni og smelltu á Hætta Discord. Ræstu síðan Discord. Það mun birta gluggann Leita að uppfærslum og síðan setja uppfærsluna upp ef hún er tiltæk. Athugaðu að þetta ferli er svo hratt að þú gætir misst af því ef þú ert ekki að fylgjast með.
2. Slökktu á vélbúnaðarhröðun í Discord
Discord býður sjálfgefið upp á vélbúnaðarhröðun, þetta er þar sem viðskiptavinurinn notar kraft skjákortsins til að láta Discord ganga sléttari. Í sumum tilfellum getur hröðun vélbúnaðar leitt til hruns og frystingar, svo þú ættir að slökkva á honum til að sjá hvort þetta leysir vandamálið.
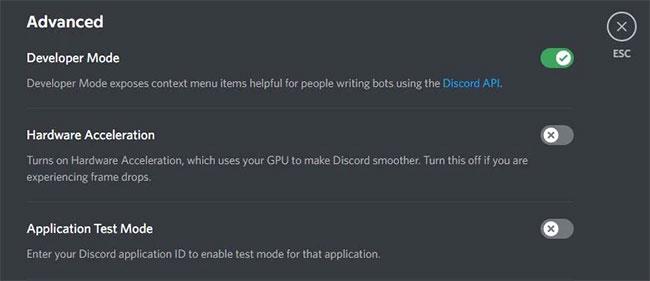
Slökktu á vélbúnaðarhröðun í Discord
Skref 1: Smelltu á tannhjólstáknið neðst til vinstri.
Skref 2: Veldu Ítarlegt úr valmyndinni til vinstri.
Skref 3: Slökktu á vélbúnaðarhröðun.
Skref 4: Smelltu á OK til að hætta og endurræsa Discord til að beita stillingunum.
Ef þetta lagar ekki neitt skaltu halda áfram og kveikja aftur á vélbúnaðarhröðun, þar sem þetta er handhægur eiginleiki.
3. Virkja Legacy ham í Discord
Ef Discord hrynur eða frýs á meðan þú ert að nota raddrás, gæti vandamálið verið að vélbúnaðurinn þinn er ekki samhæfður við hljóðundirkerfi Discord. Þetta gerist oft ef þú ert með gömul heyrnartól eða hljóðnema. Ef það er raunin ættirðu að skipta yfir í annað hljóðundirkerfi. Til að gera þetta:
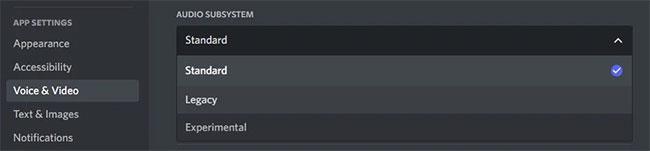
Virkjaðu Legacy ham í Discord
Skref 1: Smelltu á tannhjólstáknið neðst til vinstri.
Skref 2: Veldu Rödd og myndskeið í valmyndinni til vinstri.
Skref 3: Notaðu hljóðundirkerfi fellivalmyndina og veldu Legacy.
Skref 4: Smelltu á OK til að hætta og endurræsa Discord til að beita stillingunum.
Ef þetta breytir engu skaltu fara aftur í Standard hljóðundirkerfi.
4. Eyða Discord skyndiminni
Þegar þú notar Discord býr það til skyndiminni þegar þú sendir og tekur á móti fjölmiðlaskilaboðum. Skyndiminni er gagnlegt vegna þess að það þýðir að Discord þarf ekki að endurhlaða þessi gögn í hvert skipti. Hins vegar, ef skyndiminni er skemmd eða skemmd á einhvern hátt getur það valdið því að Discord hrynji eða frjósi.
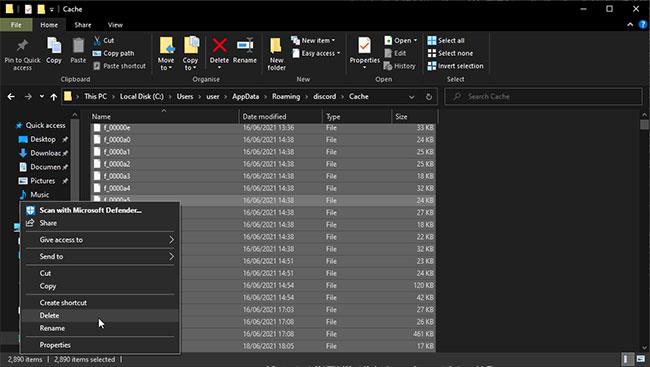
Eyða Discord skyndiminni
Eyða Discord skyndiminni skrá
Þess vegna ættir þú að hreinsa Discord skyndiminni þinn. Til að gera þetta:
Skref 1: Ýttu á Windows takkann + R til að opna Run .
Skref 2: Sláðu inn eftirfarandi upplýsingar: %appdata%\discord
Skref 3: Smelltu á OK.
Skref 4: Farðu í Cache möppuna .
Skref 5: Ýttu á Ctrl + A til að velja allt og ýttu síðan á Delete.
Skref 6: Farðu út úr möppunni og gerðu það sama fyrir Local Storage möppuna.
5. Slökktu á hugbúnaði sem stangast á
Þú gætir tekið eftir að Discord hrynur og frýs vegna árekstra við annan hugbúnað. Þetta er sérstaklega líklegt til að gerast ef hugbúnaðurinn hefur samskipti við hljóðnemann eða myndavélina eða ef hann gefur yfirlag.
Til dæmis, forrit sem hafa valdið vandræðum með Discord eru Xbox Game Bar, MSI Afterburner, Steam og Google Meet . Venjulega valda þessar tegundir af forritum ekki vandamálum með Discord, en þú ættir að loka þeim til að athuga.
Til að gera þetta hratt, ýttu á Ctrl + Shift + Esc til að opna Task Manager . Farðu í Processes flipann og auðkenndu öll forrit sem þú vilt loka, smelltu síðan á Loka verkefni . Endurtaktu þetta þar til þú ert sáttur, lokaðu síðan Discord og endurræstu það.
6. Uppfærðu Windows og rekla
Sjálfgefið er að Windows uppfærir alltaf stýrikerfið og reklana. Þú getur alltaf leitað að uppfærslum handvirkt. Til að gera þetta, ýttu á Windows takkann + I og farðu í Update & Security > Windows Update (Windows 10) eða Windows Update (Windows 11). Hins vegar er ekki tryggt að Windows Update athuga alla rekla.
Þess vegna er best að fara á heimasíðu framleiðandans til að finna skjákortið, hljóðnemann og vefmyndavélina og hlaða niður og setja upp nýjustu reklana. Almennt séð ættir þú að nota nýjustu reklana til að njóta góðs af framförum og villuleiðréttingum.
Aftur á móti byrjaði Discord kannski að frjósa og hrynja eftir uppfærsluna. Í þessu tilviki, vinsamlegast skoðaðu leiðbeiningar Quantrimang.com um hvernig á að endurheimta rekla í Windows svo þú getir farið aftur í gamla rekilinn án þess að valda árekstrum við Discord.
7. Fjarlægðu og settu aftur upp Discord
Sem lokaskref ættir þú að fjarlægja Discord algjörlega úr kerfinu þínu og byrja frá grunni. Fyrst skaltu eyða App Data og Local Storage möppunum með því að nota leiðbeiningarnar í skrefi 4 hér að ofan.
Næst, til að fjarlægja Discord:
Skref 1: Ýttu á Windows takkann + I.
Skref 2: Veldu Apps. Ef þú ert að nota Windows 11 skaltu velja Forrit og eiginleikar .
Skref 3: Finndu Discord á listanum. Í Windows 10, veldu það. Í Windows 11, smelltu á þrjá lóðrétta punkta.
Skref 4: Veldu Uninstall og fylgdu leiðbeiningunum um fjarlægja.
Næst skaltu fara á Discord niðurhalssíðuna og setja hana upp á kerfið þitt. Ef þú ert heppinn ætti Discord ekki lengur að hrynja eða frjósa.
8. Notaðu vafraútgáfuna af Discord
Hefur þú prófað öll þessi skref og Discord appið hrynur enn eða frýs? Sem lokaskref skaltu prófa að nota Discord í vafranum þínum. Þó að þú ættir almennt að nota niðurhalanlegan viðskiptavin ef mögulegt er, þá býður Discord samt upp á mikla frábæra virkni í gegnum vafrann.
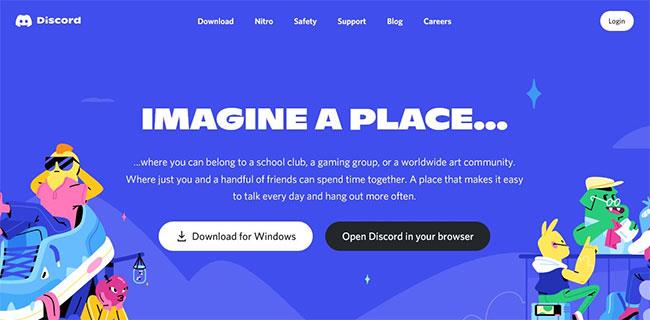
Notaðu vafraútgáfuna af Discord
Farðu bara á Discord vefsíðuna, smelltu á Open Discord í vafranum þínum.
Ef þú fylgdir hverju bilanaleitarskrefinu hér, vonandi er Discord nú aftur í eðlilegt horf og hrynur ekki lengur eða frjósi. Ef vandamálið er viðvarandi ættirðu að hafa samband við þjónustudeild Discord í gegnum opinberu vefsíðuna, þeir geta veitt frekari ráðleggingar.
Að öðrum kosti geturðu ákveðið að þér líkar ekki lengur við Discord og þá er kominn tími til að fara yfir í annað spjallforrit. Þó að Discord gæti verið eitt vinsælasta forritið, þá eru fullt af frábærum valkostum fyrir texta, hljóð og myndspjall.