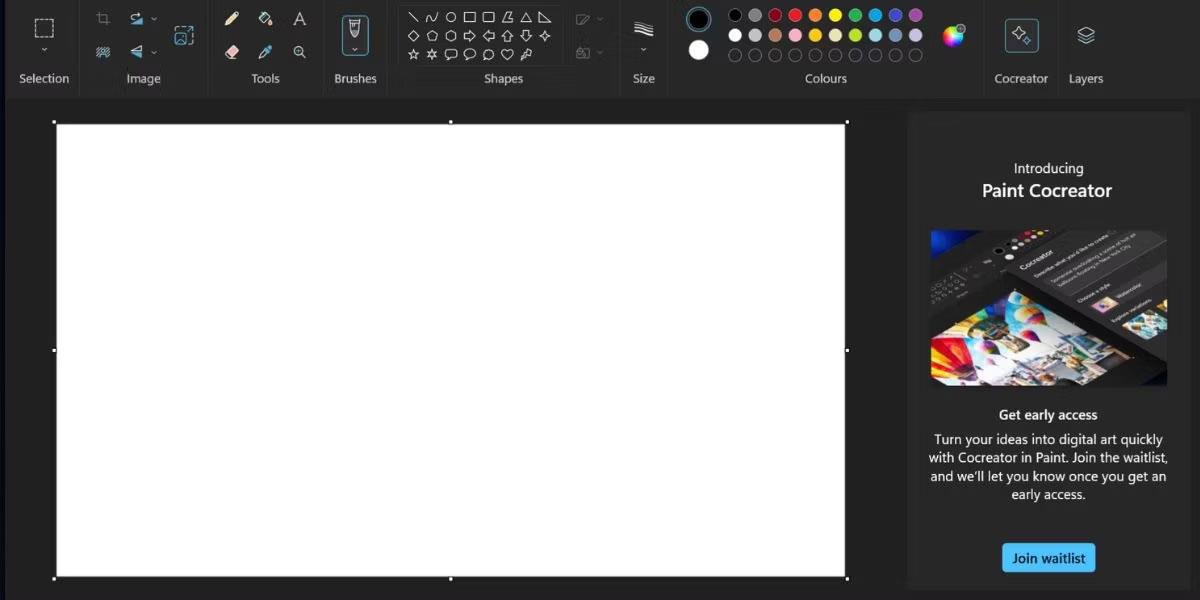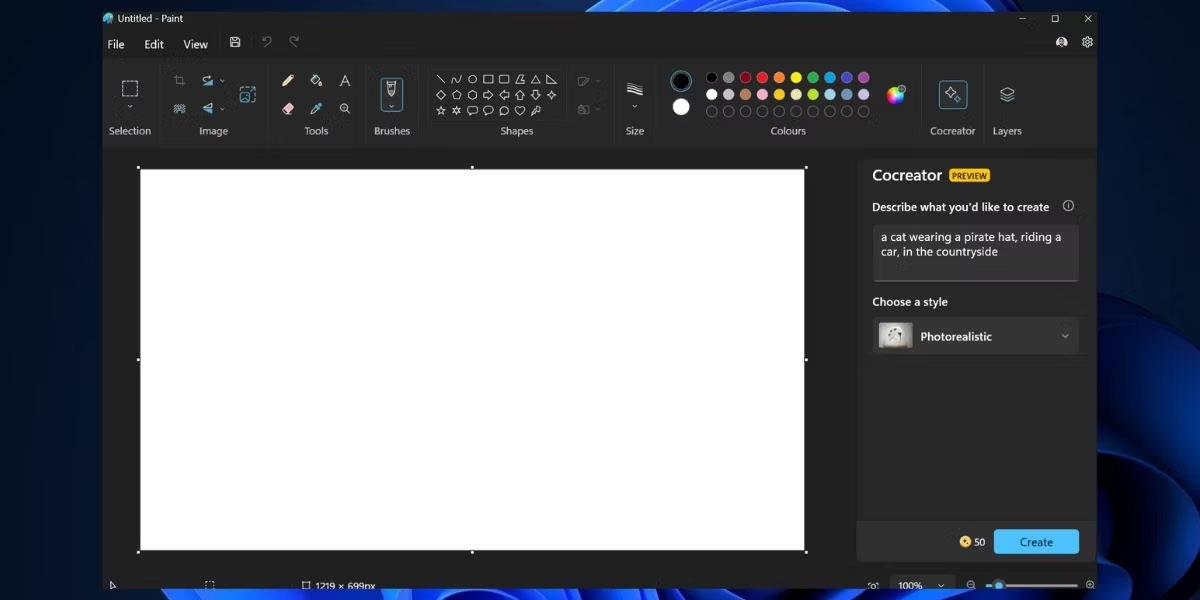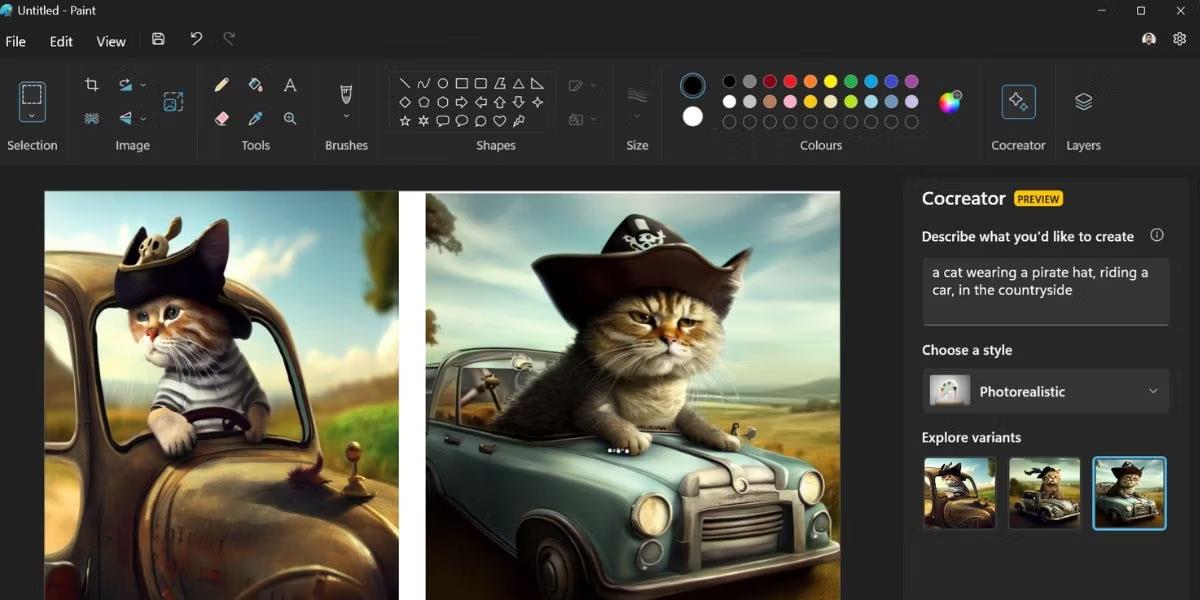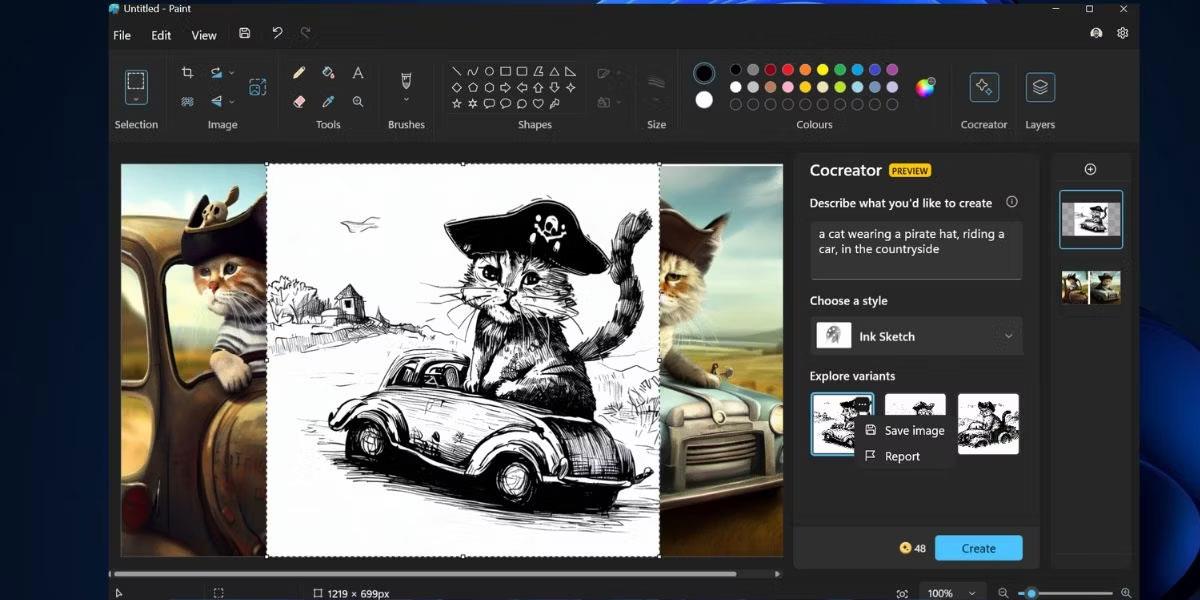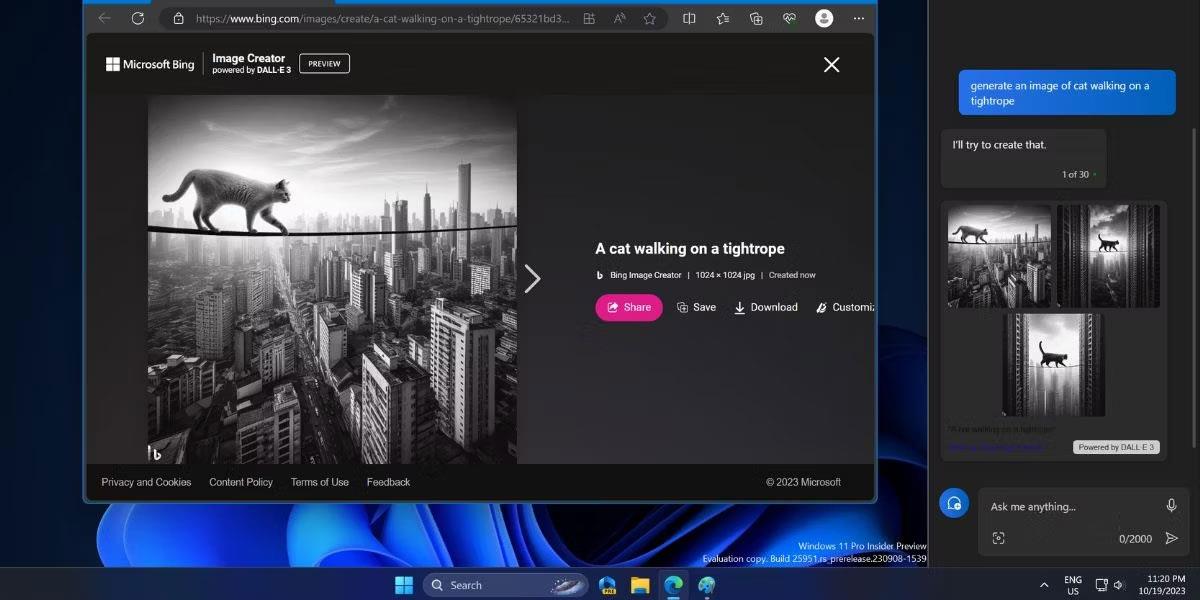Microsoft ætlar að koma gervigreind inn í hvert horn af Windows 11 , augljóst í gegnum Copilot eiginleikann og samþættingu hans í mörgum Microsoft vörum. Microsoft er einnig að prófa Cocreator eiginleikann fyrir Microsoft Paint forritið í Windows Insider rásinni. Þessi eiginleiki gerir notendum kleift að nýta kraft gervigreindar til að búa til myndir með því að nota textainnslátt. Við skulum kafa ofan í hvernig Paint Cocreator virkar í gegnum eftirfarandi grein!
Hvað er Paint Cocreator?
Paint Cocreator er eiginleiki sem er felldur inn í Microsoft Paint forritið. Það getur búið til margar útgáfur af myndum með DALL-E, myndgervigreindarkerfi byggt á textainnsláttinum sem þú gefur upp. Að auki býður það upp á marga myndstílvalkosti sem þú getur notað til að búa til myndir af tilteknu þema.
Paint appið hefur fengið verulegar uppfærslur eins og Fit to Window valmöguleikann, stuðning við myndlög og eiginleika til að fjarlægja bakgrunn.
Hvernig á að nota Paint Cocreator eiginleikann
Paint Cocreator eiginleikinn er í beta útgáfu og í boði fyrir innherja Windows. Ef þú ert áskrifandi að Canary, Dev eða Beta rásum Windows Insider forritsins geturðu prófað Cocreator eiginleikann. Release Preview Insider notendur þurfa að bíða lengur.
Fyrst skaltu uppfæra Windows Insider tölvuna þína í nýjustu smíðina sem til er. Athugaðu síðan Microsoft Store fyrir uppfærslur á Paint appinu. Cocreator eiginleikinn er fáanlegur í útgáfu 11.2309.20.0 og nýrri svo þú þarft að uppfæra til að fá aðgang að honum.
Þú getur líka íhugað að nota UUP Dump til að hlaða niður Windows Insider smíðum án þess að skrá þig í forritið. Gakktu úr skugga um að þú sért skráður inn með Microsoft reikningi á Windows 11 tölvunni þinni, annars muntu ekki geta skráð þig á biðlistann og notað þennan eiginleika.
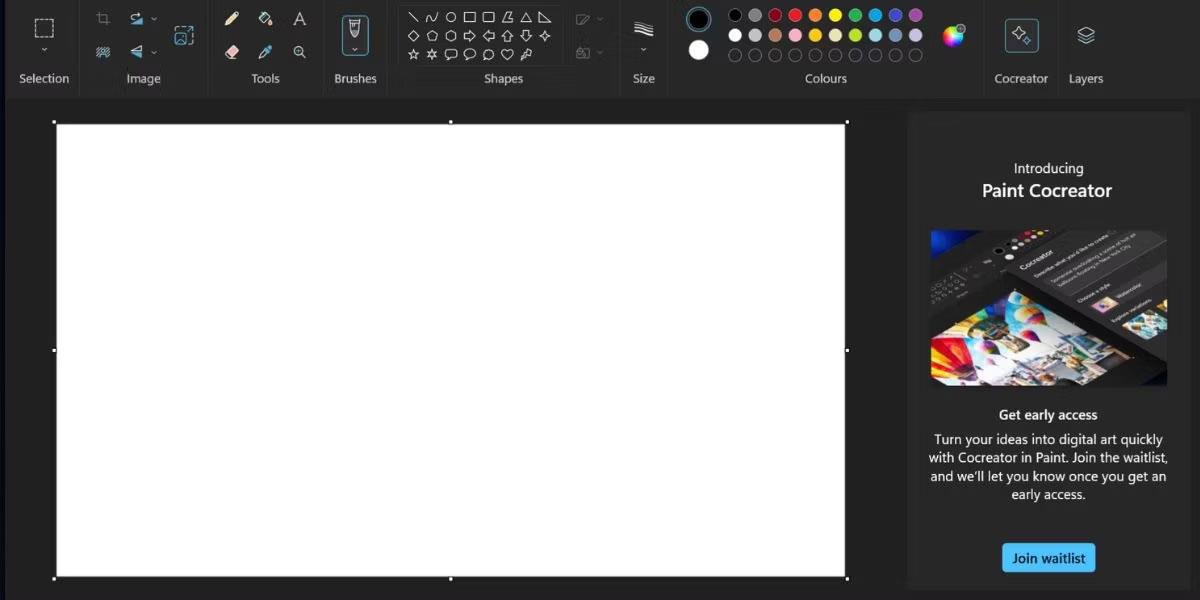
Skráðu þig á Paint Cocreator biðlista
Ræstu síðan Paint appið og þú munt sjá Cocreator eiginleikatáknið í appinu. Smelltu á það til að opna eiginleikann í hliðarrúðunni. Smelltu nú á hnappinn Skráðu þig á biðlista. Þú munt fá tölvupóst frá fyrirtækinu á opinbera Microsoft reikningnum þínum um að fá aðgang að þessum eiginleika.
Fylgdu skrefunum hér að neðan til að nota Paint Cocreator eiginleikann:
1. Opnaðu Paint forritið .
2. Smelltu á Cocreator táknið í efstu valmyndinni. Þessi eiginleiki mun opnast í hliðarrúðu.
3. Sláðu inn nákvæma lýsingu á myndinni sem þú vilt búa til með gervigreind. Til dæmis myndum við slá inn innihaldið „köttur með sjóræningjahúfu, á bíl, í sveitinni, ítarlega“ .
4. Smelltu á fellilistann fyrir neðan valkostinn Veldu stíl . Smelltu á einhvern valmöguleika eða þú getur haldið honum sem Ekkert val .
5. Smelltu á Búa til hnappinn.
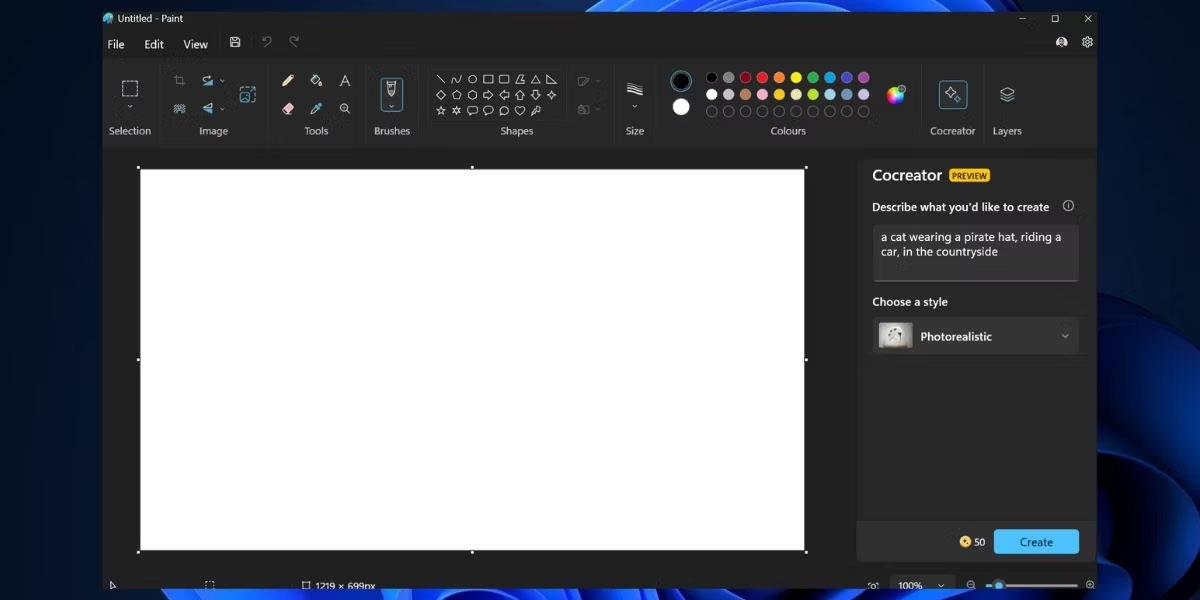
Biðja um að búa til mynd í Paint Cocreator
6. Bíddu eftir að eiginleikinn býr til myndina út frá leiðbeiningunum sem þú gefur upp. Það gæti tekið nokkurn tíma að búa til myndir og sækja þær af þjóninum. Það mun búa til þrjú sett af myndum fyrir hverja áminningu.
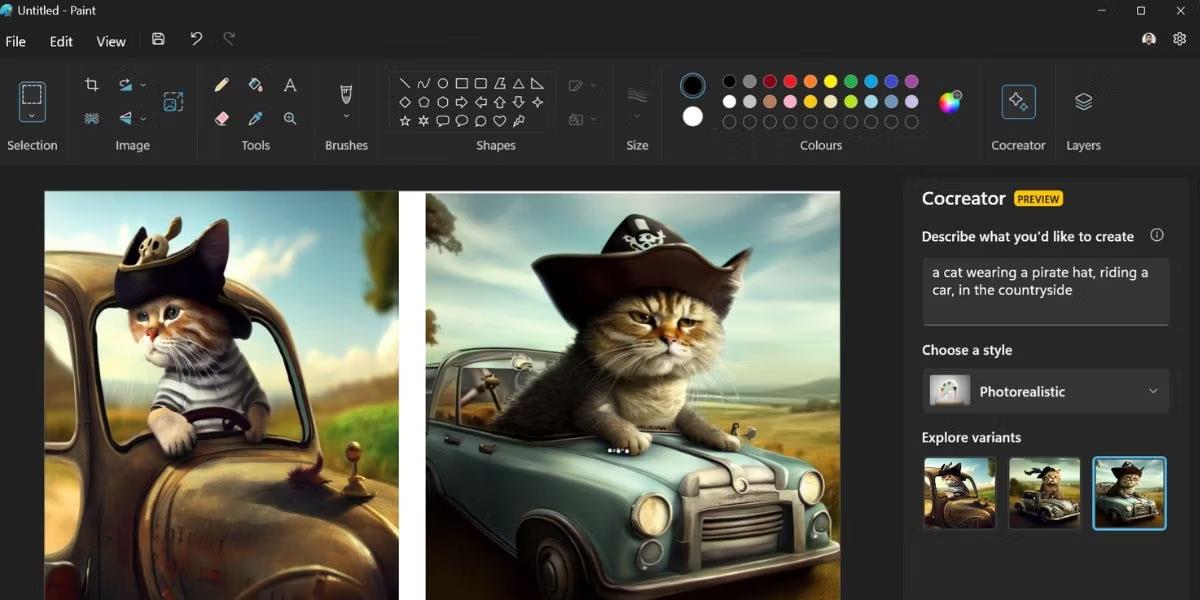
Mynd búin til í Paint Cocreator
7. Þegar myndirnar eru búnar til geturðu smellt á þær til að bæta við myndina eða auða striga.
8. Til að vista myndina sem búið er til skaltu smella á sporbaugstáknið á myndinni og velja Vista mynd valkostinn.
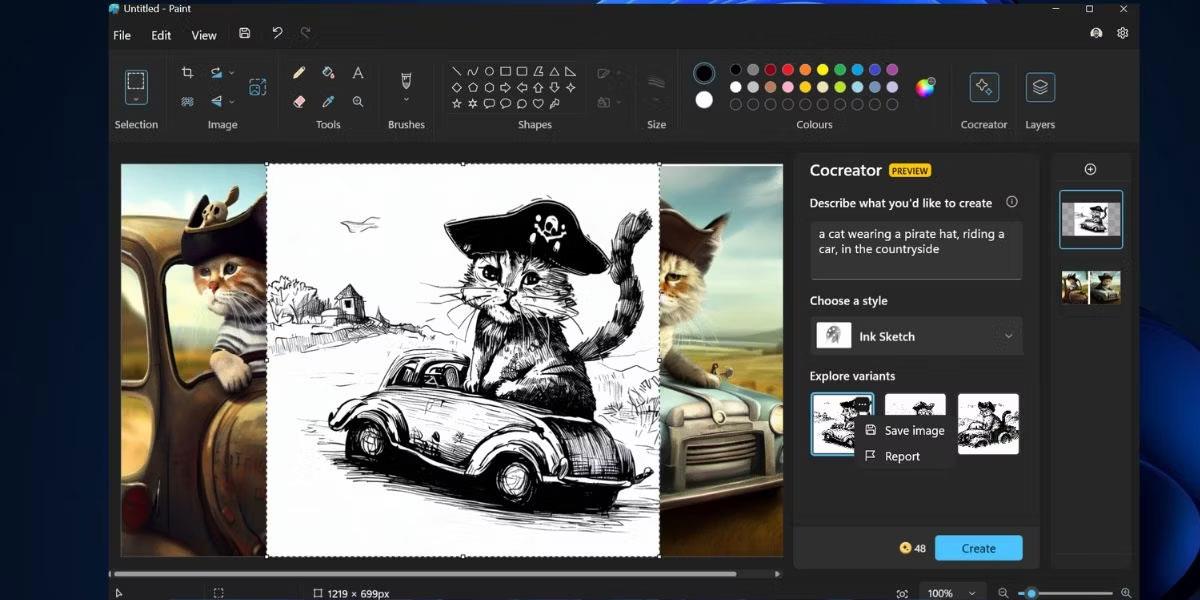
Vistaðu myndir búnar til í Paint
9. Gefðu myndinni nafn og smelltu á Vista hnappinn til að vista hana á PNG sniði .
Sömuleiðis geturðu prófað fleiri samsetningar og stíla til að búa til mismunandi myndir byggðar á sömu leiðbeiningunum. Mundu að að búa til mynd kostar eina inneign í einu.
Er Paint Cocreator góður?
Paint Cocreater býr til sett af þremur myndum með hverri leiðbeiningu. Hugmyndin um að samþætta fyrirfram skilgreindan stílvalkost í hvetjunni til að gera myndina rétta er mjög fín. Hins vegar tekur þessi eiginleiki aðeins lengri tíma að sækja myndir af þjóninum.
Vista eiginleiki gerir þér kleift að vista hvaða mynd sem er búin til í hárri upplausn, en upplausnin er takmörkuð við 1024 x 1024 pixla.
Á beta tímabilinu færðu aðeins 50 einingar til að prófa þennan eiginleika. Þegar það er horfið geturðu samt notað Copilot til að búa til myndir með Bing Image Creator.
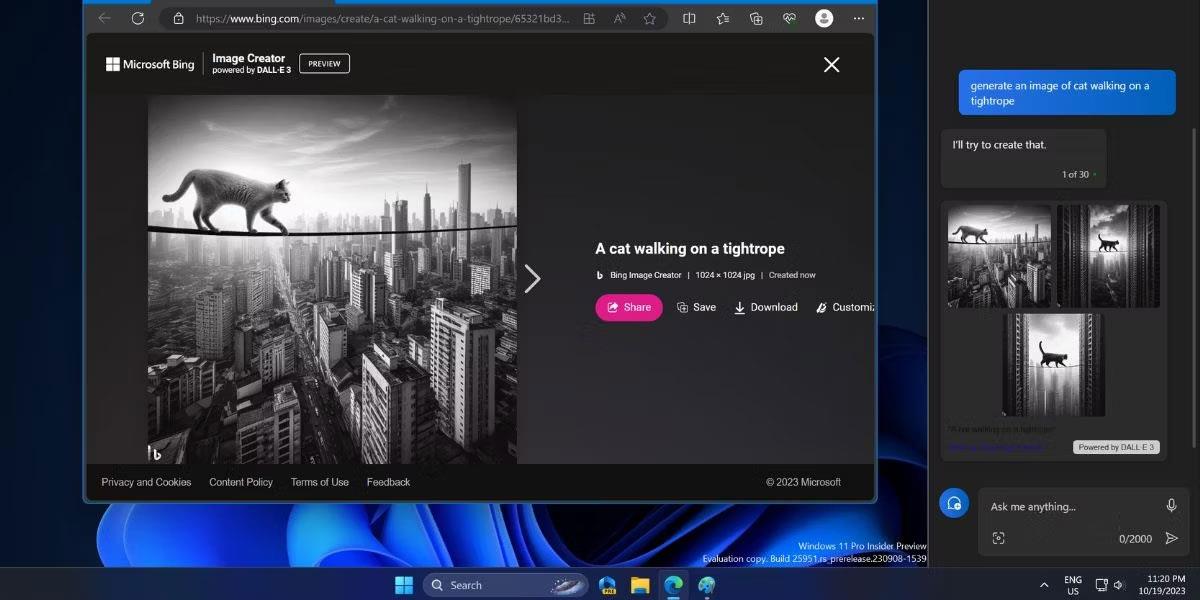
Búðu til myndir með Copilot
Að samþætta AI myndsköpunareiginleikann í Paint forritinu mun gagnast notendum. Forritið styður nú þegar lög og nokkra aðra eiginleika, sem mun örugglega draga úr ósjálfstæði á forritum frá þriðja aðila fyrir grunn myndvinnslu og athugasemdir. Þeir sem eru ekki Windows Inisder notendur þurfa að bíða aðeins lengur með að prófa Paint Cocreator.