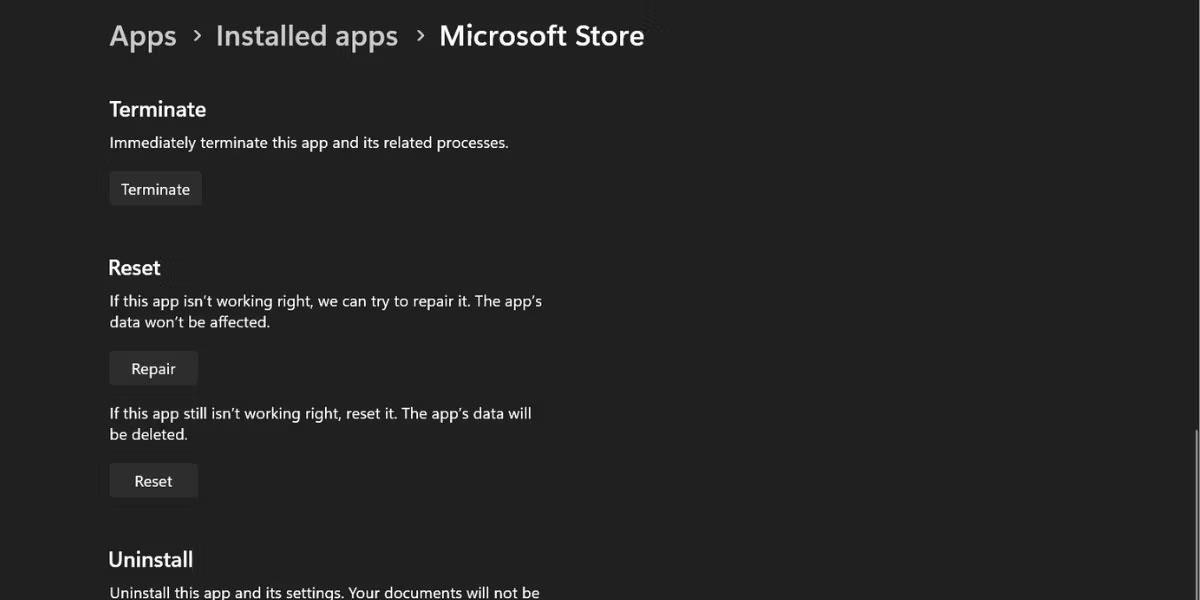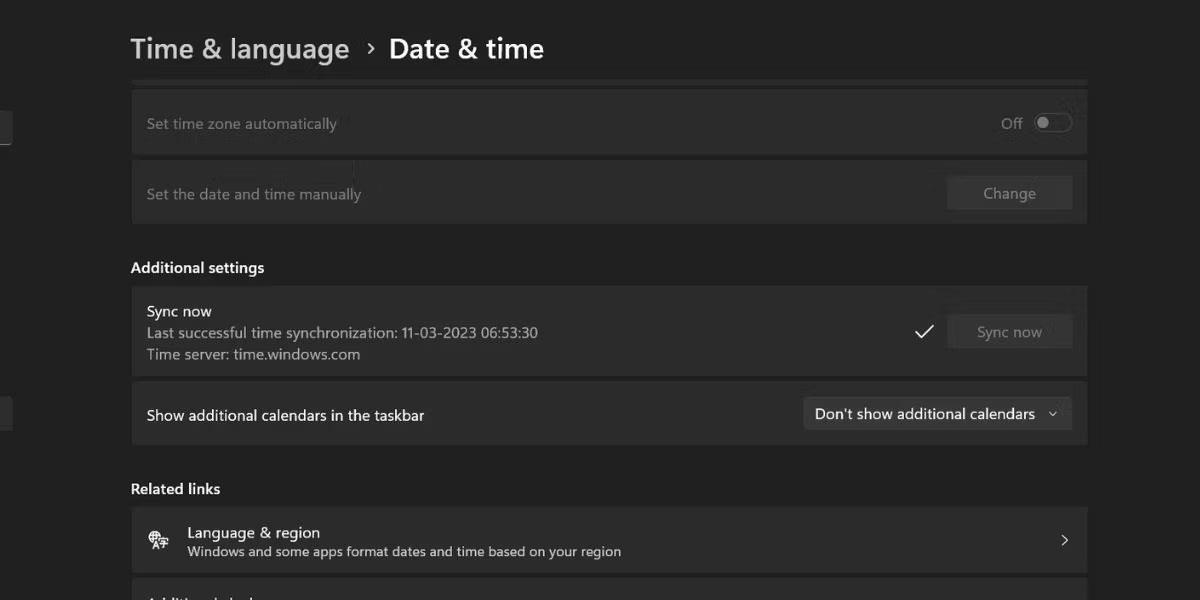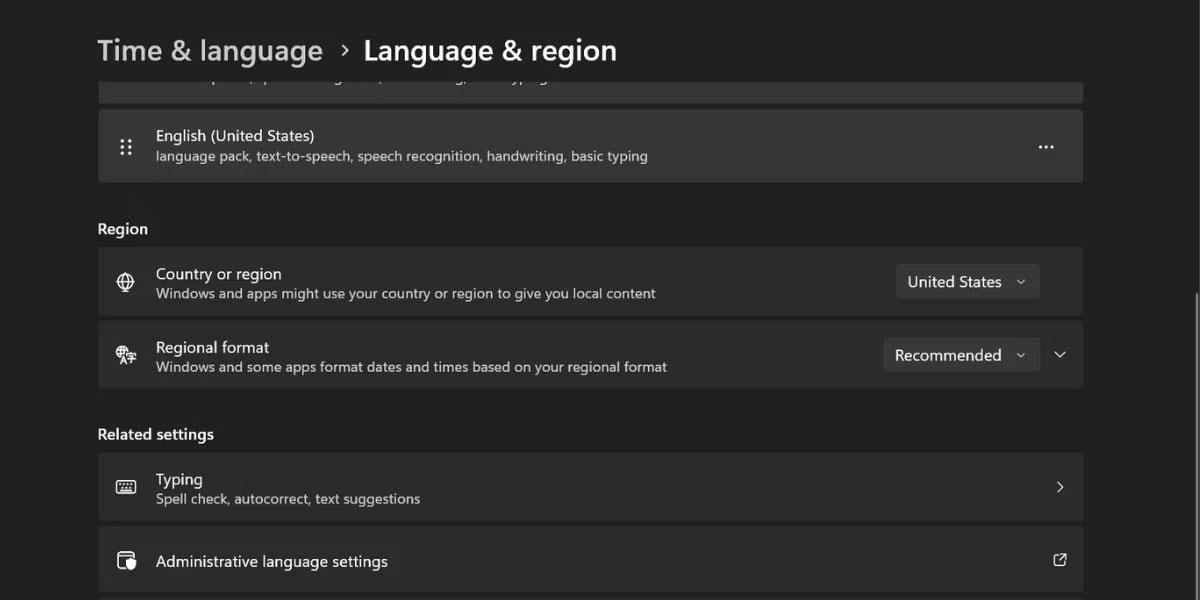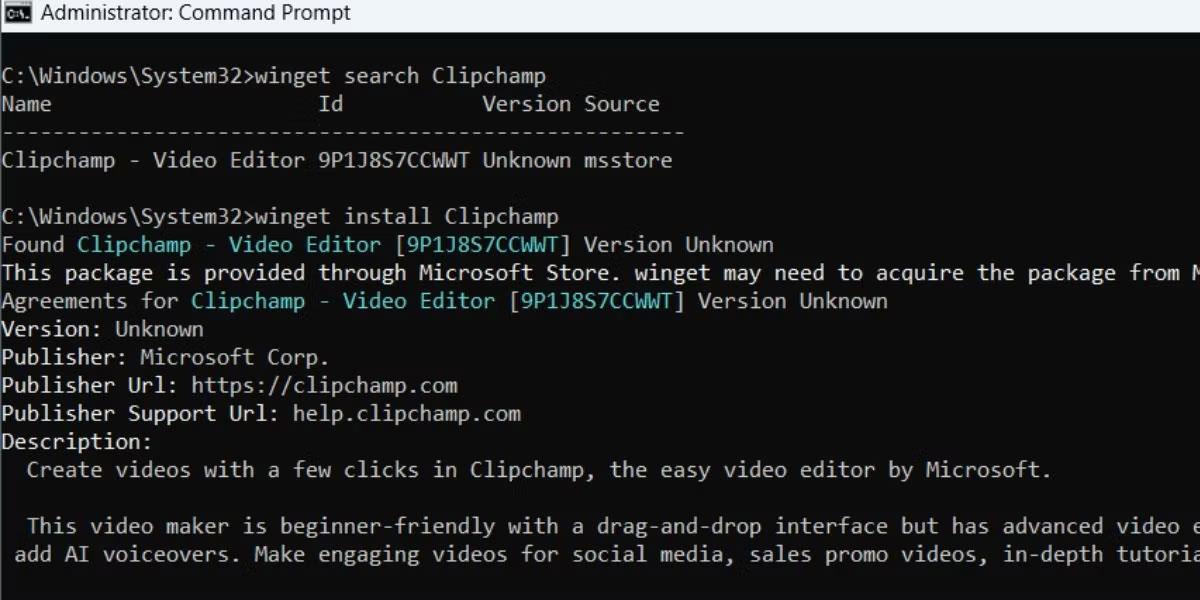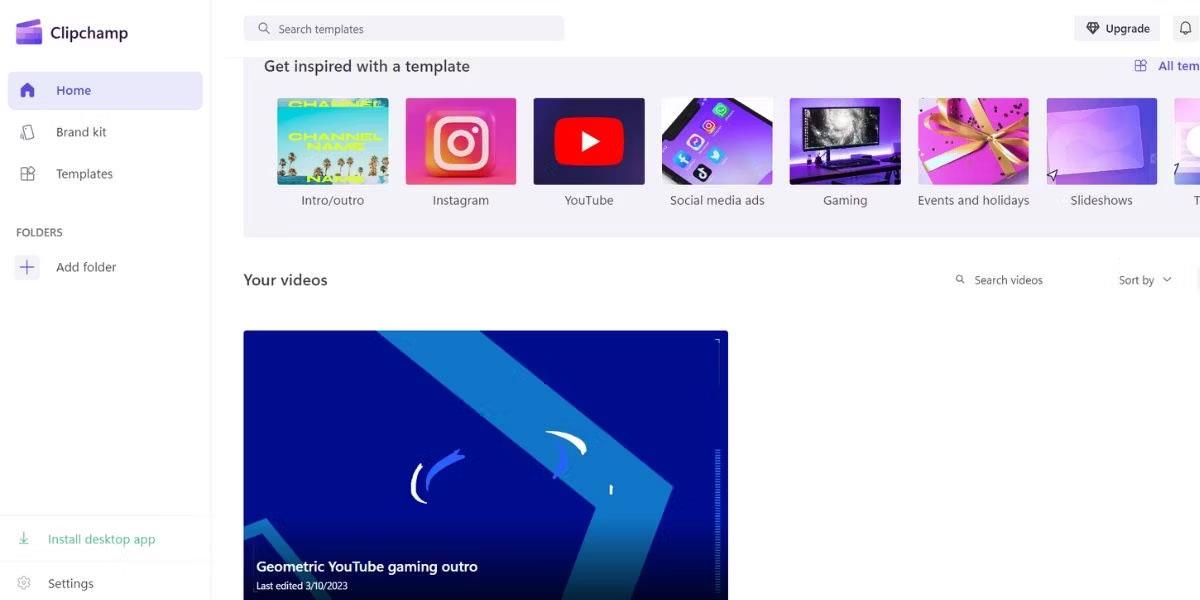Microsoft áttaði sig á því að Windows skorti opinbera lausn til að búa til myndband. Það ákvað því að kaupa Clipchamp, ókeypis myndbandsklippingartól á netinu, og byrja að bjóða það í Microsoft Store. Clipchamp er byggt á hugmyndinni um veftengd verkfæri eins og Canva, sem bjóða upp á app en nota nettengingu til að veita slétta klippiupplifun.
En margir notendur eiga í vandræðum með að setja upp Clipchamp myndbandsvinnslutólið í gegnum Microsoft Store. Ef þú ert með sama vandamál og vilt setja upp og prófa þetta ókeypis myndbandsklippingartól, ekki hafa áhyggjur! Eftirfarandi grein mun lista allar mögulegar lausnir til að laga Clipchamp app uppsetningarvandamál á kerfinu þínu.
1. Lokaðu algjörlega og endurræstu Microsoft Store
Microsoft Store appið gæti ekki svarað og ekki er hægt að setja forritið upp á kerfinu þínu. Svo þú verður að loka forritinu og endurræsa það. Svona:
1. Ýttu á Win + I til að ræsa stillingarforritið . Farðu í vinstri valmyndina og smelltu á Apps valmöguleikann .
2. Smelltu á valkostinn Uppsett forrit . Smelltu síðan á valkostinn Leita að forriti og farðu inn í Microsoft Store.
3. Smelltu á þrjá lárétta punkta og veldu Ítarlegir valkostir í samhengisvalmyndinni.
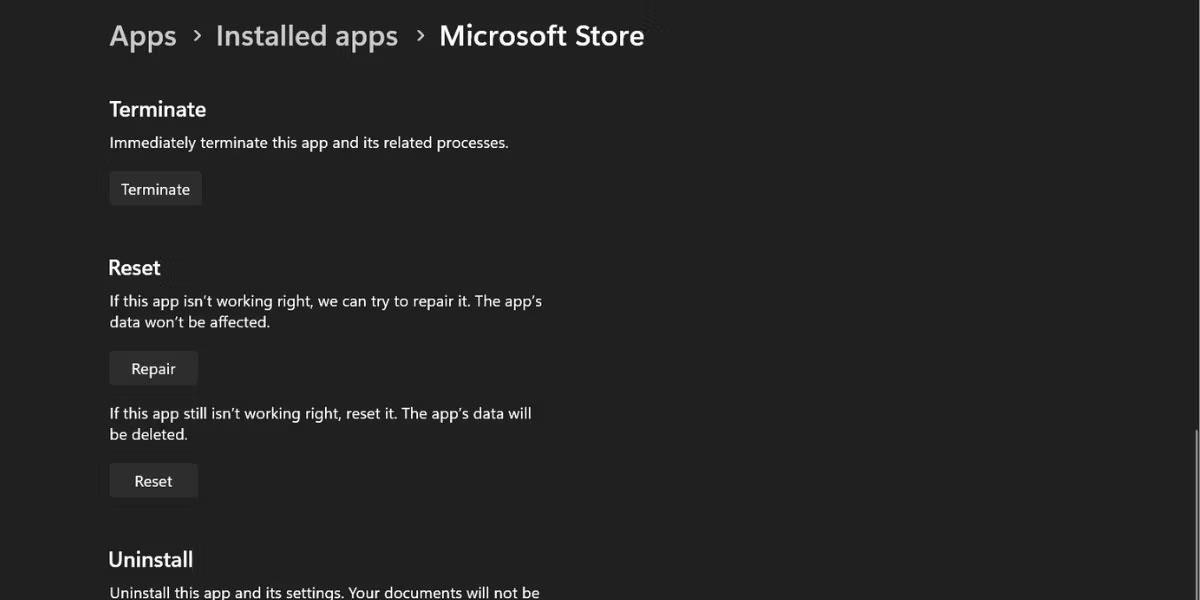
Lokaðu algjörlega og endurræstu Microsoft Store
4. Skrunaðu niður og smelltu á Ljúka hnappinn . Það mun ljúka Microsoft ferlinu og loka forritinu.
2. Endurræstu tölvuna
Ef það hefur engin áhrif að loka forritinu skaltu endurræsa kerfið. Það mun eyða öllum forritum úr minni, loka öllum bakgrunnsforritum og þjónustu og endurræsa þau. Ekki nota lokunareiginleikann vegna þess að Microsoft virkjar sjálfgefið Fast Startup og það lokar ekki kerfis- og kjarnastigsferlum úr minni.
Eftir að tölvan þín er endurræst skaltu ræsa Microsoft Store og reyna að setja upp Clipchamp appið á vélinni þinni.
3. Stilltu réttan tíma, dagsetningu og svæði
Rangar svæðis- og dagsetningar- og tímastillingar geta valdið því að Microsoft Store öpp hlaða ekki efni eða setja öpp upp á réttan hátt. Hér er hvernig á að uppfæra dagsetningu, tíma og svæði á kerfinu þínu:
1. Ýttu á Win + I til að ræsa stillingarforritið.
2. Smelltu á Time & language valmöguleikann í vinstri valmyndinni.
3. Smelltu á valmöguleikann Dagsetning og tími og smelltu síðan á hnappinn Samstilla núna .
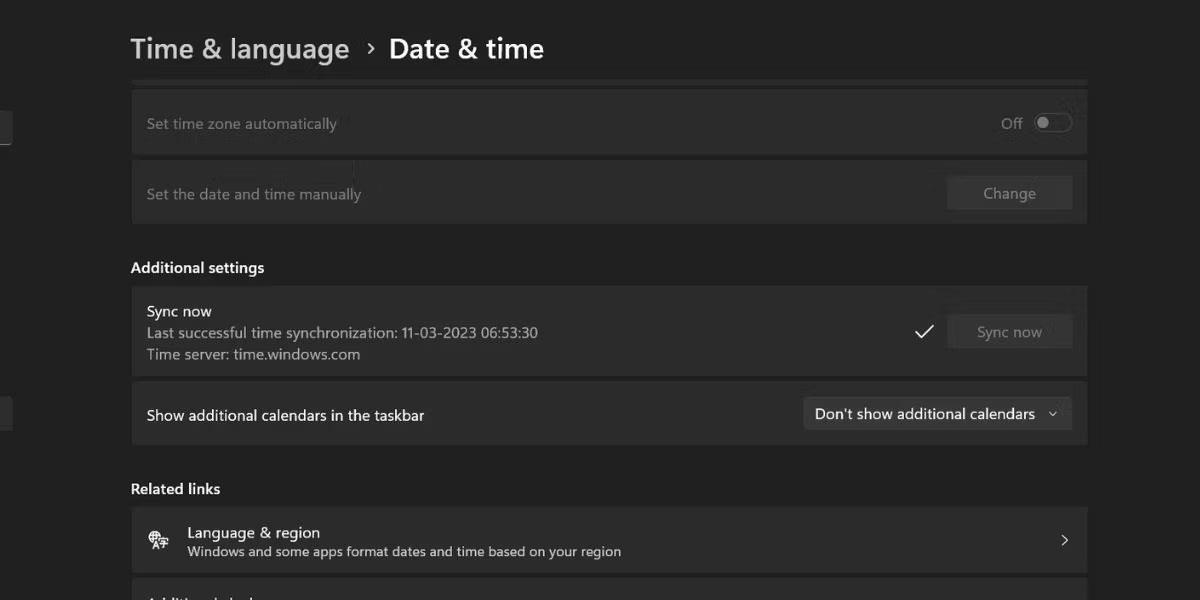
Smelltu á Sync now hnappinn
4. Skrunaðu niður og smelltu á Tungumál & svæðisvalkostinn sem er tiltækur í hlutanum Tengdir tenglar.
5. Í svæðishlutanum , smelltu á Land eða svæðisvalkostinn og veldu viðeigandi land af listanum.
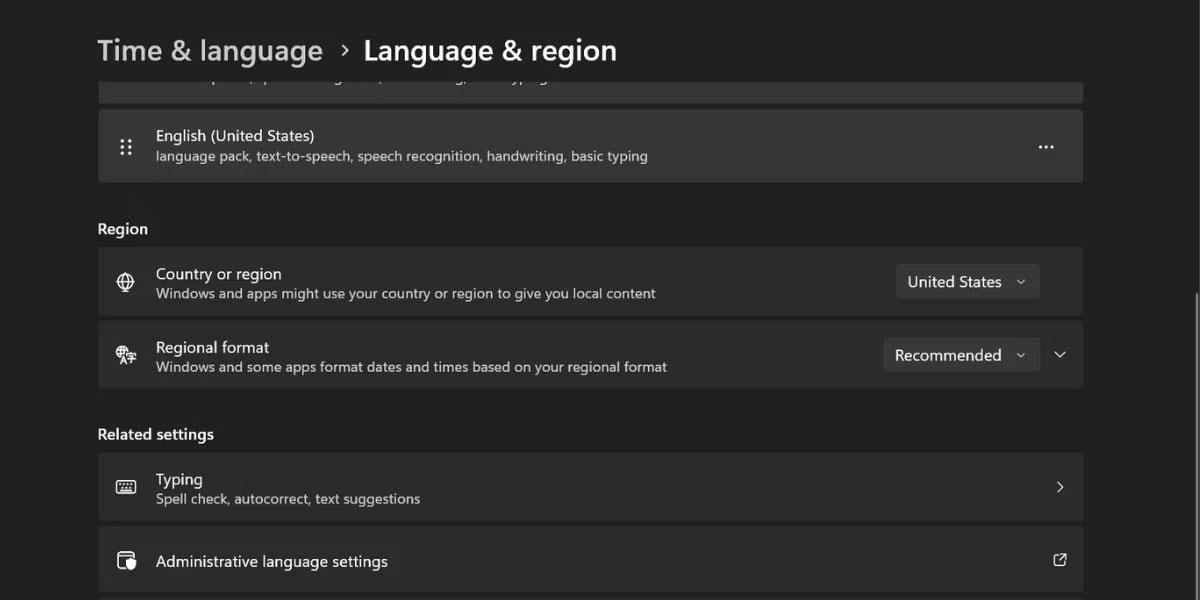
Veldu viðeigandi land
6. Lokaðu Stillingarforritinu og reyndu að setja Clipchamp upp aftur til að sjá hvort villa er viðvarandi.
4. Eyða skyndiminni Microsoft Store
Spillt eða úrelt Microsoft Store skyndiminni getur leitt til vandamála við ræsingu og uppsetningar forrita. Svo þú verður að hreinsa skyndiminni Microsoft Store appsins með því að nota skipanalínuna eða tiltækan endurstillingarvalkost.
5. Skráðu þig út af Microsoft Store appinu og skráðu þig aftur inn
Endurtaktu þessi skref til að skrá þig út og aftur inn í Microsoft Store:
- Ræstu Microsoft Store appið og smelltu á prófíltáknið .
- Smelltu síðan á Útskráningarmöguleikann sem er fyrir neðan prófíltáknið.
- Þú verður skráður út af Microsoft Store. Lokaðu forritinu og opnaðu það aftur.
- Smelltu á prófíltáknið . Smelltu síðan á Innskráningarmöguleikann .
- Veldu virkan Microsoft reikning á kerfinu. Sláðu inn PIN-númer kerfisins til að skrá þig inn á Microsoft Store.
- Leitaðu að Clipchamp og smelltu á Install hnappinn .
6. Notaðu Winget til að setja upp Clipchamp
Ef Microsoft Store getur ekki sett upp Clipchamp geturðu prófað Winget, Windows Package Manager skipanalínutólið. Vissulega er GUI viðmót Microsoft Store þægilegra, en þú getur samt fundið, sett upp og fjarlægt forrit með Winget.
Fylgdu þessum skrefum til að setja upp Clipchamp með Winget:
1. Hægrismelltu á Start hnappinn til að opna Power User valmyndina . Veldu Terminal (Admin) valkostinn af listanum.
2. Samþykkja UAC hvetja og smelltu á Já hnappinn.
3. Í Terminal glugganum, sláðu inn eftirfarandi skipun og ýttu á Enter takkann :
winget search Clipchamp
4. Winget mun finna og skrá rétt forritsnafn og auðkenni ef það er til staðar.
5. Sláðu síðan inn eftirfarandi skipun og ýttu á Enter takkann :
winget install Clipchamp
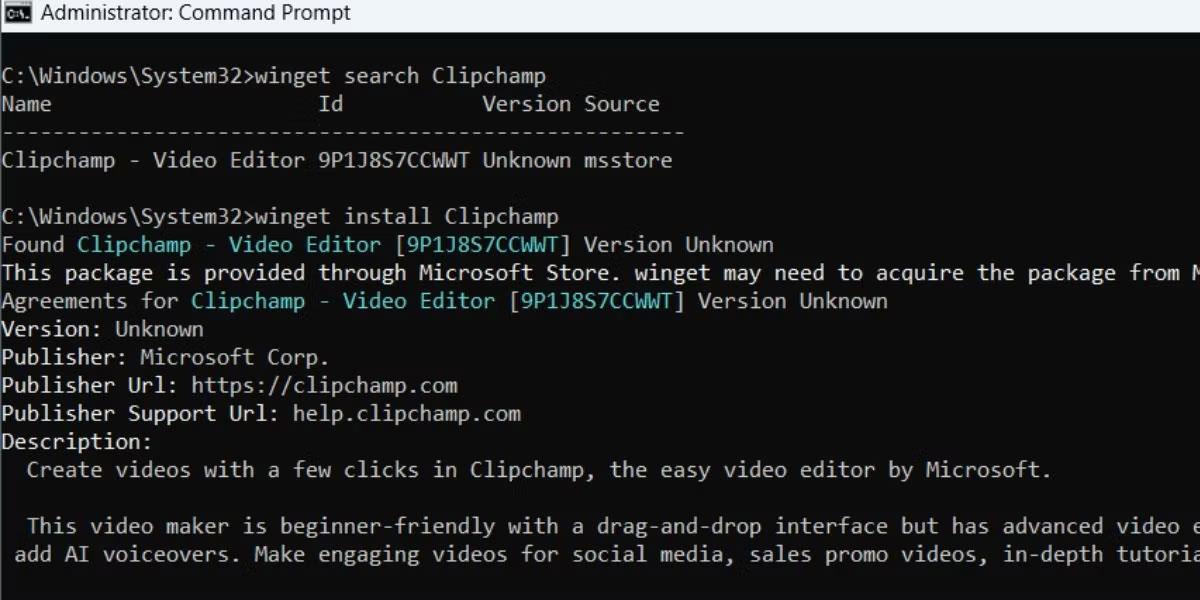
Notaðu Winget til að setja upp Clipchamp
6. Lestu ESBLA, sláðu inn Y í Terminal glugganum og ýttu á Enter.
7. Bíddu eftir Winget tólinu til að hlaða niður og setja upp Clipchamp á vélinni þinni.
8. Lokaðu Terminal glugganum eftir að uppsetningu er lokið.
7. Keyra SFC og DISM skannar
Ef þú heldur áfram að fá uppsetningarvillur í Microsoft Store getur SFC skönnun hjálpað þér að finna og skipta út skemmdum kerfisskrám. Þú getur síðan keyrt DISM skönnun til að athuga heilbrigði Windows myndarinnar og gera við íhlutaverslun Windows myndarinnar. Það mun taka smá stund að keyra þessar skannanir og gera við kerfið þitt.
8. Prófaðu vefútgáfuna af Clipchamp
Microsoft Store býður upp á forrit sem notar nettól til að auðvelda aðgang. Ef þú getur ekki sett upp forritið á vélinni þinni er besti kosturinn að nota vefsíðuna þar til vandamálið er lagað. Ef þú ert nýr í Clipchamp, skráðu þig einfaldlega fyrir þjónustuna og skráðu þig inn með reikningnum þínum. Þá geturðu breytt myndböndum á netinu án þess að þurfa að setja upp forrit á kerfið.
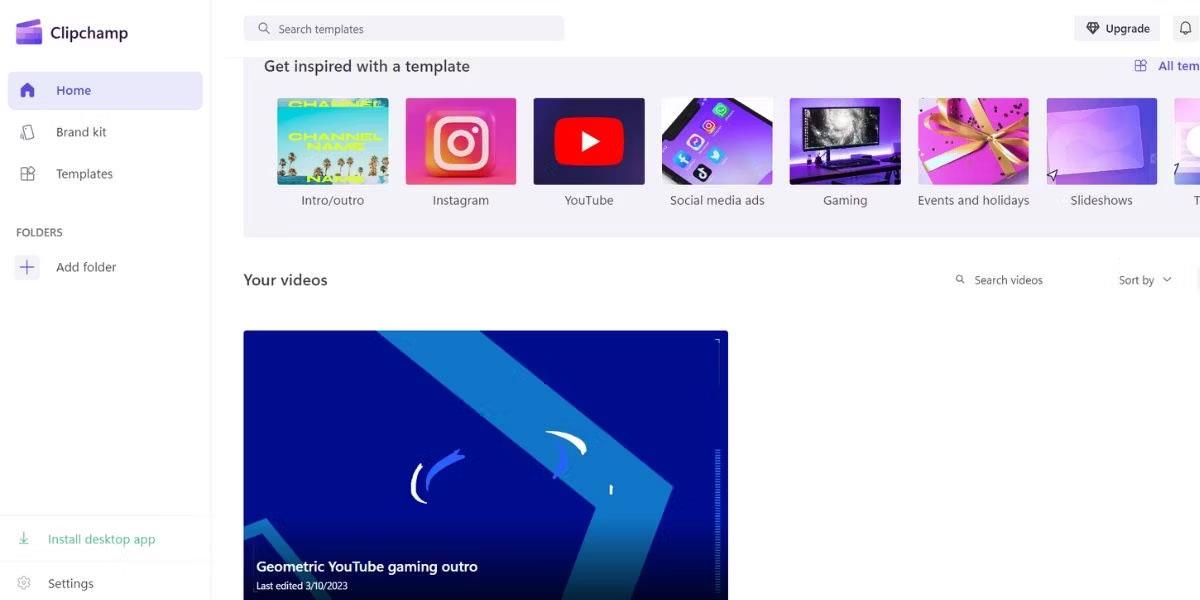
Prófaðu vefútgáfuna af Clipchamp
Eða þú getur sett upp PWA app Clipchamp með því að smella á niðurhalstáknið á veffangastikunni vafra. Þú þarft ekki að opna Chrome vafrann hvenær sem þú vilt ræsa Clipchamp.
9. Prófaðu almennar uppsetningar lagfæringar fyrir Microsoft Store
Ef allt annað mistekst, ekki hryggjast. Það eru enn mörg önnur brellur sem þú getur prófað. Greinin getur ekki innihaldið þær allar hér, en þú getur séð þær í handbók Quantrimang.com um 8 algengar Microsoft Store villur og hvernig á að laga þær.