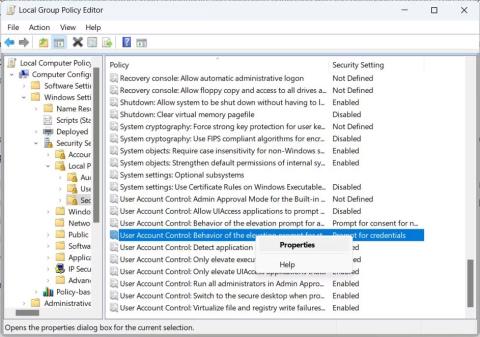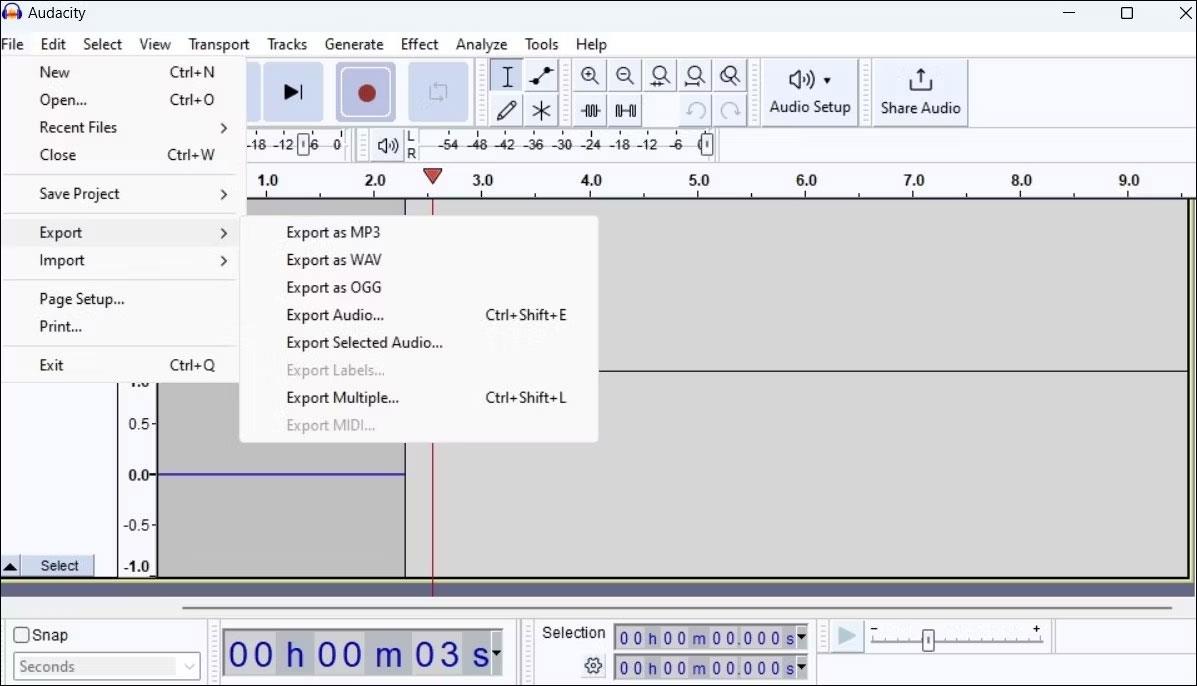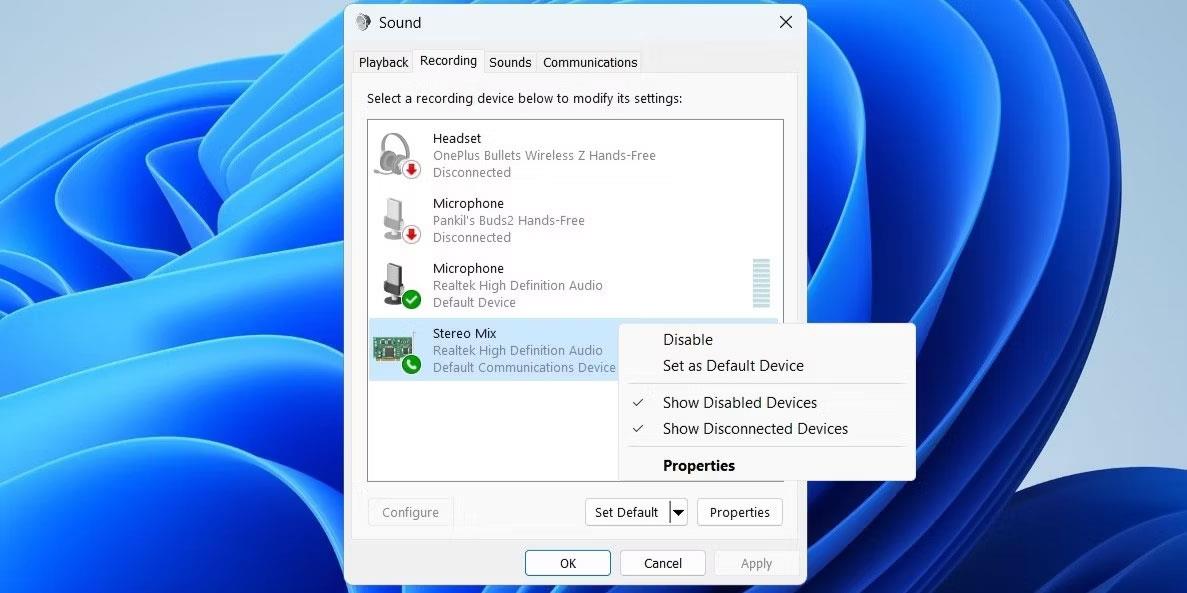Hvort sem þú vilt æfa ræðu, ná tökum á erlendu tungumáli eða búa til podcast, þá er hljóðupptaka á Windows 11 tölvu einfalt ferli. Þú getur jafnvel tekið upp hljóð sem kemur frá Windows 11 tölvunni þinni .
Grein dagsins mun sýna þér skrefin til að taka upp hljóð á Windows 11 tölvu með bæði innfæddum og þriðja aðila forritum.
Hvernig á að taka upp hljóð með hljóðnema á Windows 11
Það eru nokkrar mismunandi leiðir til að taka upp hljóð í Windows 11. Þú getur notað innbyggða hljóðupptökuforritið eða þriðja aðila app eins og Audacity til að taka upp með hljóðnema tölvunnar þinnar. Hér er hvernig.
1. Taktu upp hljóð með því að nota hljóðupptökuforritið
Hljóðupptökuforritið er auðvelt í notkun og getur tekið upp hljóð á mörgum vinsælum sniðum, þar á meðal MP3 , M4A , WAV , FLAC og WMA . Opnaðu hljóðupptökuforritið í leitarvalmyndinni og veldu valinn hljóðinntakstæki með því að nota fellivalmyndina neðst í vinstra horninu.
Ýttu á rauða punktahnappinn til að hefja upptöku. Meðan á upptöku stendur hefurðu möguleika á að gera hlé á ferlinu eða vista það með því að smella á stöðvunarhnappinn. Að auki geturðu líka notað flýtilykla í hljóðupptökuforritinu til að framkvæma þessar aðgerðir.
Þú getur opnað stillingarvalmyndina í hljóðupptökuforritinu til að breyta upptökusniði eða stilla valin hljóðgæði.
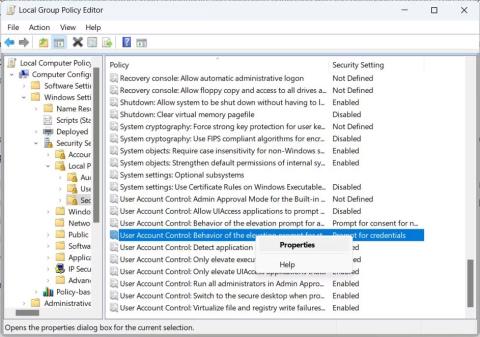
Veldu upptökusnið og gæði
2. Taktu upp hljóð með Audacity forritinu
Þó að innbyggða hljóðupptökuforritið frá Microsoft geri verkið, hefur það ekki marga eiginleika. Ef þú ert að leita að upptökuforriti með fleiri eiginleikum geturðu hlaðið niður og notað Audacity . Þetta er ókeypis forrit sem getur hjálpað þér að búa til og breyta hljóðupptökum í faglegum gæðum á Windows tölvunni þinni.
Sjá greinina: Hvernig á að taka upp hljóð með Audacity á tölvunni þinni fyrir frekari upplýsingar.
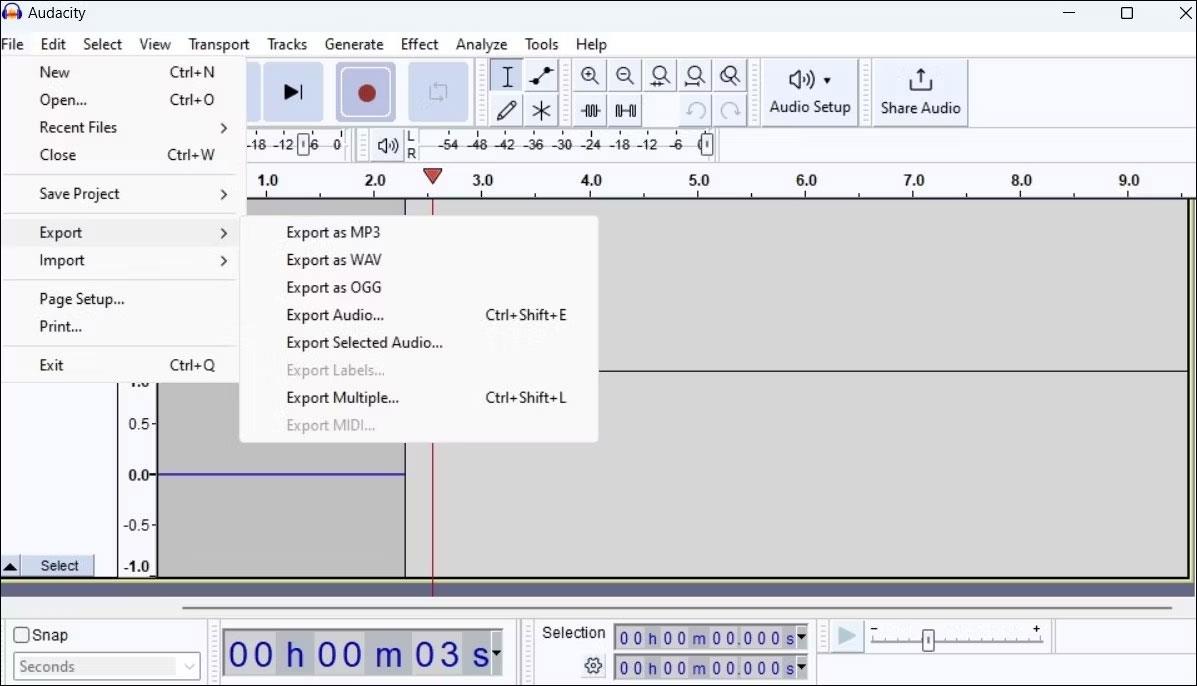
Notaðu Audacity forritið á Windows
Auk upptöku gerir Audacity þér einnig kleift að sameina mörg lög, fjarlægja bakgrunnshljóð af upptökum, fjarlægja söng úr tónlist og gera meira.
Hvernig á að taka upp hljóð sem kemur frá Windows 11 PC
Viltu taka upp hljóð sem kemur frá Windows 11 tölvunni þinni? Hafðu engar áhyggjur, þú þarft ekki að setja hljóðnema í hátalara tölvunnar því Windows býður upp á þægilegan eiginleika sem kallast Stereo Mix í þessum tilgangi.
Hér er hvernig þú getur virkjað og notað Stereo Mix til að taka upp hljóð sem kemur frá tölvunni þinni.
- Hægrismelltu á hátalaratáknið á verkefnastikunni og veldu Hljóðstillingar í valmyndinni sem birtist.
- Í Stillingarforritinu sem opnast skaltu smella á Fleiri hljóðstillingar .
- Skiptu yfir í Upptöku flipann og finndu Stereo Mix hlutann. Ef Stereo Mix er ekki sýnilegt skaltu hægrismella hvar sem er á auðu rýmið í Upptöku flipanum og haka við Sýna óvirk tæki valkostinn .
- Hægri smelltu á Stereo Mix og veldu Virkja.
- Hægrismelltu aftur á Stereo Mix og veldu Set as Default Device .
- Smelltu á Nota > Í lagi til að vista breytingar.
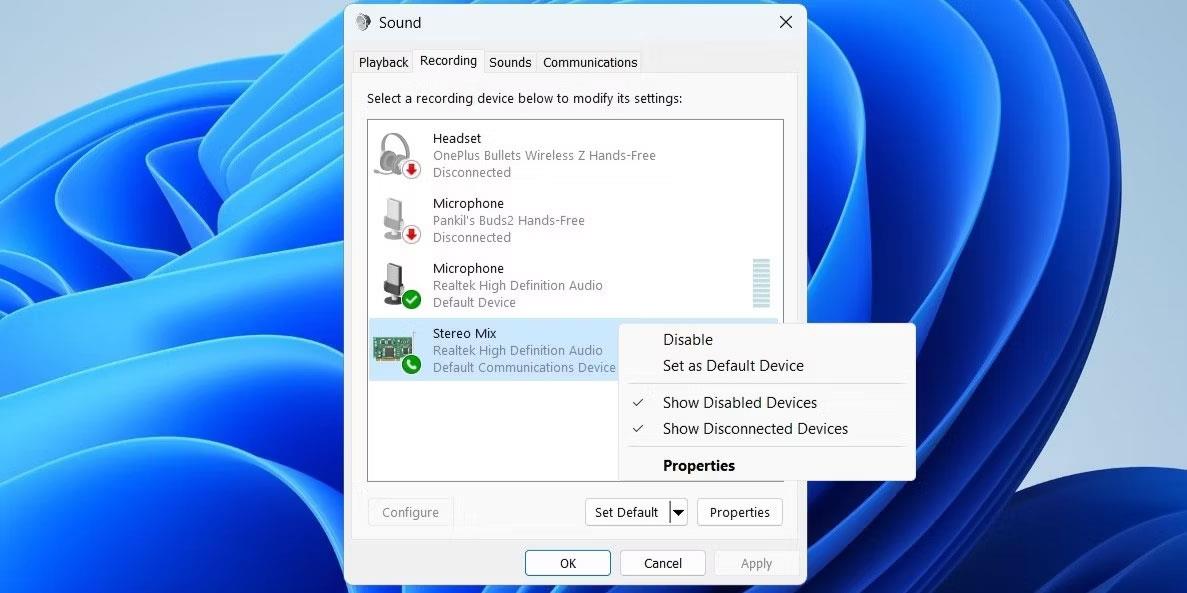
Stilltu Stereo Mix sem sjálfgefið tæki á Windows
Eftir að hafa lokið ofangreindum skrefum skaltu opna hljóðupptökutækið eða Audacity appið og stilla Stereo Mix sem sjálfgefið hljóðinntakstæki. Spilaðu síðan lag, hlaðvarp eða fyrirlestur á tölvunni þinni og taktu það upp.