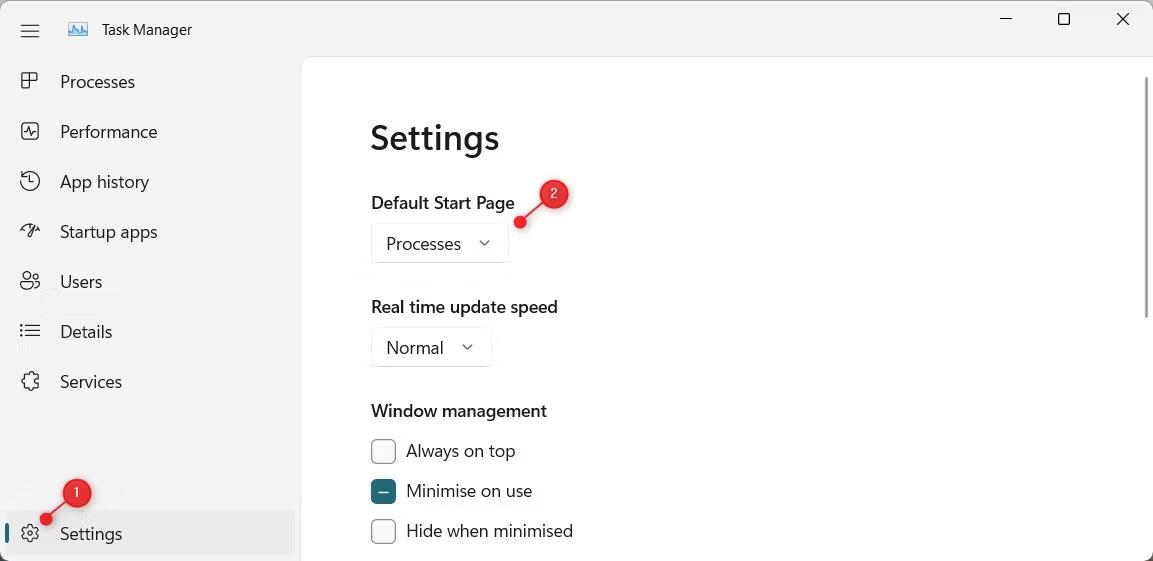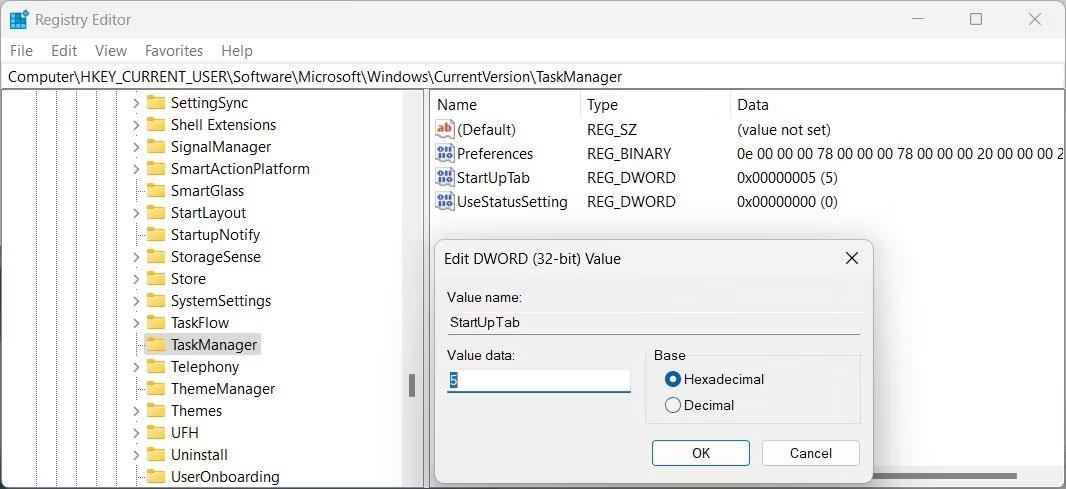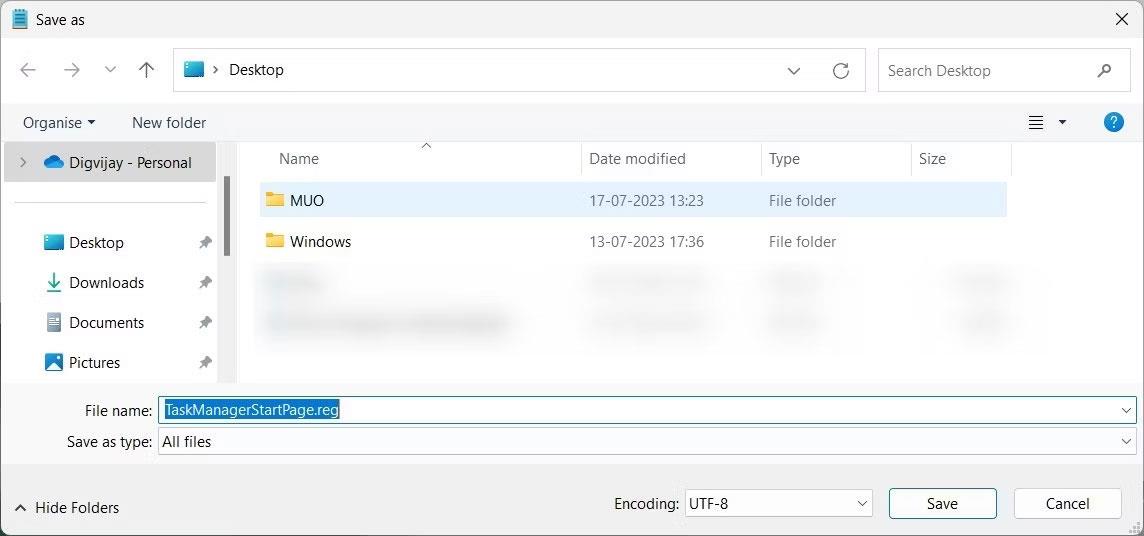Verkefnastjóri veitir fljótlega yfirsýn yfir núverandi kerfisstöðu og sýnir nauðsynlegar upplýsingar. Upphafssíðan sýnir gagnlegar upplýsingar eins og bakgrunnsferli í gangi, forrit, örgjörva og minnisnotkun. Ef þú vilt aðlaga útlit Task Manager skaltu breyta þessari upphafssíðu. Greinin í dag mun skoða hvernig á að breyta upphafssíðu Task Manager í Windows 11 .
1. Notaðu Task Manager stillingar
Ef þú vilt fljótt breyta upphafssíðu Verkefnastjórans geturðu notað Stillingar flipann. Þessi valkostur krefst þess ekki að breyta skráningarritlinum eða keyra fleiri forskriftir.
Til að breyta upphafssíðu Verkefnastjórnunar með því að nota Stillingar flipann skaltu gera eftirfarandi.
- Ýttu á Win + R til að opna Run gluggann .
- Sláðu inn taskmgr og ýttu á Enter til að ræsa Task Manager .
- Einu sinni í Task Manager, smelltu á Stillingar (gírtákn).
- Þú munt sjá sjálfgefna upphafssíðu fellivalmyndina efst. Þetta er þar sem þú getur valið hvaða síðu á að birta þegar Task Manager opnast.
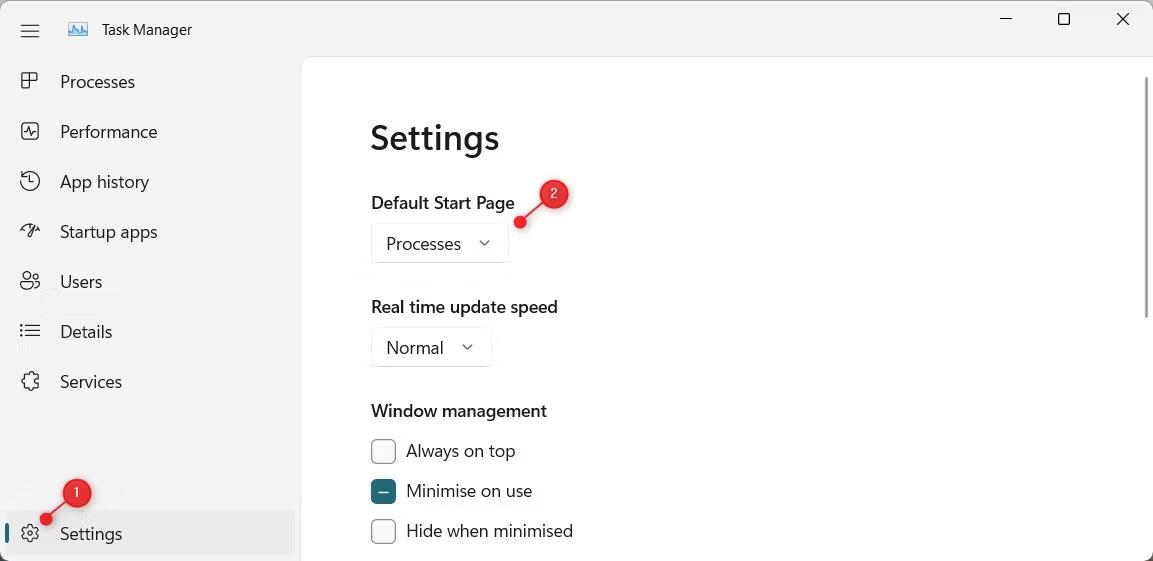
Notaðu Stillingar til að breyta upphafssíðu Task Manager
Valmöguleikarnir sem eru í boði eru sem hér segir:
- Ferlar
- Frammistaða
- Saga forrita
- Ræsingarforrit
- Notendur
- Upplýsingar
- Þjónusta
Þegar þú hefur valið mun Verkefnastjórinn muna stillingarnar og opna síðuna sem þú valdir héðan í frá.
2. Tweak Registry Editor
Registry Editor er önnur leið til að breyta sjálfgefna upphafssíðu fyrir Task Manager. Þetta ferli er aðeins flóknara en að nota Task Manager stillingarnar, en það býður upp á fleiri aðlögunarvalkosti. Vertu varkár þegar þú breytir færslum í Registry Editor, þar sem rangar breytingar geta valdið villum eða óstöðugleika kerfisins. Til að forðast gagnatap skaltu taka öryggisafrit af Windows Registry áður en þú gerir breytingar.
Fylgdu þessum skrefum til að breyta upphafssíðu Task Manager með því að nota Registry Editor.
1. Opnaðu Registry Editor gluggann .
2. Ef UAC hvetja birtist skaltu smella á Já til að veita stjórnunarréttindi.
3. Í vinstri glugganum, flettu að eftirfarandi lykli.
Computer\HKEY_CURRENT_USER\Software\Microsoft\Windows\CurrentVersion\TaskManager
4. Tvísmelltu á StartUpTab í hægri glugganum. Ef þetta atriði er ekki til staðar, hægrismelltu á Task Manager takkann.
5. Í samhengisvalmyndinni skaltu velja Nýtt > DWORD (32-bita) gildi .
6. Nefndu nú gildið StartUpTab og tvísmelltu á það.
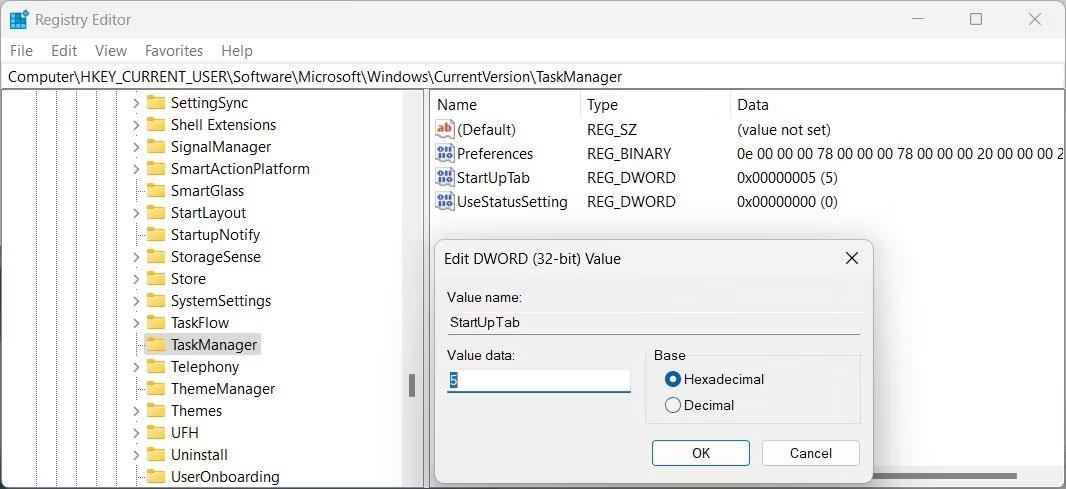
Breyttu skránni til að breyta upphafssíðu Task Manager
7. Stilltu gildisgögn þess á eina af eftirfarandi tölum til að breyta sjálfgefna upphafssíðunni:
0 = Processes
1 = Performance
2 = App history
3 = Startup apps
4 = Users
5 = Details
6 = Services
8. Smelltu á OK til að vista breytingarnar og loka Registry Editor glugganum.
Næst þegar þú opnar Task Manager mun það birta síðu í samræmi við óskir þínar.
3. Notaðu REG skrár
Ef Registry Editor er ekki þitt mál geturðu notað REG skrár til að breyta upphafssíðu Task Manager. Þetta ferli krefst engrar skrásetningarbreytingar og er mjög einfalt.
Til að búa til .reg skrá skaltu opna Notepad og slá inn eftirfarandi:
Windows Registry Editor Version 5.00
[HKEY_CURRENT_USER\Software\Microsoft\Windows\CurrentVersion\TaskManager]
"StartUpTab"=dword:00000000
Hér endurspeglar síðasti stafurinn tegund upphafssíðunnar.
Til dæmis, ef þú vilt stilla Processes sem sjálfgefna upphafssíðu þína, notaðu 0 (00000000) . Á sama hátt, ef þú vilt að Upplýsingar síðan birtist sem sjálfgefið, stilltu hana á 5 (00000005) .
Aðrir valkostir eru:
00000001 - Performance
00000002 - App history
00000003 - Startup apps
00000004 - Users
00000006 - Services
Nú skaltu smella á File og velja Vista sem . Í Vista sem valmyndinni , smelltu á Vista sem gerð fellivalmyndina og veldu Allar skrár . Nefndu skrána með endingunni .reg. Til dæmis, TaskManagerStartPage.reg.
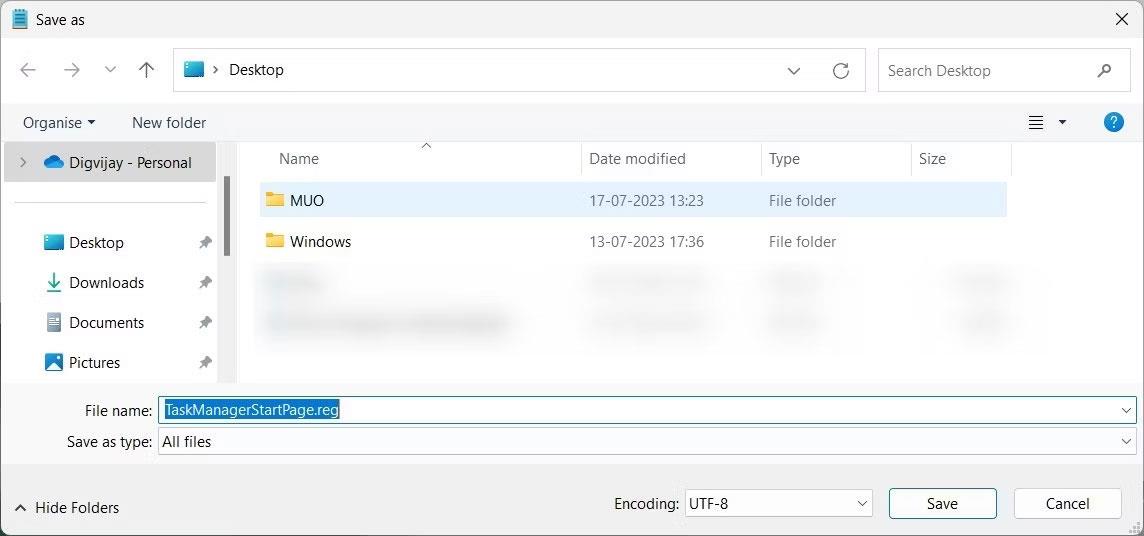
Notaðu REG skrá til að breyta upphafssíðu Task Manager
Næst skaltu velja Desktop frá vinstri glugganum og smelltu á Vista. Eftir vistun, tvöfaldur smellur á þessa nýstofnaða REG skrá. Þetta bætir nauðsynlegum upplýsingum við Registry Editor og breytir upphafssíðu Task Manager.
Ef þú vilt afturkalla breytingarnar skaltu eyða REG skránni og endurræsa tölvuna.