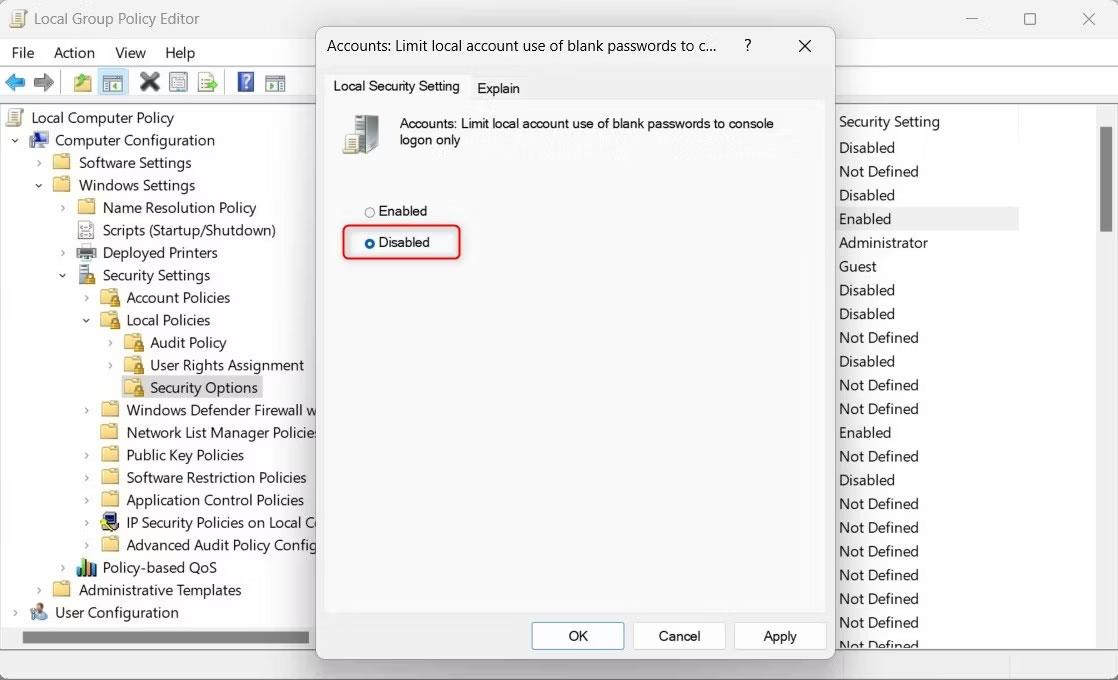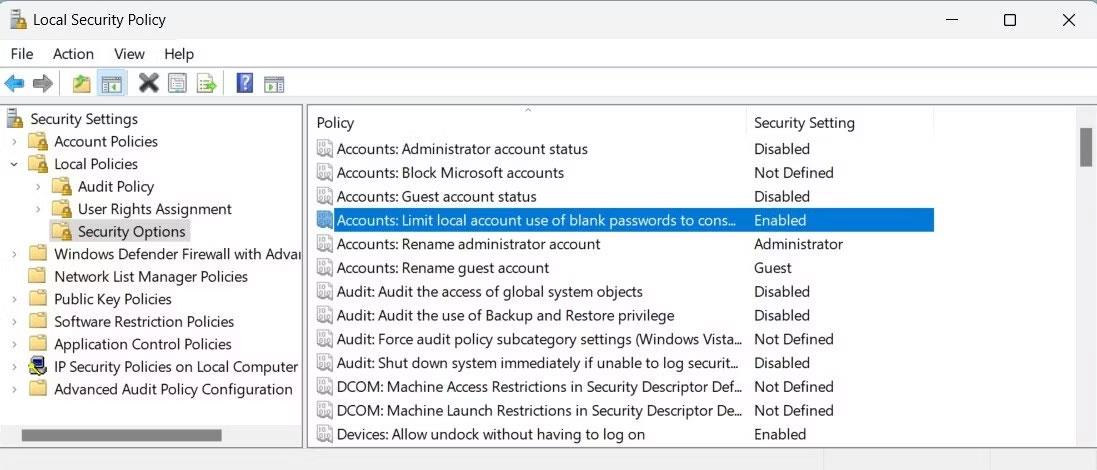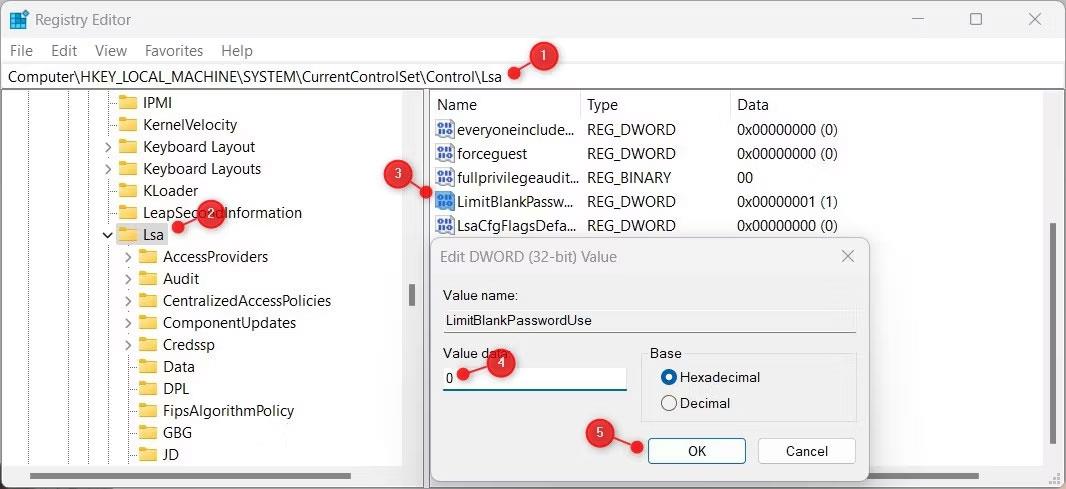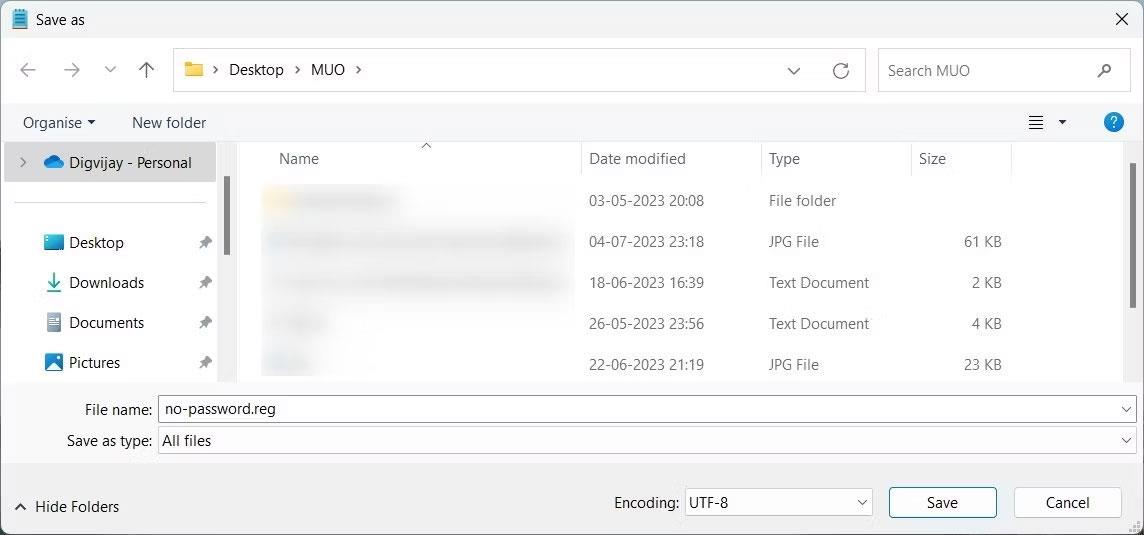Fjarskjáborðstenging gerir tveimur tölvum kleift að deila gögnum og forritum á netinu. Það er þægilegt að fá aðgang að skrám og forritum úr fjarlægð. Þó að öryggisráðstafanir þurfi oft lykilorð. En hvað ef þú gætir tengst Remote Desktop án lykilorðs? Þessi grein útskýrir hvernig á að tengjast Remote Desktop án lykilorðs í Windows 11 .
1. Notaðu hópstefnu
Hópstefnuritari er tæki sem stjórnendur nota til að stilla reglur um aðgangsstýringu notenda. Þú getur notað þennan eiginleika til að slökkva á lykilorðum. Gakktu úr skugga um að þú sért að keyra Windows Pro, Enterprise eða Education Edition.
Athugaðu að Windows Home Edition styður ekki Group Policy vegna þess að það er ekki lénskerfi. Hins vegar geturðu opnað Group Policy Editor á staðnum á Windows Home tækinu þínu.
Fylgdu þessum skrefum til að virkja fjarskjátengingar án lykilorðs:
1. Ýttu á Win + R á lyklaborðinu til að opna Run gluggann .
2. Sláðu inn gpedit.msc í textareitinn og ýttu á Enter. Fyrir vikið opnast staðbundinn hópstefnuritstjóri.
3. Í vinstri yfirlitsrúðunni, stækkaðu tölvustillingarstefnusettið .
4. Farðu síðan í eftirfarandi möppur:
Windows Settings > Security Settings > Local Policies > Security Options
5. Í hægra spjaldinu, tvísmelltu á Accounts: Limit local account use of autt lykilorð til console innskráningu eingöngu . Eiginleikaglugginn mun birtast.

Tengdu fjarskjáborð án lykilorðs með því að nota hópstefnu
6. Veldu Óvirkt og smelltu á Í lagi til að vista breytingarnar.
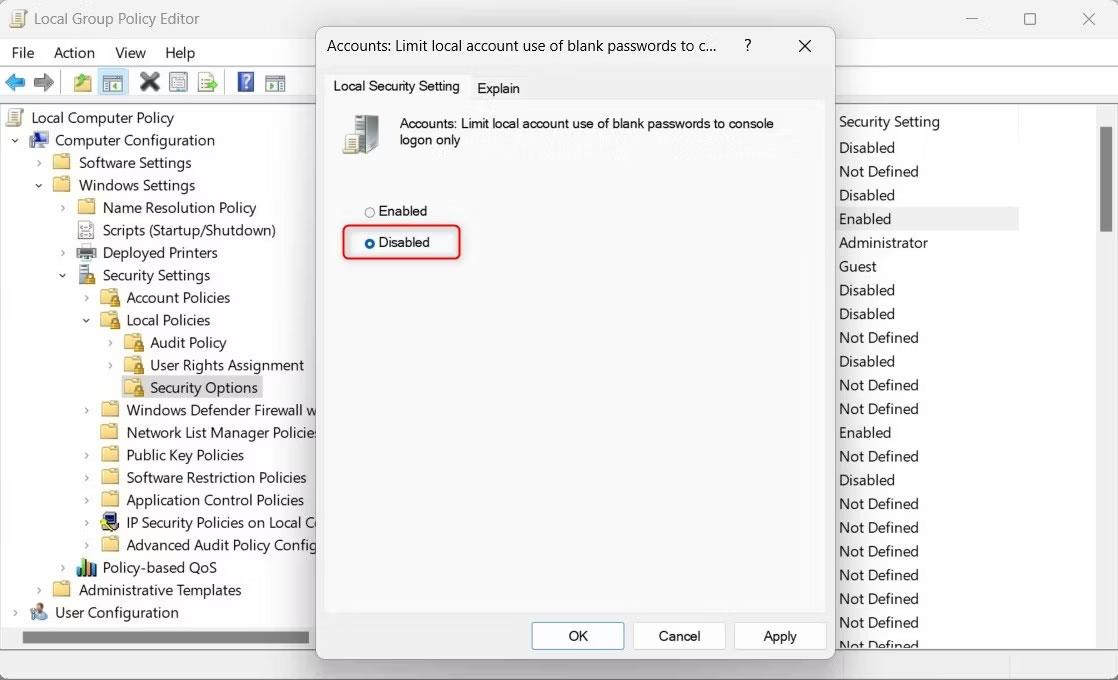
Takmarkaðu staðbundna reikninga við að nota auð lykilorð til að stjórna innskráningu eingöngu
Þetta gerir notendum kleift að tengjast fjartengingu án þess að nota lykilorð. Ef þú vilt kveikja aftur á lykilorði, fylgdu bara sömu skrefum og veldu Virkt í stað Óvirkt í síðasta skrefi.
2. Notaðu öryggisstefnu
Öryggisstefna er önnur leið til að tengjast lítillega án lykilorðs. Þetta tól er svipað og Group Policy Editor en er sérstakt fyrir staðbundnar tölvur. Þetta þýðir að allar breytingar sem þú gerir á staðbundinni öryggisstefnu munu aðeins eiga við staðbundna tölvuna á meðan hópstefna gildir fyrir allt lénið.
Til að búa til lykilorðslausa fjartengingu með öryggisstefnu skaltu fylgja þessum skrefum:
1. Ýttu á Win + S á lyklaborðinu til að opna Windows Search.
2. Sláðu inn secpol.msc í leitarstikuna og ýttu á Enter.
3. Veldu niðurstöðuna efst á listanum til að opna Local Security Policy.
4. Í vinstri yfirlitsrúðunni skaltu fletta í eftirfarandi möppur:
Security Settings > Local Policies > Security Options
5. Farðu nú á hægri spjaldið og tvísmelltu á Accounts: Limit local account use of autt lykilorð til console innskráningu eingöngu . Þetta mun opna eiginleikagluggann fyrir þessa stefnu.
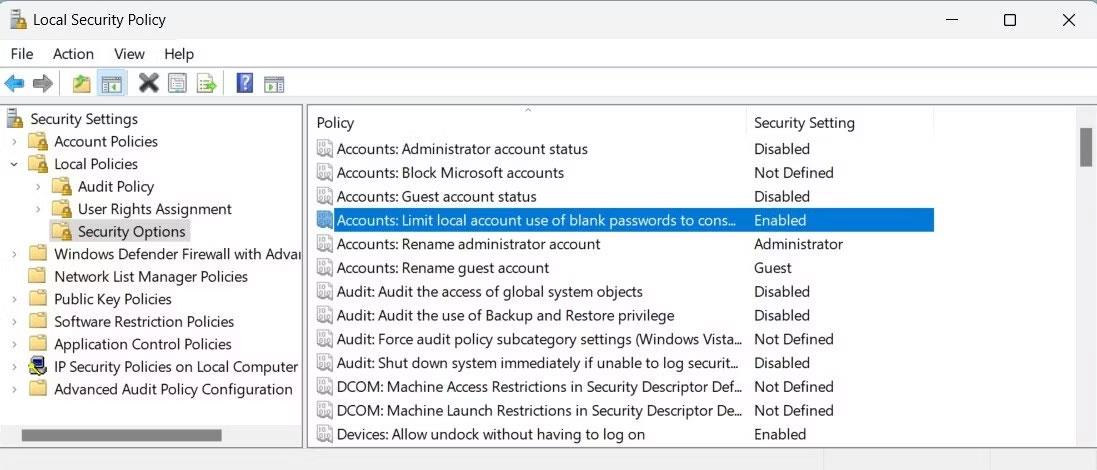
Notaðu öryggisstefnu til að tengjast fjarskjáborði án lykilorðs
6. Veldu Óvirkt og smelltu á Nota > Í lagi til að vista breytingarnar.
Eftir að þú hefur vistað þessa stillingu eru fjartengingar mögulegar án lykilorðs.
Fylgdu sömu skrefum og tvísmelltu á regluna til að kveikja aftur á lykilorðshvetjunni. Þegar Eiginleikaglugginn opnast velurðu Virkt . Smelltu á Nota > Í lagi til að vista breytingarnar.
3. Notaðu Registry Editor
Þegar þú keyrir Windows Home skaltu nota Registry Editor í staðinn fyrir Group Policy Editor. Registry Editor er stigveldisgagnagrunnur sem geymir kerfisstillingar og stillingar.
Hins vegar skaltu vera varkár þegar þú notar það vegna þess að ein mistök geta skaðað kerfið þitt varanlega og valdið gagnatapi. Þess vegna ættir þú alltaf að taka öryggisafrit af skránni þinni áður en þú gerir breytingar.
Til að búa til fjarskjátengingu án lykilorðs á Windows Home skaltu fylgja þessum skrefum:
1. Smelltu á Start og sláðu inn regedit í leitarreitinn.
2. Veldu Registry Editor valmöguleikann af listanum yfir niðurstöður.
3. Ef UAC (User Account Control) birtist skaltu smella á Já til að veita leyfi. Þetta mun opna Registry Editor á skjáborðinu þínu.
4. Í vinstri hliðarstikunni, flettu að eftirfarandi skrásetningarlykil:
HKEY_LOCAL_MACHINE\SYSTEM\CurrentControlSet\Control\Lsa
5. Hægra megin, tvísmelltu á LimitBlankPasswordUse. Breyta DWORD glugginn mun birtast.
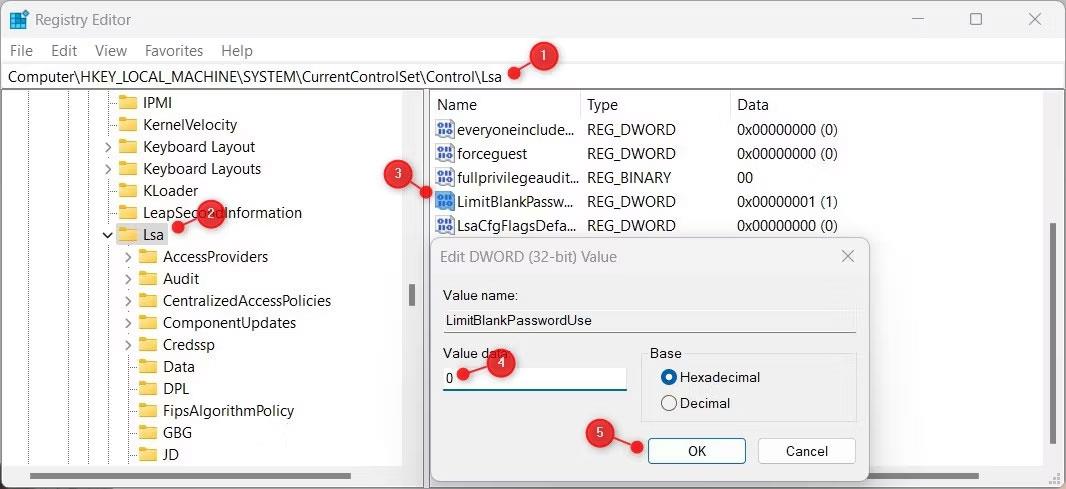
Búðu til fjarskjátengingu með því að nota Registry
6. Breyttu reitnum Gildigögn í 0 og smelltu á Í lagi til að vista breytingarnar.
Þetta kemur í veg fyrir að Windows biðji um lykilorð við fjartengingu.
Ef þú vilt kveikja aftur á lykilorðshvetjunni skaltu fara aftur í sama skrásetningarlykil og breyta gildisgagnareitnum í 1 . Lokaðu nú Registry Editor og þú ert tilbúinn til að tengjast fjarstýrt án lykilorðs.
4. Notaðu Command Prompt
Ef þú vilt frekar skipanalínuna en grafísk verkfæri skaltu prófa þessa aðferð. Það virkar eins og Registry Editor en er gert í gegnum Command Prompt . Þar sem þetta getur verið erfitt fyrir nýliða, athugaðu hvert skref vandlega. Þetta tryggir að þú gerir ekki mistök og skemmir kerfið þitt.
Fylgdu þessum skrefum til að virkja lykilorðslausar fjartengingar með Command Prompt:
1. Hægrismelltu á Start og veldu Run úr valmyndinni.
2. Sláðu inn cmd í textareitinn og ýttu á Ctrl + Shift + Enter samtímis .
3. Ef UAC valmyndin birtist skaltu smella á Já til að veita leyfi. Þetta mun opna Command Prompt með admin réttindi .

Búðu til tengingu við ytra skrifborð án lykilorðs með því að nota skipanalínuna
4. Sláðu nú inn eftirfarandi skipun og ýttu á Enter .
Reg add “HKEY_LOCAL_MACHINE\SYSTEM\CurrentControlSet\Control\Lsa” /v LimitBlankPasswordUse /t REG_DWORD /d 0 /f
Að keyra þessa skipun mun breyta gildisgagnareitnum í 0 og slökkva á ytri lykilorði.
Ef þú vilt endurvirkja lykilorðshvetninguna skaltu keyra sömu skipunina en skiptu um aftan 0 fyrir 1 . Skipunin mun líta svona út.
Reg add “HKEY_LOCAL_MACHINE\SYSTEM\CurrentControlSet\Control\Lsa” /v LimitBlankPasswordUse /t REG_DWORD /d 1 /f
5. Notaðu reg skrá
Ef þú ert ekki góður í að breyta með Registry Editor skaltu búa til .reg skrá í staðinn. .reg skrár eru í grundvallaratriðum textaskrár með fyrirfram skilgreindum leiðbeiningum. Þegar þeir eru keyrðir breyta þeir skrásetningunni sjálfkrafa og beita stillingum.
Til að búa til .reg skrá skaltu fylgja þessum skrefum:
1. Opnaðu Notepad .
2. Afritaðu og límdu eftirfarandi:
Windows Registry Editor Version 5.00
HKEY_LOCAL_MACHINE\SYSTEM\CurrentControlSet\Control\Lsa
"LimitBlankPasswordUse"=dword:00000000
3. Smelltu nú á File > Save as og stilltu skráargerðina á Allar skrár .
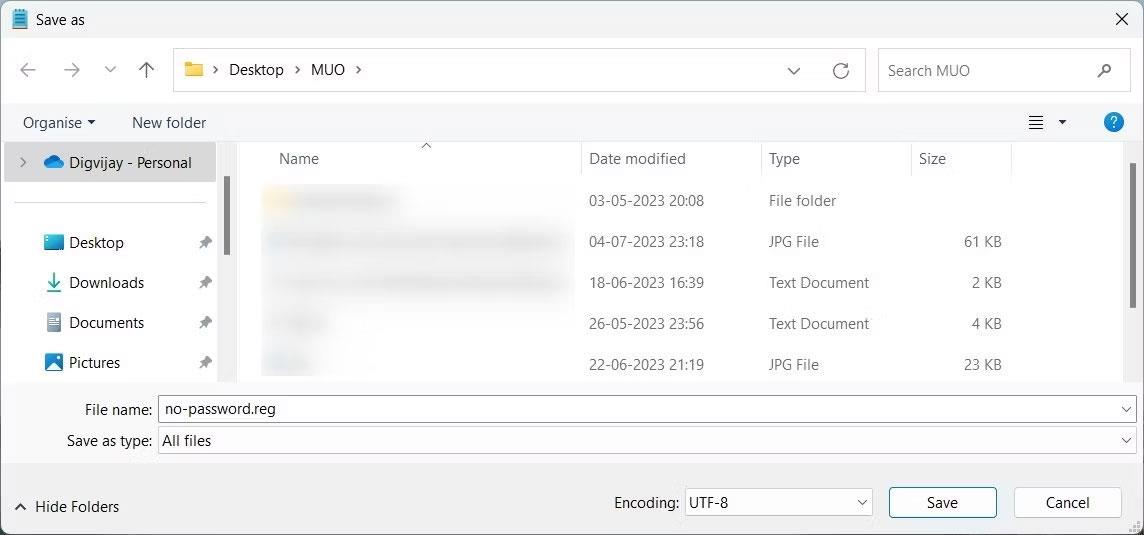
Búðu til reg skrá til að tengjast Remote Desktop án lykilorðs
4. Nefndu skrána no-password.reg og vistaðu hana á skjáborðinu.
5. Tvísmelltu á skrána til að keyra hana og beita stillingunum sjálfkrafa.
Fjartengingar þínar munu keyra án lykilorðs. Til að kveikja aftur á lykilorðshvetjunni skaltu búa til aðra textaskrá með eftirfarandi kóða:
Windows Registry Editor Version 5.00
HKEY_LOCAL_MACHINE\SYSTEM\CurrentControlSet\Control\Lsa
"LimitBlankPasswordUse"=dword:00000001
Vistaðu nú skrána sem enable_password.reg og tvísmelltu á skrána til að beita breytingunum.