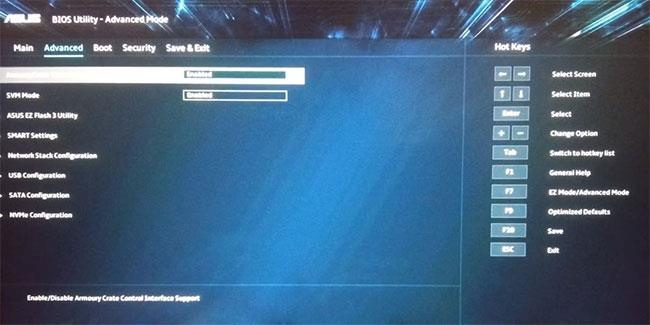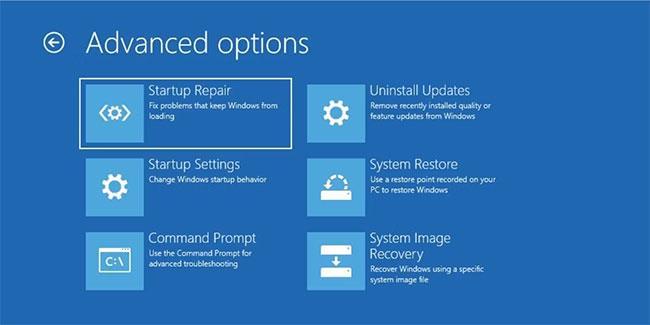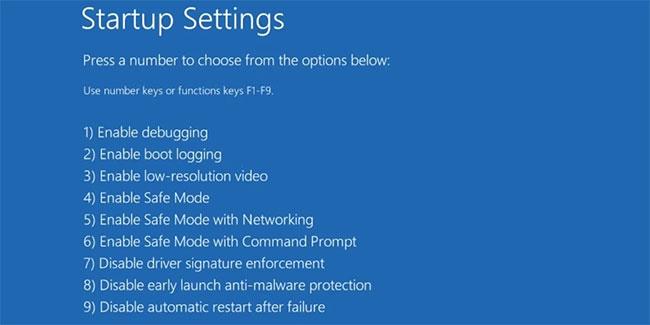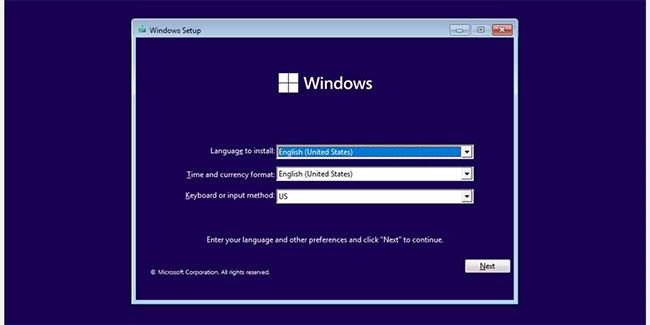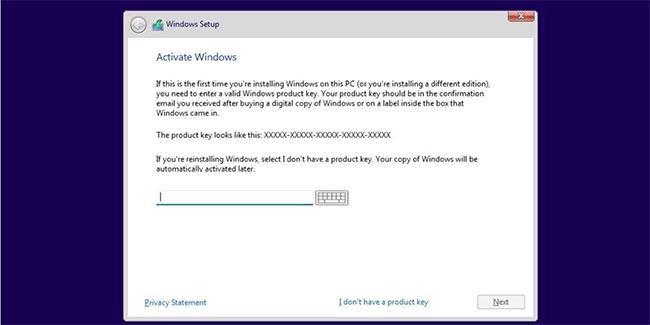Hyper-V er hillulausn Microsoft til að keyra sýndarvélar. Þó að það hafi kannski ekki eins marga eiginleika og aðrir hypervisorar, þá gerir það verkið vel. Að auki færðu betri árangur og þarft ekki að setja upp forrit frá þriðja aðila fyrir sama verkefni. En sumir notendur segja að það valdi vandamálum að virkja Hyper-V.
Algengt vandamál meðal þessara er að eftir að hafa virkjað Hyper-V á Windows 11 er ekki hægt að ræsa á lásskjáinn. Ef þú stendur frammi fyrir svipuðum vandamálum skaltu ekki hafa áhyggjur. Quantrimang.com mun ræða allar mögulegar ástæður fyrir því að Hyper-V veldur vandamálum í kerfinu þínu og aðferðir til að laga villuna.
Ástæður fyrir því að geta ekki ræst Windows 11 eftir að hafa virkjað Hyper-V
Windows 11 gæti ekki ræst eftir að Hyper-V hefur verið virkjað af mörgum ástæðum. Sumar algengar orsakir eru sem hér segir:
- Forrit þriðju aðila geta komið í veg fyrir að Windows 11 ræsist ef Hyper-V er virkt.
- Hyper-V kerfisskrár vantar eða eru skemmdar.
- Þú hefur ekki uppfært Windows 11 í nokkurn tíma.
Hvernig á að laga vandamálið að geta ekki ræst Windows 11 eftir að Hyper-V hefur verið virkjað
Þar sem þú getur ekki ræst á skjáborðið lengur þarftu að nota Windows 11 viðgerðartólið. Þú verður að búa til ræsanlegan uppsetningarmiðil fyrir Windows 11 á flash-drifi (USB). Ennfremur þarftu að nota annað kerfi fyrir þetta ferli. Fyrir frekari upplýsingar, sjá leiðbeiningar Quantrimang.com um hvernig á að búa til USB ræsingu til að setja upp Windows .
1. Fjarlægðu forrit sem stangast á
IBM Trusteer Rapport er alræmt forrit sem veldur vandamálum þegar virkjað er sýndarvæðing. Margir kjósa að nota Trusteer Rapport til að vernda kerfin sín gegn spilliforritum og vefveiðum sem tengjast fjármálageiranum. Hins vegar verður þú að fjarlægja það og láta Windows 11 ræsa venjulega með Hyper-V virkt.
Til að fjarlægja forrit sem stangast á skaltu fylgja þessum skrefum:
Skref 1: Settu Windows 11 ræsimiðil inn í tölvuna þína. Kveiktu á kerfinu og ýttu á takkann sem úthlutað er til að fara inn á BIOS uppsetningarskjáinn, venjulega F12 takkann , en gæti verið öðruvísi á þínu kerfi.
Skref 2: Nú skaltu ýta á Tab takkann til að fara í Ítarlegar stillingar. Finndu sýndarvæðingarstillinguna og slökktu á henni . Ýttu á F10 til að vista breytingarnar og endurræstu síðan kerfið.
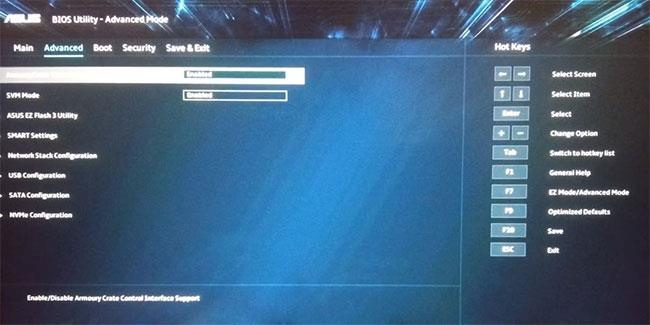
Slökktu á sýndarvæðingu
Skref 3: Eftir að kerfið hefur ræst upp á skjáborðið skaltu ýta á Win takkann og leita að stjórnborði.
B4: Smelltu á fyrstu leitarniðurstöðuna og ræstu Control Panel . Finndu eiginleikann Fjarlægja forrit sem staðsettur er í Forrit og eiginleikar .
Skref 5: Finndu síðan IBM Trusteer Rapport forritið á listanum yfir uppsett forrit.
Skref 6: Hægri smelltu á það og smelltu síðan á Uninstall/Change valmöguleikann. UAC mun birtast og staðfesta ákvörðun þína.

Fjarlægðu Trusteer Rapport
Skref 7: Smelltu á OK og haltu síðan áfram með fjarlægingu. Fylgdu leiðbeiningunum á skjánum til að fjarlægja forritið alveg úr kerfinu.
Skref 8: Endurræstu kerfið og ýttu á F12 eða tilgreindan takka til að fara í BIOS uppsetningu. Kveiktu aftur á sýndarstillingum og vistaðu breytingarnar með því að ýta á F10 takkann.
Skref 9: Nú skaltu endurræsa kerfið og það mun ræsa á Windows 11 lásskjáinn án vandræða.
2. Tweak Startup Settings
Annar valkostur er að nota uppsetningarmiðil til að breyta ræsistillingum. Með því að nota Command Prompt þarftu að slökkva á mikilvægum fána í BCD. Þessi fáni er frægur fyrir að valda villum í Boot Repair Loop. Kerfið mun síðan ræsa sig án vandræða. Til að stilla ræsingarstillingar skaltu gera eftirfarandi:
Skref 1: Endurræstu kerfið og ýttu á úthlutaðan F takka til að fara í ræsivalmyndina. Ræstu með því að nota uppsetningarmiðilinn og smelltu síðan á Gera við tölvuna þína.
Skref 2: Veldu síðan Úrræðaleit valkostinn á næstu síðu. Smelltu á Startup Settings valkostinn undir Advanced Settings.
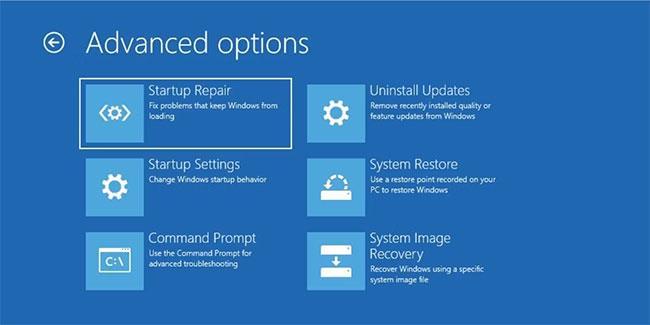
Veldu valkostinn Startup Settings
Skref 3: Eftir að kerfið þitt er endurræst skaltu ýta á F5 til að fara í Safe Mode with Networking . Ýttu síðan á Win + R til að ræsa stjórnunarboxið Run og sláðu inn cmd.
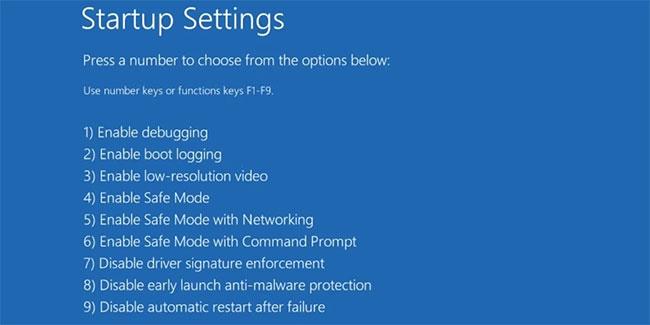
Veldu Safe Mode with Networking
Skref 4: Ýttu á Enter takkann og sláðu inn eftirfarandi skipun í skipanalínuna:
BCDedit /set hypervisorlaunchtype Off
B5: Ýttu á Enter takkann. Lokaðu CMD glugganum eftir að skipunin hefur verið framkvæmd.
Skref 6: Endurræstu síðan kerfið til að athuga hvort ræsilykkjavandamálið eigi sér enn stað.
3. Farðu aftur í eldri kerfisendurheimtunarstað
Ef það lagar ekki vandamálið að slökkva á hypervisorlaunchtype fánanum í BCD, reyndu þá að endurheimta kerfið. Þessi eiginleiki gerir þér kleift að endurheimta Windows á stað þar sem það virkaði án vandræða. Mundu að kerfið þitt verður að hafa einn eða fleiri endurheimtarpunkta til að framkvæma kerfisendurheimt .
4. Haltu áfram að setja upp Windows 11 aftur
Síðasta úrræðið er að setja upp Windows 11 aftur. Greinin skilur að þú gætir átt mikilvæg skjöl geymd í drifi C. Þannig að þú getur valið uppsetningargerð uppfærslunnar. Það varðveitir skrárnar þínar og skjöl, en kemur í stað Windows skrár.
Til að setja upp Windows 11 aftur skaltu gera eftirfarandi:
Skref 1: Kveiktu á vélinni þinni og ýttu á úthlutaðan F takka til að opna ræsivalmyndina. Veldu Windows 11 uppsetningarmiðilinn og ýttu á Enter takkann.
Skref 2: Smelltu á Next hnappinn í Windows 11 uppsetningarglugganum. Smelltu síðan á Install Now hnappinn.
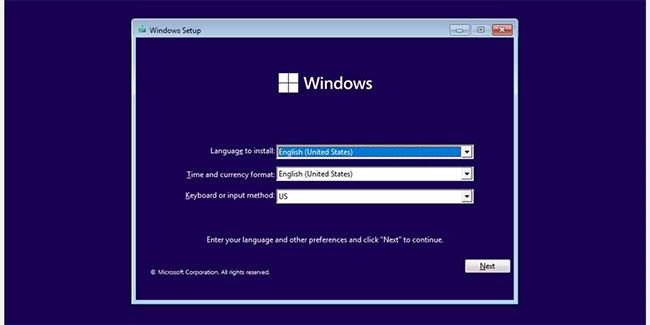
Smelltu á Næsta hnappinn
Skref 3: Sláðu inn vörulykilinn ef þú ert með hann. Ef ekki, smelltu á valkostinn Ég á ekki vörulykil . Veldu síðan valinn stýrikerfisútgáfu (Home, Pro, Enterprise, osfrv.) og smelltu á Next hnappinn.
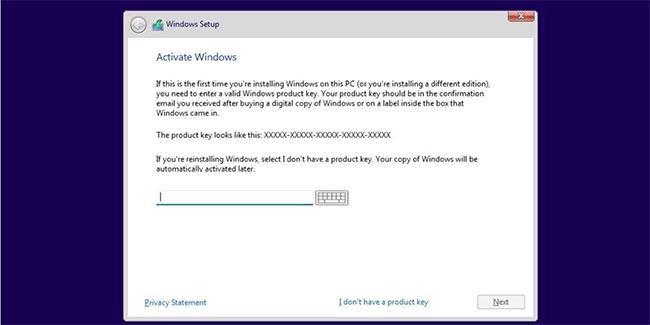
Sláðu inn vörulykil ef hann er tiltækur
Skref 4: Samþykktu ESBLA og smelltu á Next. Veldu Uppfærsla valkostinn til að geyma allar skrárnar þínar. Forsníðaðu síðan drif C og veldu það drif til að setja upp Windows 11.
Skref 5: Bíddu eftir að uppsetningarferlinu lýkur. Kerfið þitt mun endurræsa nokkrum sinnum. Fylgdu síðan leiðbeiningunum á skjánum og stilltu Windows stillingar. Þú getur þá fengið aðgang að kerfinu þínu og gömlum skrám.
Líklegasta orsök ræsilykkjuvillunnar er forrit frá þriðja aðila. Að fjarlægja það mun leysa ræsingarvandamálið í mörgum tilfellum. Ef það virkar ekki hjálpar það oft að fínstilla ræsistillingarnar. Annars eru kerfisendurheimt eða enduruppsetning Windows 11 tveir raunhæfir valkostir sem þú getur gert.