Hvernig á að kveikja á Battery Saver rafhlöðusparnaðarstillingu á Windows 11

Rafhlöðusparnaður er einn af gagnlegum innbyggðum eiginleikum Windows 11.

Rafhlöðusparnaður er einn af gagnlegum innbyggðum eiginleikum Windows 11. Þegar kveikt er á því gerir Rafhlöðusparnaður þér kleift að hámarka rafhlöðunotkun kerfisins til hlítar, sérstaklega þegar þú notar Notaðu fartölvu eða spjaldtölvu sem ekki er hægt að tengja við hleðslugjafa.
Hvað er rafhlöðusparnaður?
Rafhlöðusparnaður er sérstakur Windows orkusparnaðarhamur sem hjálpar til við að hámarka endingu rafhlöðunnar með því að draga úr birtustigi skjásins, draga úr bakgrunnsvirkni og takmarka sumar kerfistilkynningar. Rafhlöðusparnaður virkar í grundvallaratriðum svipað og „Low Power Mode“ eiginleiki á iPhone og „Battery Saver“ ham á Android.
Sjálfgefið er að rafhlöðusparnaður verður sjálfkrafa virkur þegar rafhlöðustig tækisins fer niður í 20% eða minna. Hins vegar geturðu alveg stillt upp hvernig þessi eiginleiki virkar til að henta þínum þörfum. Að auki er einnig hægt að virkja rafhlöðusparnað handvirkt þegar þörf krefur með örfáum einföldum skrefum, í stað þess að þurfa að bíða eftir að tækið nái 20% rafhlöðu sem sjálfgefið.
Kveiktu á rafhlöðusparnaði í flýtistillingarvalmyndinni
Fljótlegasta leiðin til að kveikja á rafhlöðusparnaði er í gegnum flýtistillingarvalmyndina.
Til að fá aðgang að flýtistillingarvalmyndinni í Windows 11, smellirðu á sett af stöðutáknum (Wi-Fi, hátalari og rafhlaða) neðst í hægra horninu á skjánum, á verkstikunni. Eða þú getur líka ýtt á Windows + A.
Þegar flýtistillingarvalmyndin opnast skaltu smella á „ Rafhlöðusparnaður “.
(Ef þú sérð ekki „ Rafhlöðusparnaður “ valmöguleikann í flýtistillingarvalmyndinni, smelltu á blýantartáknið neðst í valmyndinni, pikkaðu á „ Bæta við “, veldu síðan „ Rafhlöðusparnaður “ á listanum sem birtist).
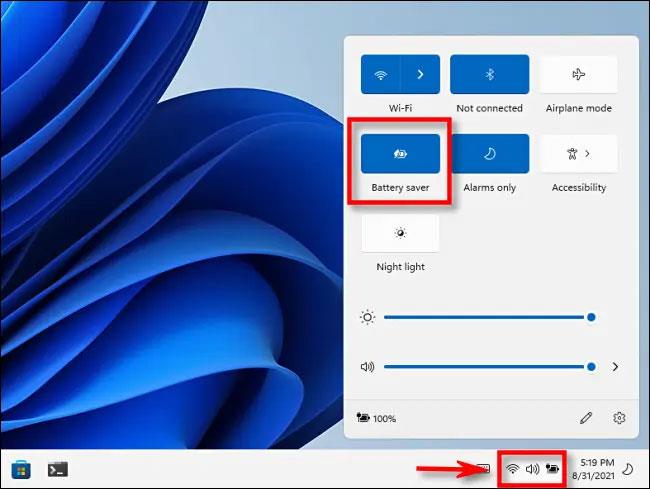
Rafhlöðusparnaðarstilling verður virkjuð strax.
Fylgdu sömu skrefum til að slökkva á þessari stillingu þegar þú þarft ekki að nota hana.
Kveiktu á rafhlöðusparnaði í stillingaforritinu
Þú getur líka virkjað (og stillt) rafhlöðusparnaðarstillingu í Windows 11 Stillingarforritinu.
Fyrst skaltu opna Windows Stillingar appið með því að ýta á Windows + i takkasamsetninguna . Eða þú getur leitað að lykilorðinu " Stillingar " í Start valmyndinni og smellt á gírtáknið í niðurstöðunum sem skilað er.
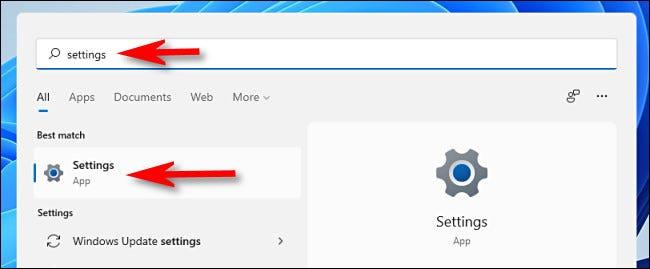
Í stillingarforritinu sem opnast, smelltu á " Kerfi " á listanum til vinstri og veldu síðan " Power & Battery ".
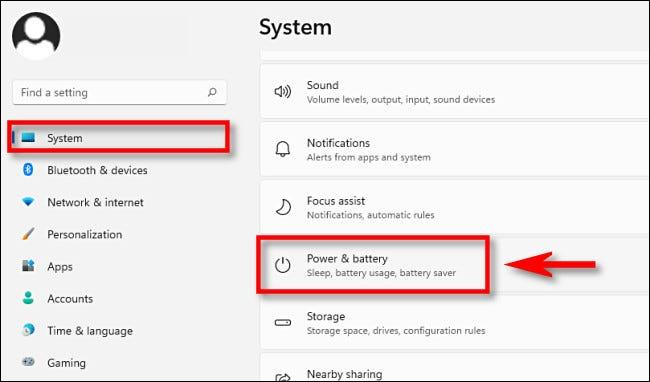
Skrunaðu niður að hlutanum „ Rafhlaða “ á stillingasíðunni fyrir orku og rafhlöðu . Smelltu á „ Kveikja núna “ hnappinn við hliðina á „ Rafhlöðusparnaður “ valkostinum.
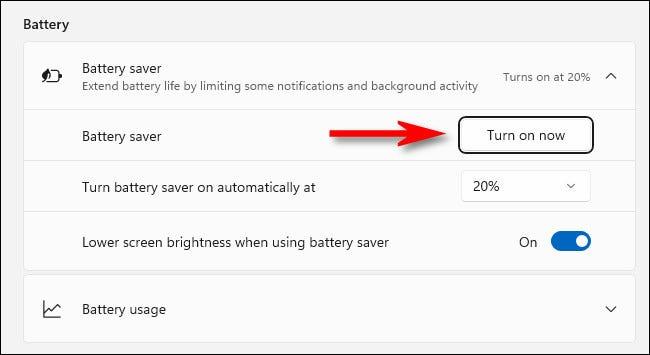
Rafhlöðusparnaður mun virkjast strax. Til að slökkva á því, smelltu á „ Slökkva núna “ hnappinn.
Á þessum skjá geturðu líka gert nokkrar sérstillingar með rafhlöðusparnaðarstillingu. Til dæmis geturðu valið það hlutfall sem eftir er af rafhlöðu sem rafhlöðusparnaður mun virkja sjálfkrafa í hlutanum " Kveikja á rafhlöðusparnaði sjálfkrafa á ". Að auki geturðu líka valið " Alltaf " þannig að rafhlöðusparnaður sé alltaf á. Þvert á móti, veldu „ Aldrei “ valkostinn til að slökkva alveg á þessum eiginleika.
Þú getur líka stillt birtustig skjásins í rafhlöðusparnaðarstillingu með því að nota „ Lækka birtustig skjásins þegar rafhlöðusparnaður er notaður “. Almennt séð mun minnkun á birtustigi skjásins hafa mikil áhrif á að lengja endingu rafhlöðunnar.
Kiosk Mode á Windows 10 er stilling til að nota aðeins 1 forrit eða aðgang að 1 vefsíðu með gestanotendum.
Þessi handbók mun sýna þér hvernig á að breyta eða endurheimta sjálfgefna staðsetningu myndavélarrúllu möppunnar í Windows 10.
Breyting á hýsingarskránni getur valdið því að þú getir ekki fengið aðgang að internetinu ef skránni er ekki breytt á réttan hátt. Eftirfarandi grein mun leiða þig til að breyta hýsingarskránni í Windows 10.
Með því að minnka stærð og getu mynda verður auðveldara fyrir þig að deila þeim eða senda þeim til hvers sem er. Sérstaklega á Windows 10 geturðu breytt stærð mynda í hópum með nokkrum einföldum skrefum.
Ef þú þarft ekki að sýna nýlega heimsótta hluti og staði af öryggis- eða persónuverndarástæðum geturðu auðveldlega slökkt á því.
Microsoft hefur nýlega gefið út Windows 10 afmælisuppfærslu með mörgum endurbótum og nýjum eiginleikum. Í þessari nýju uppfærslu muntu sjá miklar breytingar. Frá Windows Ink pennastuðningi til Microsoft Edge vafraviðbótarstuðnings, Start Menu og Cortana hafa einnig verið bætt verulega.
Einn staður til að stjórna mörgum aðgerðum beint á kerfisbakkanum.
Í Windows 10 geturðu hlaðið niður og sett upp hópstefnusniðmát til að stjórna Microsoft Edge stillingum og þessi handbók mun sýna þér ferlið.
Dark Mode er dökkt bakgrunnsviðmót á Windows 10, sem hjálpar tölvunni að spara rafhlöðu og draga úr áhrifum á augu notandans.
Verkefnastikan hefur takmarkað pláss og ef þú vinnur reglulega með mörg forrit gætirðu fljótt orðið uppiskroppa með pláss til að festa fleiri af uppáhaldsforritunum þínum.









