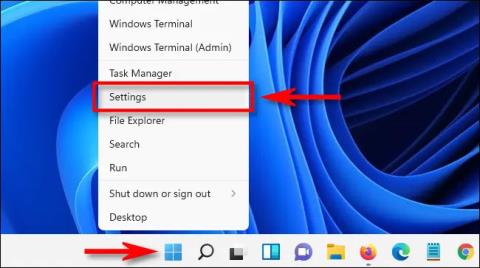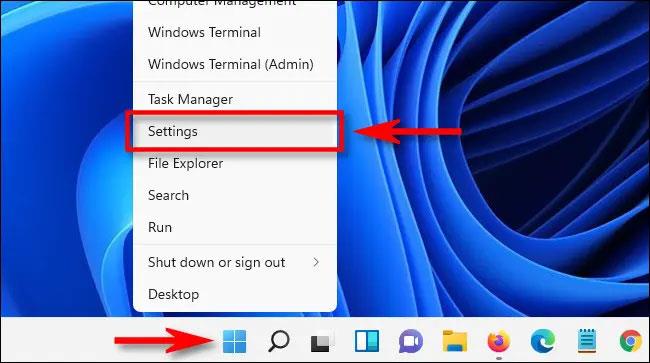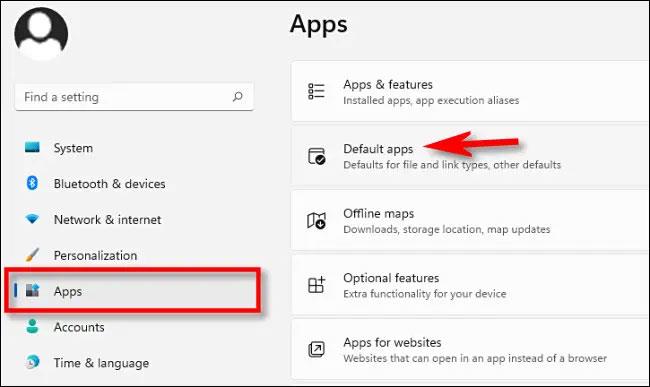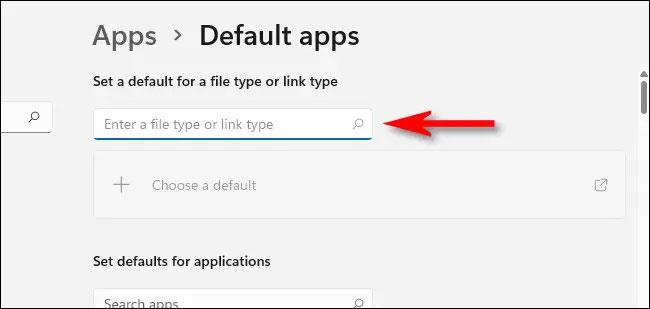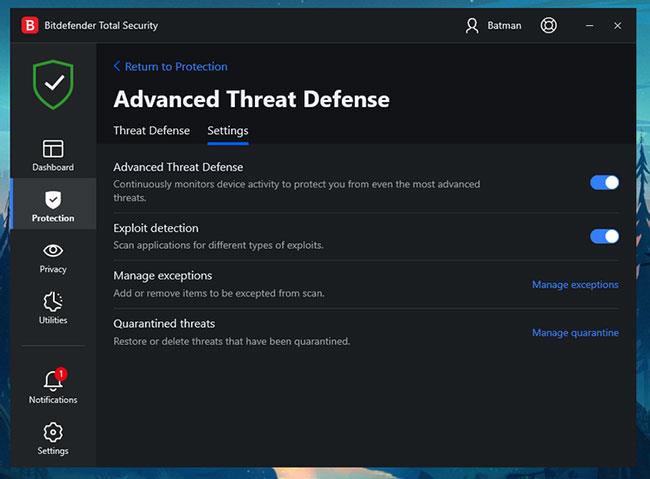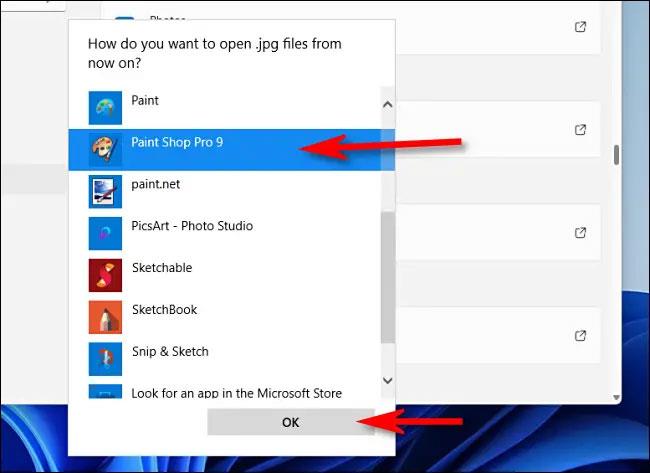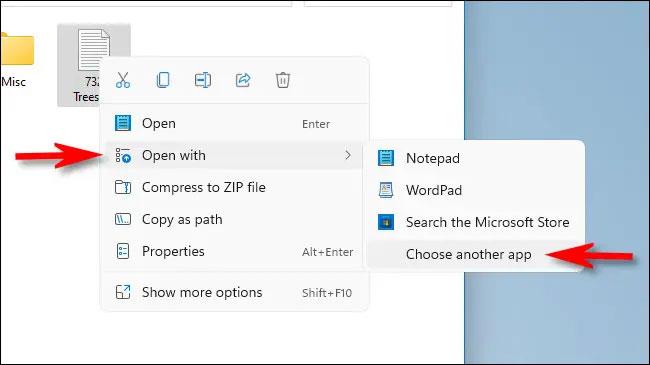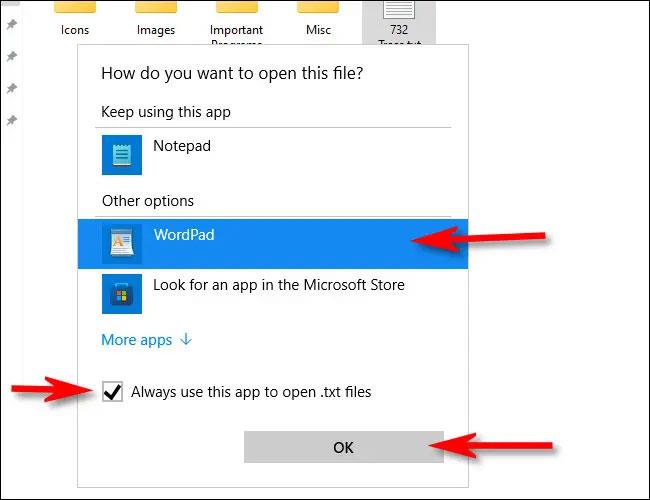Þegar þú notar Windows 11 forstillir stýrikerfið sjálfgefið hvaða forrit eru ábyrg fyrir því að opna hvaða skráargerðir. Til dæmis er Notepad forritið oft notað til að opna TXT skrár. Hins vegar geturðu breytt þessu algjörlega með örfáum einföldum breytingum í stillingum.
Finndu sjálfgefna forritavalmyndina í Stillingar
Windows 11 Stillingar appið býður upp á þægilegt viðmót fyrir þig til að velja eða breyta hvaða app er ábyrgt fyrir að opna hvaða tiltekna skráargerð. Fyrst skaltu opna Stillingar appið með því að ýta á Windows + i á lyklaborðinu. Eða þú getur hægrismellt á Start hnappinn og valið „ Stillingar “ í valmyndinni sem birtist.
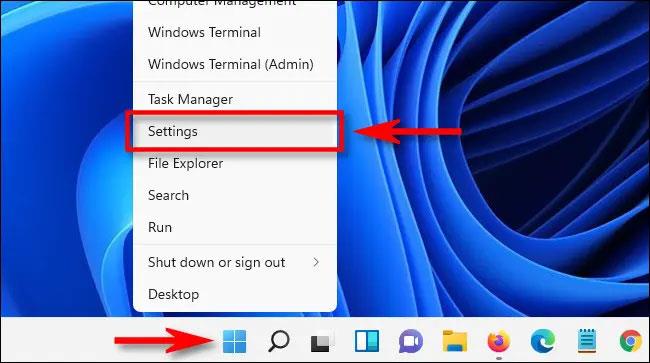
Í Stillingar, smelltu á " Forrit " í vinstri listanum, veldu síðan " Sjálfgefin forrit " í hægri glugganum.
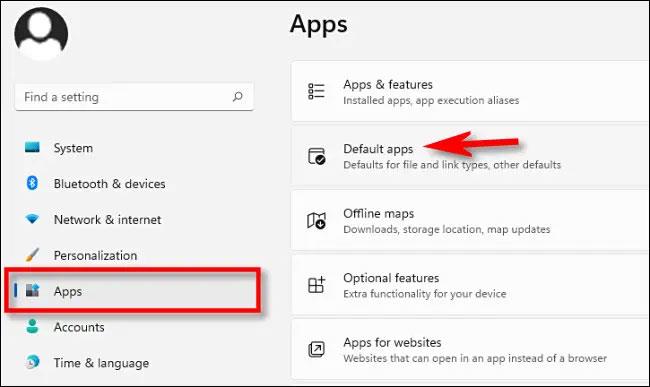
Strax opnast Sjálfgefin forritaskjárinn. Nú eru nokkrar mismunandi leiðir fyrir þig til að breyta sjálfgefnum forritastillingum þínum. Við skulum komast að því hér að neðan.
Veldu sjálfgefin forrit eftir skráargerð
Ein einfaldasta leiðin til að breyta sjálfgefnum forritum er að leita eftir skráargerð. Í Stillingar > Forrit > Sjálfgefin forrit muntu sjá textareit merkt „ Sláðu inn skráartegund eða tengitegund “. Smelltu þar og sláðu inn nafn skráarviðbótarinnar sem þú vilt „úthluta“ á tiltekið forrit. Til dæmis „.txt“ fyrir textaskrár eða „.jpg“ fyrir JPEG myndir.
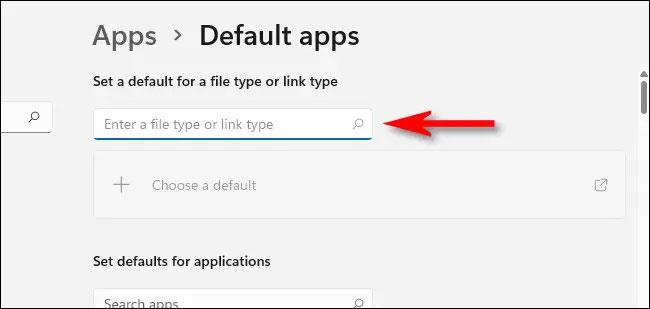
Ef þú ert með viðbót sem er ekki „skráð“ muntu sjá hnapp sem segir „ Veldu sjálfgefið “ sem gerir þér kleift að stilla sjálfgefið forrit fyrir þá skráargerð. Smelltu á þennan hnapp og fylgdu sömu skrefum og talin eru upp hér að neðan.
Ef þú flytur inn þekkta skráargerð muntu sjá forritið sem skráarendingin er tengd við birtast rétt fyrir neðan textainnsláttarreitinn. Til að breyta þessum hlekk, smelltu á nafn appsins sem birtist.

Sprettigluggi mun spyrja „ Hvernig viltu opna [...] skrár héðan í frá? “. Þar sem [viðbót] er tegund skráarendingar sem þú ert að vinna með, eins og .txt eða .jpg. Veldu forritið sem þú vilt nota á listanum yfir forrit hér að neðan og smelltu síðan á OK .
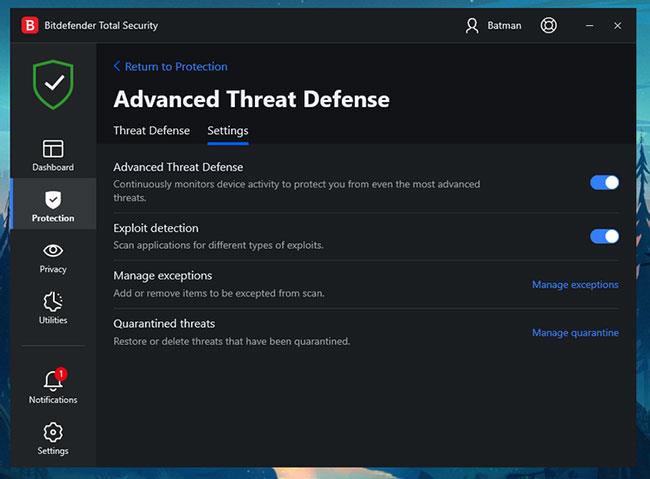
Héðan í frá mun skráargerðin sem þú breyttir aðeins opnast sjálfgefið í völdu forriti.
Veldu sjálfgefið eftir forriti
Þú getur líka breytt skráatengingum með umsókn. Á skjánum Sjálfgefin forrit muntu sjá lista yfir uppsett forrit. Finndu forritið sem þú vilt breyta sjálfgefnu fyrir og smelltu síðan á það. Við munum nota myndir sem dæmi.
Á smáforritsskjánum, skrunaðu niður og veldu skráargerðina sem þú vilt tengja (opna) við annað forrit.

Þegar kerfið spyr þig með hvaða forriti þú vilt opna skrána skaltu skoða listann, velja forritið sem þú vilt nota og smelltu síðan á „ OK “.
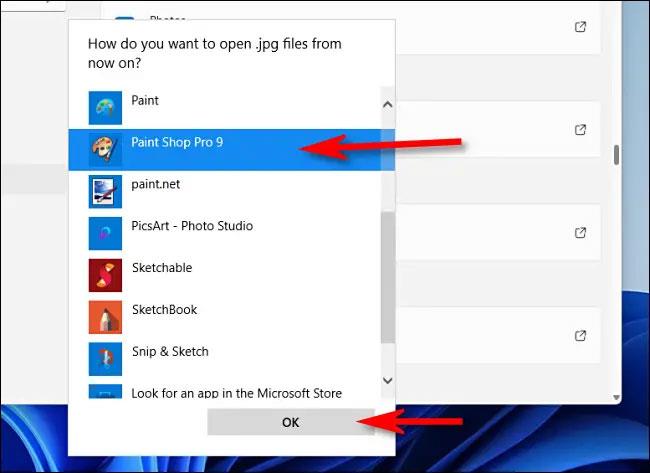
Breyttu sjálfgefnum forritum með samhengisvalmynd
Fyrst skaltu finna skrá sem þú vilt breyta sjálfgefna forritinu fyrir á skjáborðinu eða í File Explorer. Hægrismelltu á skrána og veldu „ Opna með “, smelltu síðan á „ Veldu annað forrit “ í valmyndinni.
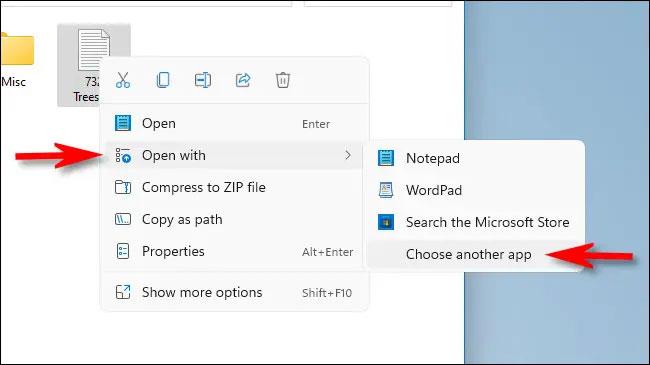
Í sprettiglugganum skaltu velja forritið sem þú vilt nota til að opna þessa skráartegund. Síðan skaltu haka í reitinn við hliðina á „ Notaðu þetta forrit alltaf til að opna [...] skrár “ og smelltu á „ Í lagi “.
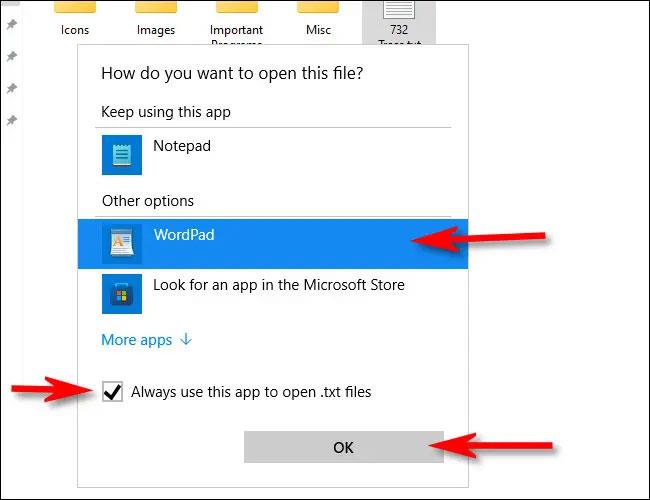
Héðan í frá, alltaf þegar þú tvísmellir á þá skráartegund, verður hún alltaf opnuð í forritinu sem þú valdir