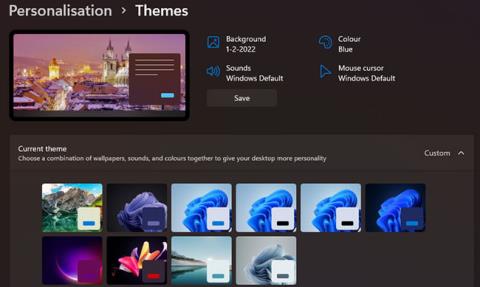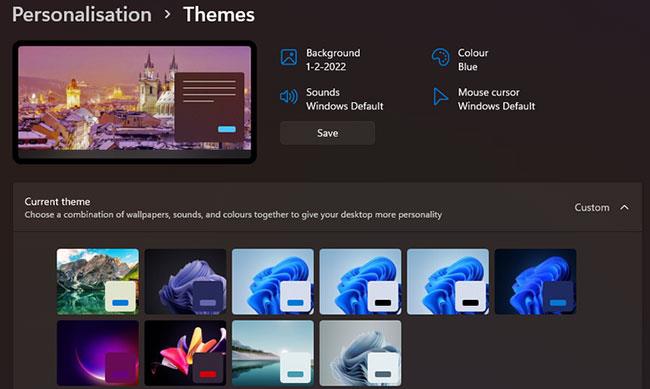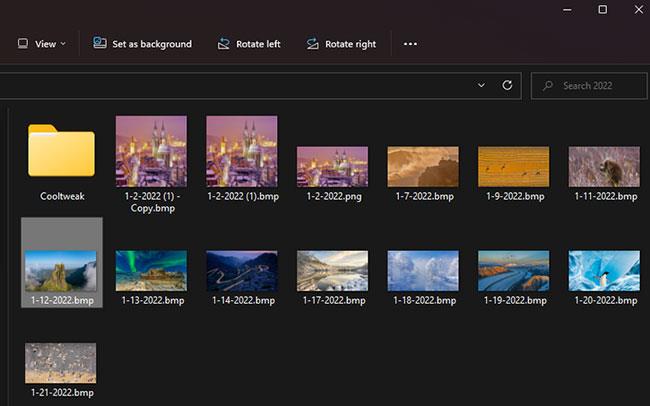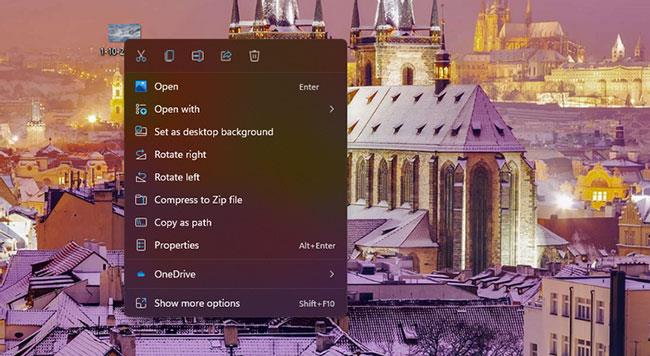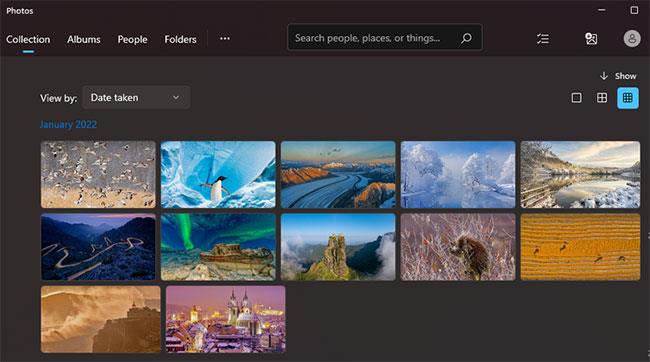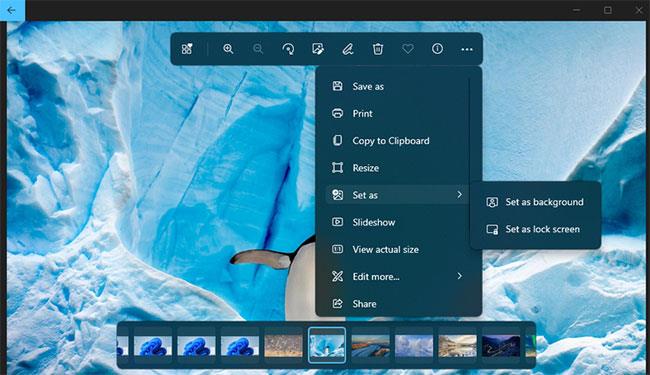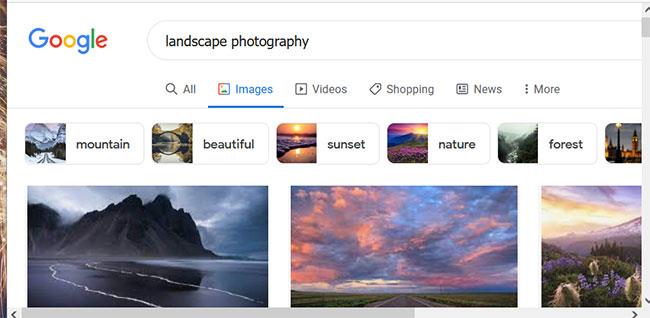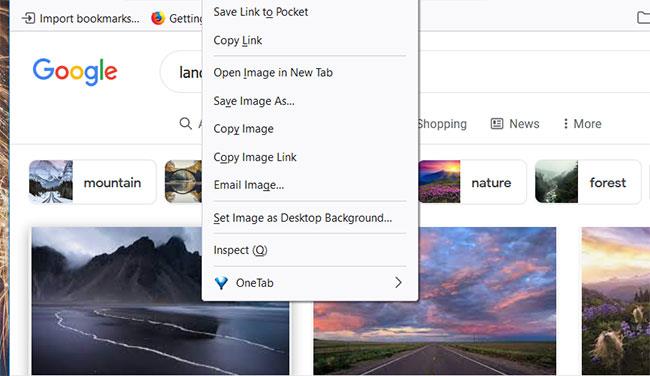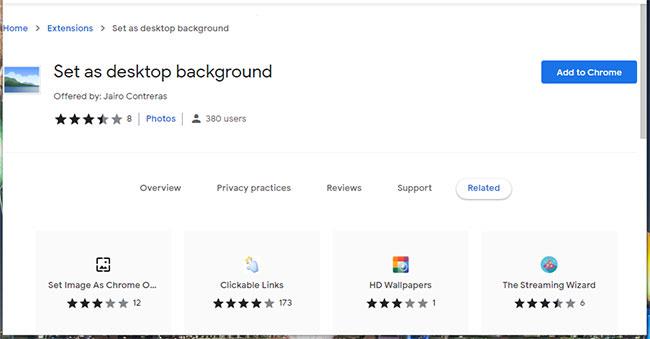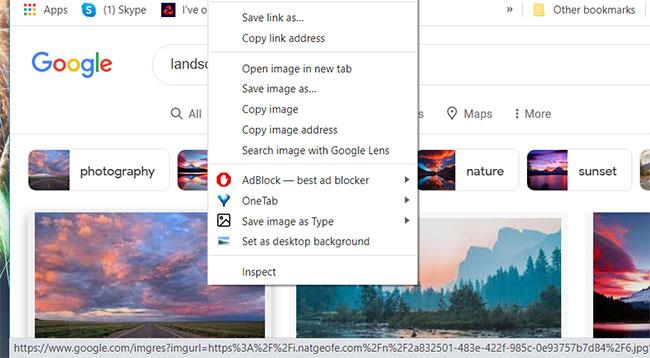Að breyta veggfóðurinu í Windows 11 er ein besta leiðin til að sérsníða skjáborðið. Að bæta nýju veggfóðri við skjáborðið þitt er eins og að endurinnrétta herbergið þitt og sjónrænt aðlaðandi veggfóður mun hjálpa til við að láta Windows 11 tölvuna þína skína.
Það eru mismunandi leiðir til að breyta bakgrunni skjáborðsins í Windows 11. Stillingar, myndir og File Explorer forritin í Windows 11 hafa aðra valkosti til að breyta bakgrunninum. Þú getur líka beitt veggfóðursbreytingum með hugbúnaði frá þriðja aðila. Hér eru nokkrar aðferðir til að breyta Windows skrifborðs veggfóður
Efnisyfirlit greinarinnar
Breyttu veggfóðrinu með því að velja nýtt Windows þema
Mismunandi Windows skrifborðsþemu hafa einstakt veggfóður og litasamsetningu. Þess vegna er val á öðru skrifborðsþema líka leið til að breyta veggfóðurinu. Þú getur breytt þemanu í Windows í gegnum Stillingar eins og hér segir:
1. Opnaðu stillingargluggann .
2. Veldu Sérstillingar > Þemu til að opna stillingarnar sem sýndar eru hér að neðan.
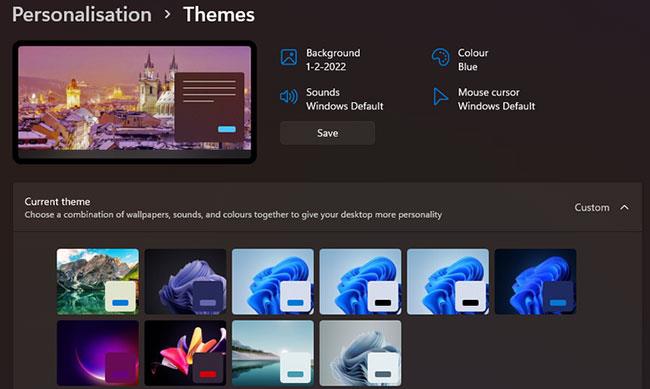
Þemavalkostir
3. Smelltu á Sérsniðið til að sjá sjálfgefna þemu sem fylgja með Windows 11.
4. Veldu þema þar með öðru veggfóðri en núverandi veggfóður.
Þú getur bætt nýju þema veggfóður við Windows með því að smella á Skoða þemu. Veldu þema í MS Store. Smelltu á Fá á síðu þemunnar og veldu hnappinn Opna til að bæta við þemanu. Síðan geturðu valið þema í Stillingar. Skjárinn þinn mun þá breytast í veggfóður þemaðs.
Breyttu skrifborðs veggfóður með File Explorer
File Explorer inniheldur valkostinn Setja sem bakgrunn, sem gerir þér kleift að bæta völdu myndskránni við bakgrunn skjásins án þess að opna Stillingar. Svona geturðu breytt skrifborðs veggfóður með Explorer.
1. Til að opna File Explorer ýtirðu á Win + E eða smellir á möpputáknið á verkefnastikunni.
2. Opnaðu möppu sem inniheldur myndir þar sem þú getur skipt um veggfóður.
3. Veldu skrána sem myndin á að bæta á skjáinn.
4. Smelltu á Setja sem bakgrunn hnappinn til að breyta bakgrunnsmyndinni.
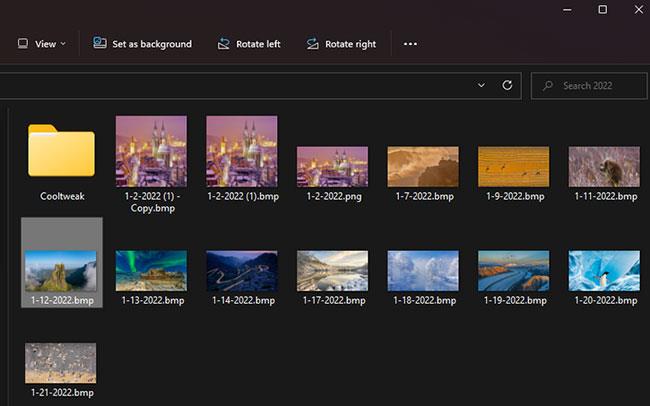
Stilltu sem bakgrunnsvalkost í File Explorer
Breyttu veggfóður í gegnum samhengisvalmynd
Samhengisvalmynd File Explorer inniheldur einnig valkostinn Setja sem bakgrunn . Ef þú hægrismellir á skrá í möppu geturðu valið þann möguleika. Þú getur líka hægrismellt á myndskrána á skjáborðinu og valið Setja sem bakgrunn valkostinn í samhengisvalmyndinni til að breyta bakgrunnsmyndinni.
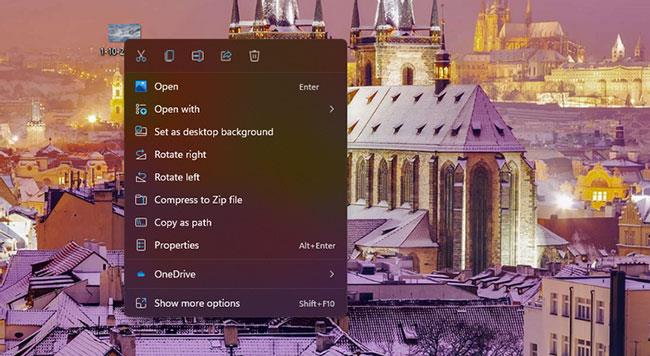
Stilla sem bakgrunnssamhengisvalmynd
Skiptu um veggfóður með Photos appinu
Myndir er sjálfgefið myndskoðunarforrit Windows 11. Það app inniheldur tvo valkosti sem þú getur valið um til að bæta opnum myndum í það á skjáborðið eða læsa skjáinn.
Hér eru skrefin til að breyta skrifborðs veggfóðurinu þínu með því að nota myndir:
1. Opnaðu Start valmyndina og smelltu á Photos appið sem er fest þar.
2. Skrunaðu í gegnum vistaðar myndirnar þínar í Myndir til að finna og velja veggfóður fyrir skjáborðið þar.
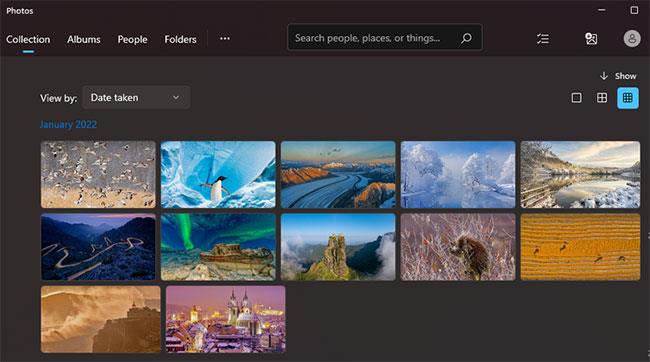
Forrit fyrir myndir
3. Smelltu á hnappinn Sjá meira á tækjastikunni Myndir .
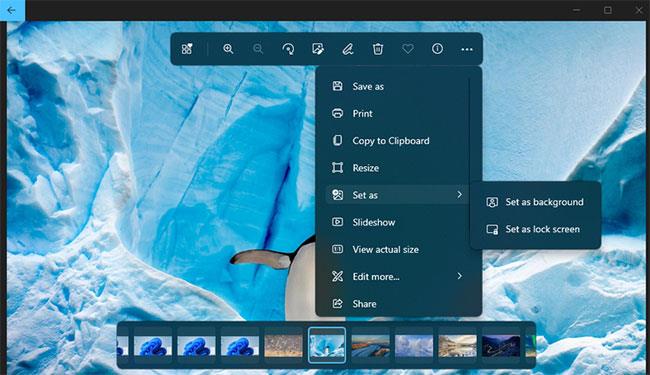
Valkostur til að stilla sem veggfóður
4. Veldu undirvalmyndina Setja sem .
5. Smelltu síðan á Setja sem bakgrunn valmöguleikann til að breyta bakgrunnsmynd fyrir valda mynd.
Skiptu um veggfóður með Mozilla Firefox og Google Chrome
Flestir notendur munu vafra um veraldarvefinn til að finna nýtt veggfóður fyrir skjáborðið sitt. Í stað þess að vista mynd geturðu breytt Windows 11 skjáborðsbakgrunninum beint úr Firefox. Þessi vafri inniheldur handhægan valkost Stilla mynd sem skjáborðsbakgrunn sem þú getur valið til að breyta veggfóðurinu í Windows 11.
Svona geturðu breytt skrifborðs veggfóður með Firefox:
1. Ef þú ert ekki með Firefox uppsettan skaltu hlaða niður Firefox . Opnaðu síðan og farðu í gegnum Firefox uppsetningarhjálpina til að setja upp hugbúnaðinn.
2. Opnaðu Firefox vafra.
3. Sláðu inn www.google.com í vefslóðastiku Firefox og ýttu á Enter.
4. Smelltu á Myndir í Google .
5. Sláðu inn leitarorð í Google leitarreitinn til að finna viðeigandi myndir.
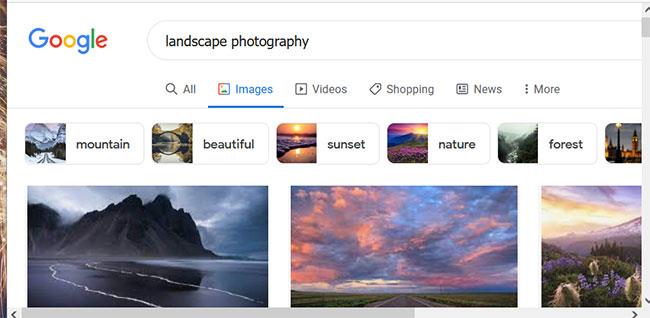
Leitaðu að myndum
6. Hægrismelltu á myndina til að breyta Windows veggfóðurinu í myndina í leitarniðurstöðum og veldu Setja mynd sem skjáborðsbakgrunn .
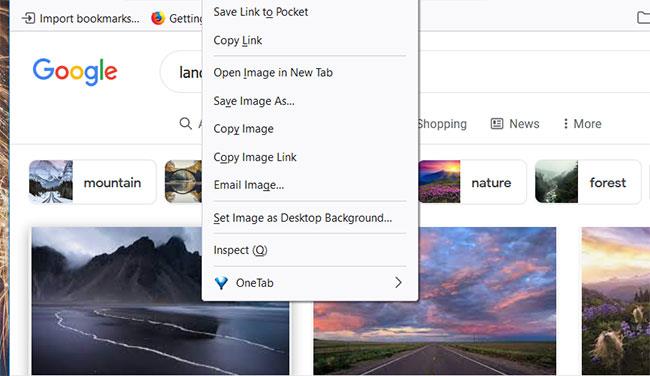
Stilla mynd sem skrifborðsbakgrunn valkostur Firefox
Google Chrome inniheldur ekki innbyggðan samhengisvalmynd til að stilla mynd sem bakgrunn á skjáborðinu. Hins vegar geturðu bætt svipuðum valmöguleika við Chrome með viðbótinni „Setja sem skjáborðsbakgrunn“ . Til að gera það skaltu fylgja þessum skrefum.
1. Opnaðu Chrome Web Store síðuna í viðbótinni Setja sem bakgrunnur fyrir skjáborð .
2. Smelltu á Bæta við Chrome valkostinn til að setja upp viðbótina.
3. Smelltu á Bæta við viðbót hnappinn.
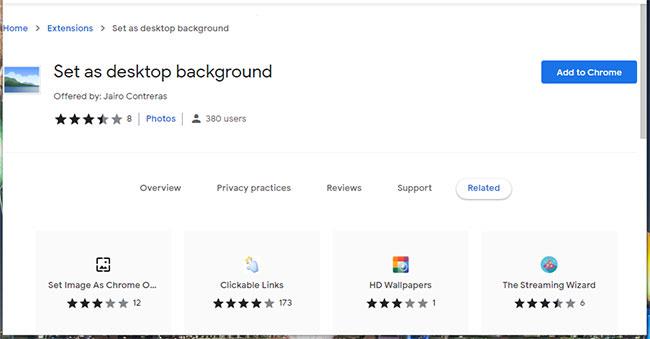
Bæta við Chrome hnappinn
4. Opnaðu Google leitarvélina og sláðu inn leitarorð þar.
5. Veldu Myndir til að skoða smámyndir.
6. Hægrismelltu á myndsmámyndina og veldu nýja valkostinn Setja sem bakgrunn á skjáborðinu í samhengisvalmynd Chrome.
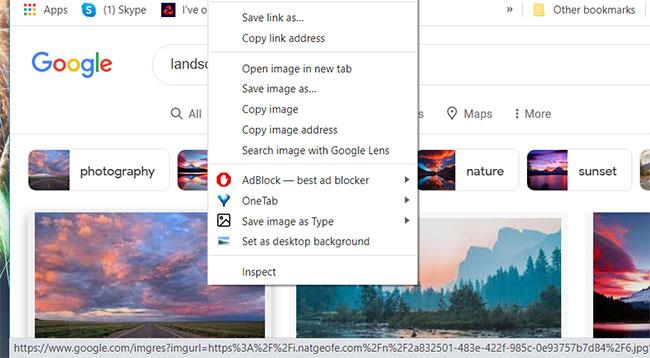
Stilltu sem bakgrunnsvalkost fyrir skjáborð í Chrome
Breyttu Windows 11 veggfóður með sérhæfðu forriti
Það eru mörg skrifborðsforrit sem hjálpa til við að breyta veggfóðurinu fyrir Windows 11. Sum þessara forrita leyfa þér að velja mörg veggfóður til að breyta. Aðrir valkostir breyta sjálfkrafa veggfóður á skjáborðinu þínu byggt á tilteknum uppruna, svo sem Bing eða Unsplash.
Þú getur breytt skrifborðs veggfóður með:
Bing leitarvélin getur útvegað frábært veggfóður fyrir skrifborð, þar sem hún gerir þér kleift að stilla veggfóður leitarvélarinnar sem þitt eigið.
Af hverju að nota sjálfgefið Windows 11 veggfóður þegar þú getur bætt einhverju miklu áhugaverðara við skjáborðið þitt? Það eru margar vefheimildir þar sem þú getur halað niður sjónrænt aðlaðandi veggfóður. Það er einfalt að breyta skrifborðs veggfóður í Windows 11 með öllum aðferðunum hér að ofan. Veldu hvaða aðferð sem þú vilt til að breyta bakgrunni skjáborðsins.
Gangi þér vel!