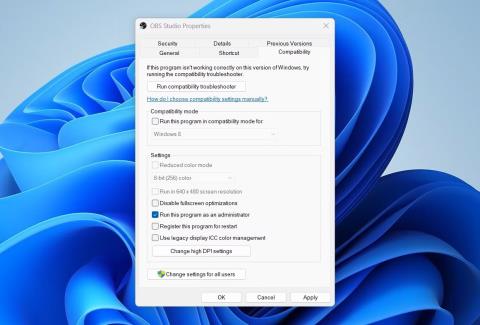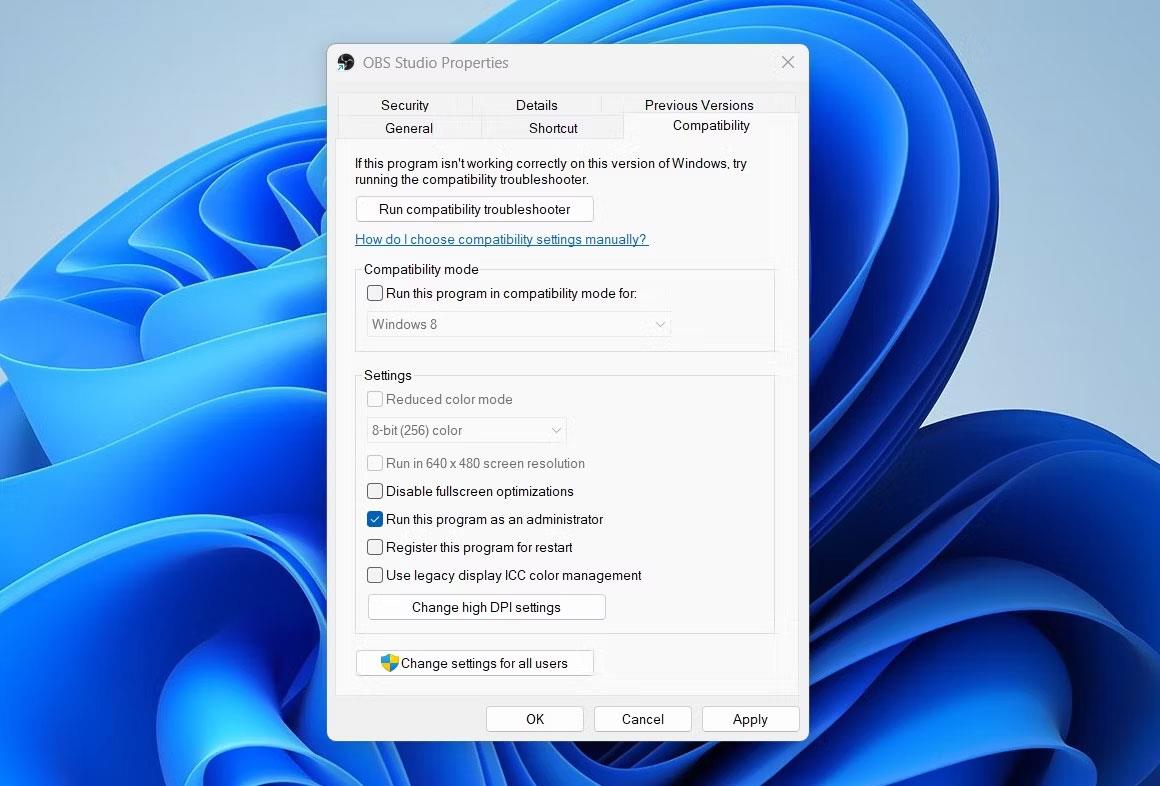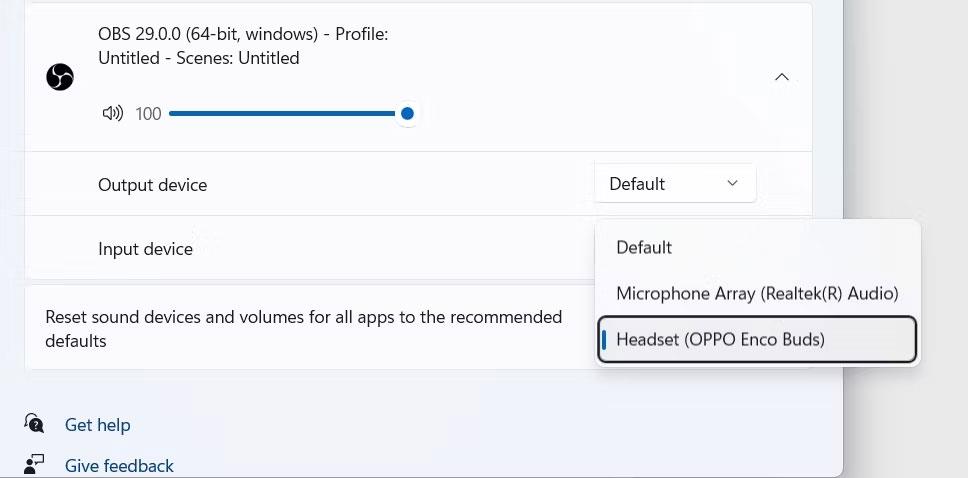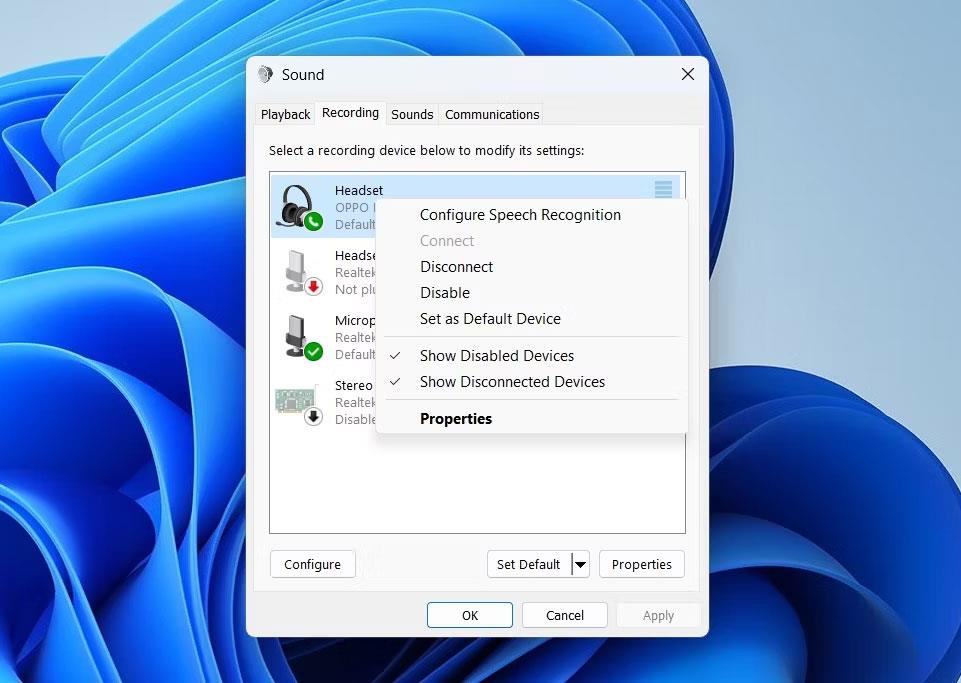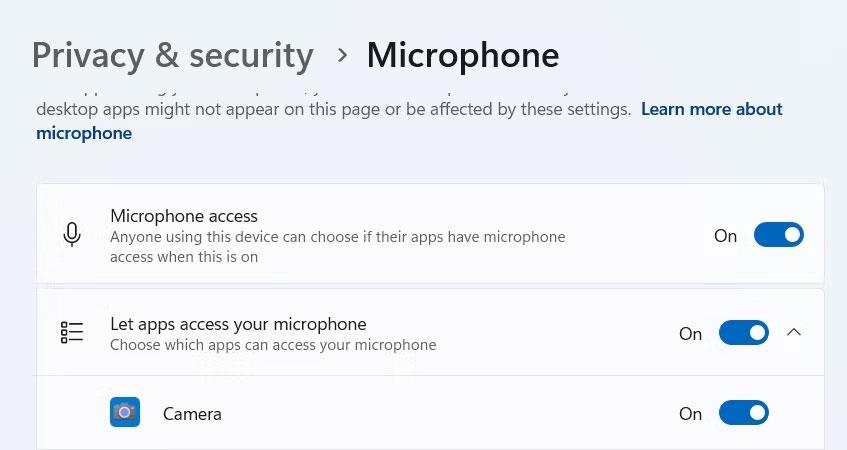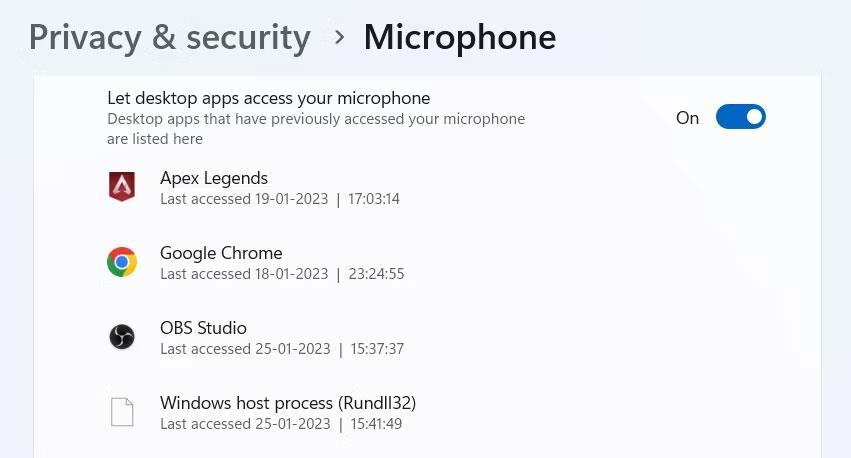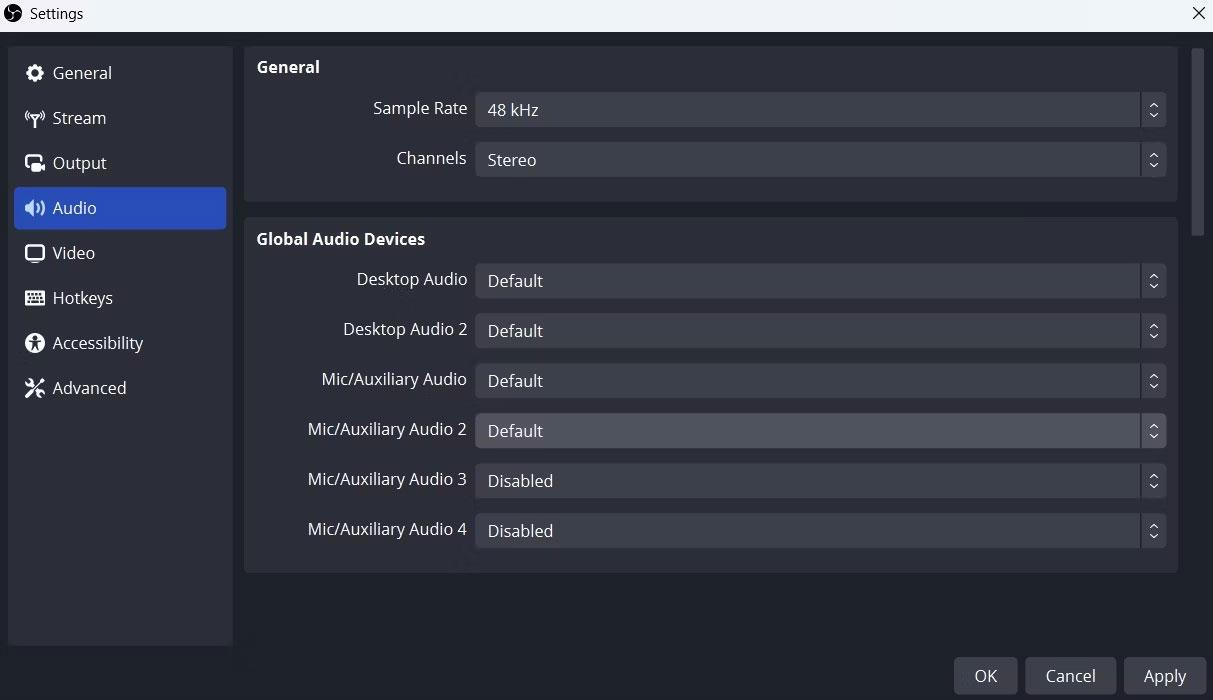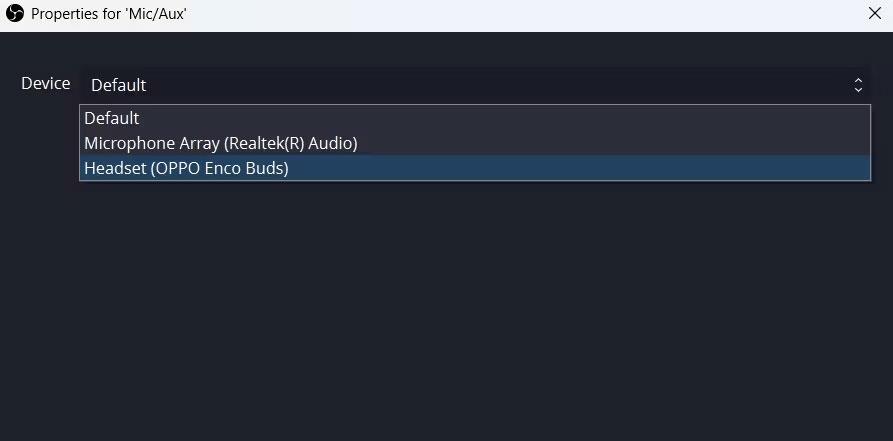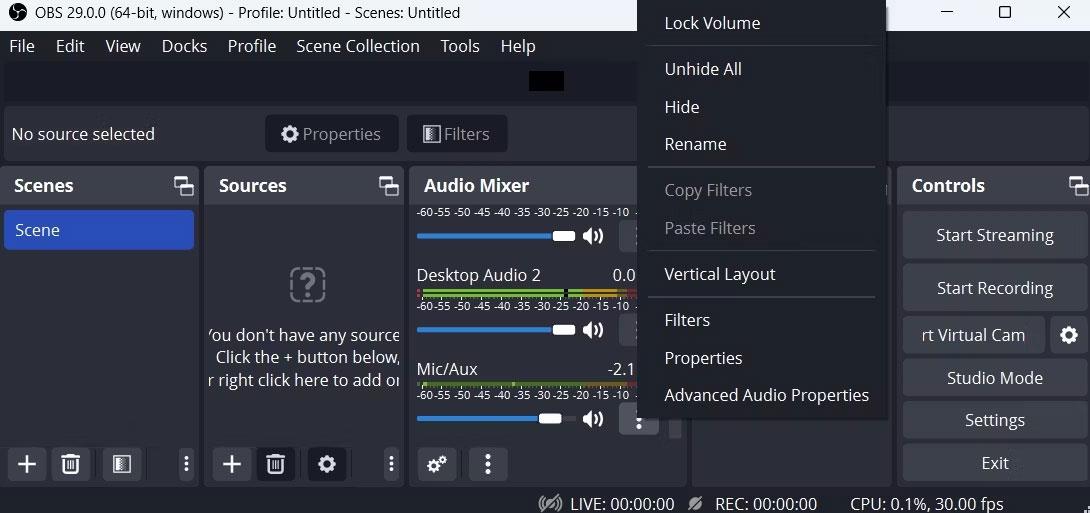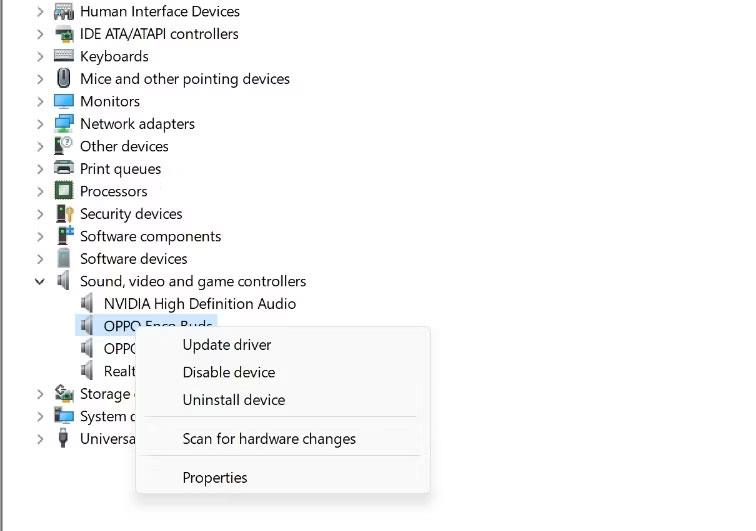OBS Studio er ókeypis app sem gerir þér kleift að taka upp spilun og streyma því á netinu. Hins vegar, eins og öll önnur forrit, hefur það sína eigin galla. Margir notendur hafa greint frá því að OBS Studio takist ekki að taka upp hljóð á Windows 11 tölvum.
Sem betur fer er það mjög algengt vandamál og hægt er að leysa það fljótt. Hér að neðan eru allar árangursríkar lausnir sem hjálpa þér að laga OBS Studio sem getur ekki tekið upp hljóðvillu.
1. Endurræstu OBS Studio
Íhugaðu að endurræsa OBS Studio áður en þú byrjar háþróuð bilanaleitarskref. Besta leiðin er að ræsa Task Manager og loka öllum ferlum sem tengjast OBS Studio.
Næst skaltu endurræsa OBS Studio og athuga hvort það geti tekið upp hljóð. Ef ekki, þá er kominn tími á flóknari viðgerðir.
2. Ræstu OBS Studio með admin réttindi
Venjulega eiga sér stað vandamál í forritum þriðja aðila vegna skorts á stjórnunarréttindum. Það getur gerst jafnvel þótt þú notir admin reikning á tölvunni þinni.
Besta leiðin til að leysa þetta vandamál er að stilla OBS Studio þannig að það sé alltaf ræst með stjórnandaréttindi. Til að gera það skaltu fylgja skrefunum hér að neðan:
1. Hægrismelltu á OBS Studio táknið og veldu Properties í samhengisvalmyndinni.
2. Í Properties glugganum skaltu skipta yfir í Compatibility flipann.
3. Hakaðu við valkostinn Keyra þetta forrit sem stjórnandi .
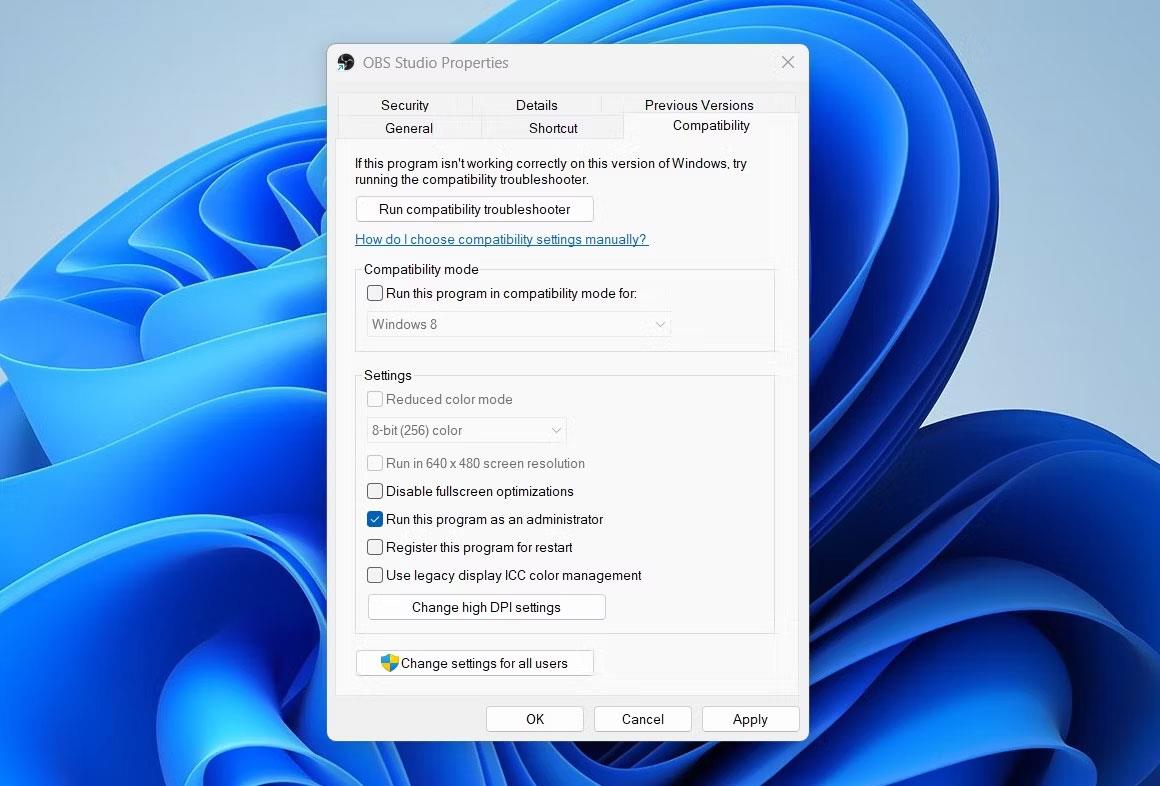
Möguleiki á að keyra með admin réttindi fyrir OBS Studio
4. Smelltu á Nota > Í lagi til að vista stillingarnar.
3. Kveiktu á hljóði á OBS Studio í Stillingar appinu
OBS Studio mun ekki taka upp hljóð ef slökkt er á því í Stillingarforritinu. Hér er hvernig á að athuga og breyta OBS Studio hljóðstillingum í Stillingar appinu.
1. Opnaðu Stillingar appið og veldu System frá vinstri hliðarstikunni.
2. Veldu Hljóð í hægri glugganum.
3. Í Advanced hlutanum , veldu Volume Mixer valkostinn .
4. Í forritahlutanum skaltu slökkva á OBS Studio ef slökkt er á því og stilla sleðann í samræmi við það.

Kveiktu á hljóði á OBS Studio í Stillingarforritinu
5. Að öðrum kosti, smelltu á fellivalmyndartáknið við hlið OBS Studio, veldu síðan rétt inntakstæki.
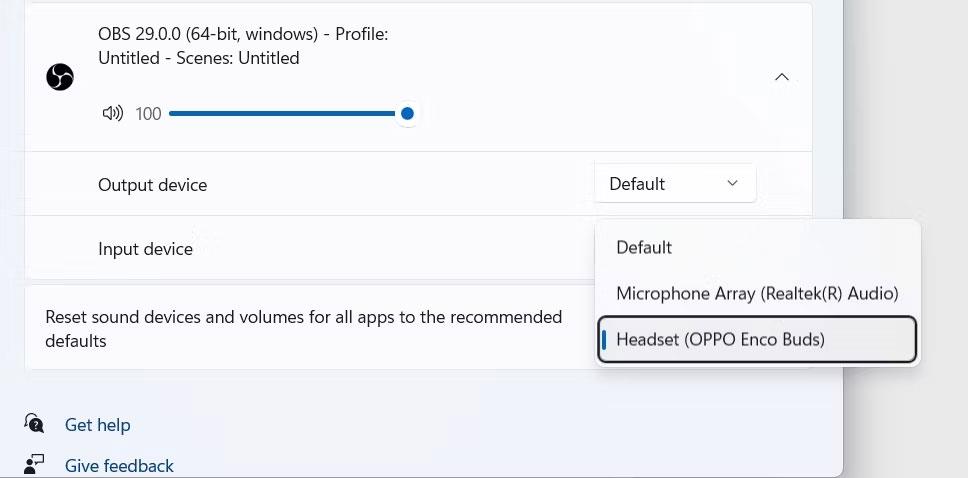
Veldu sjálfgefið hljóðtæki fyrir OBS Studio
Endurræstu OBS Studio og athugaðu hvort vandamálið er viðvarandi.
4. Notaðu rétt upptökutæki
Windows gerir þér kleift að velja handvirkt upptöku- og spilunartæki. En ef þú hefur valið rangt upptökutæki í stillingum gætirðu lent í þessu vandamáli. Til að laga þetta verður þú að stilla tækið rétt sem sjálfgefinn upptökuvalkost. Svona á að gera það:
1. Opnaðu Stillingar appið og farðu í System > Sound .
2. Veldu Fleiri hljóðstillingar í Advanced hlutanum .
3. Skiptu yfir í Upptöku flipann.
4. Hægrismelltu á rétt upptökutæki og veldu Setja sem sjálfgefið tæki í samhengisvalmyndinni.
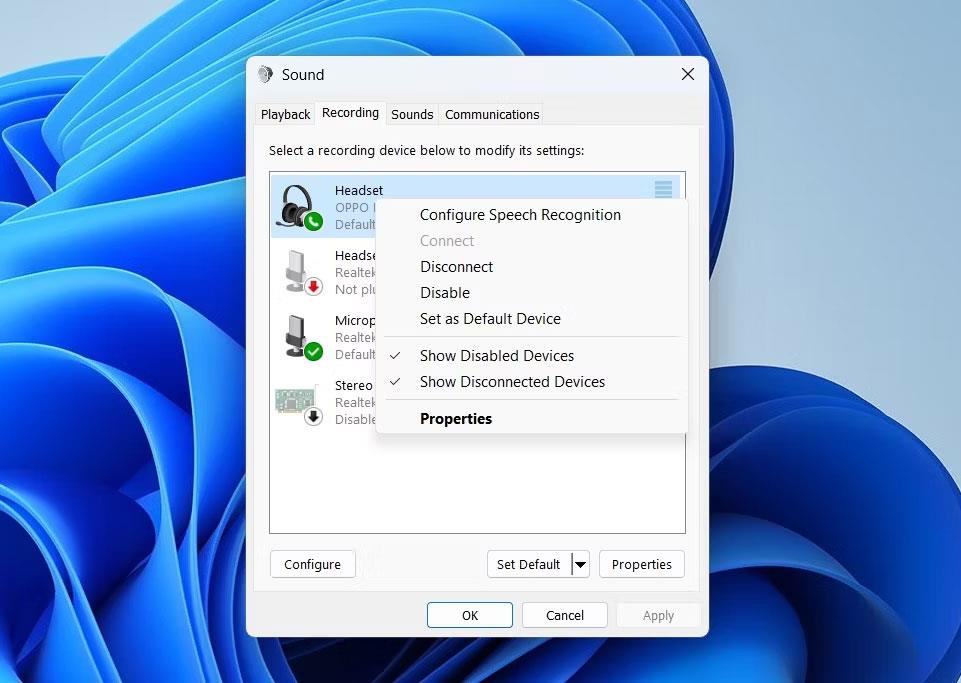
Stilltu sem sjálfgefinn valkost í hljóðeiginleikum
5. Smelltu á Nota > Í lagi .
5. Leyfðu OBS Studio að fá aðgang að hljóðnemanum
Windows 11 leggur áherslu á næði og öryggi. Stýrikerfið gerir þér kleift að leyfa eða takmarka aðgang að forritum til ákveðinna þjónustu á tölvunni þinni. Til dæmis geturðu takmarkað forrit frá því að nota hljóðnema tölvunnar.
Þess vegna, ef þú hefur fyrir mistök takmarkað OBS Studio aðgang að hljóðnemanum, muntu lenda í hljóðvandamálum. Lausnin hér er að leyfa OBS Studio að fá aðgang að hljóðnemanum. Svona:
1. Opnaðu Stillingar appið og veldu Privacy & Security frá vinstri hliðarstikunni.
2. Í hlutanum App leyfi , veldu hljóðnema valkostinn.
3. Kveiktu á rofanum við hliðina á hljóðnema aðgangsvalkostinum .
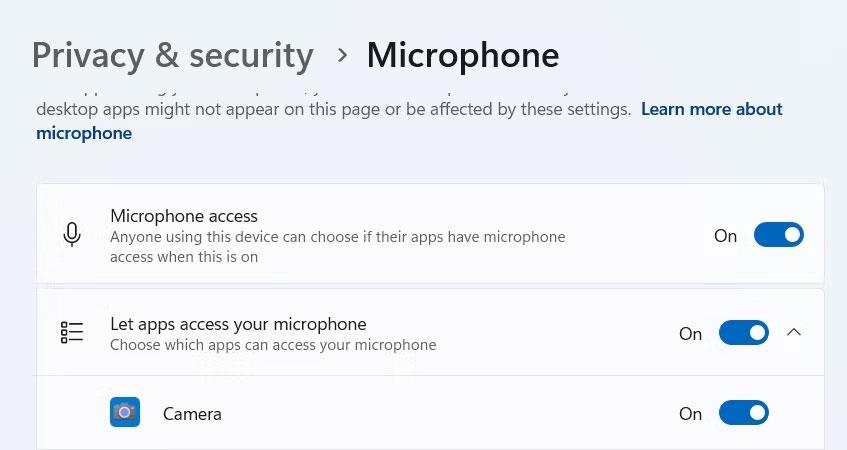
Aðgangsvalkostur hljóðnema í Stillingarforritinu
4. Næst skaltu kveikja á rofanum við hliðina á Leyfðu skjáborðsforritum að fá aðgang að hljóðnemanum þínum .
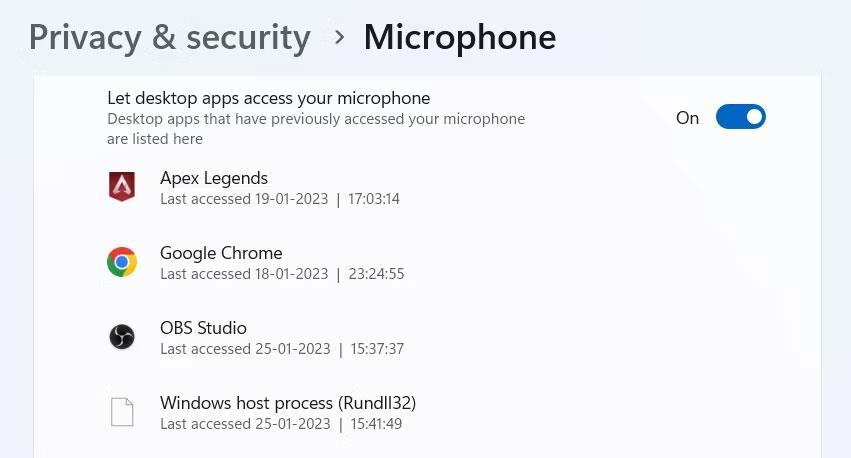
Leyfir skjáborðsforritum aðgang að hljóðnemavalkostum í Stillingarforritinu
6. Breyttu OBS Studio stillingum
OBS Studio gerir þér kleift að stilla hljóðtæki handvirkt og stilla stillingar þeirra að þínum óskum. Hins vegar mun OBS Studio ekki geta tekið upp ef þú velur rangt hljóðtæki í stillingum þess.
Svo farðu í OBS Studio hljóðstillingar og veldu rétt hljóðtæki til að leysa vandamálið. Hér eru skrefin til að gera það:
1. Ræstu OBS Studio og veldu File efst í vinstra horninu.
2. Veldu Stillingar í samhengisvalmyndinni.
3. Í Stillingar glugganum skaltu velja Hljóð frá vinstri hliðarstikunni.
4. Í Global Audio Devices hlutanum , smelltu á fellivalmyndartáknið við hliðina á Desktop Audio og Desktop Audio 2 , veldu síðan Sjálfgefið í báðum valkostunum.
5. Næst skaltu smella á fellivalmyndartáknið við hliðina á Mic/Auxiliary Audio og Mic/Auxiliary Audio 2 og velja síðan Sjálfgefið í báðum valkostunum.
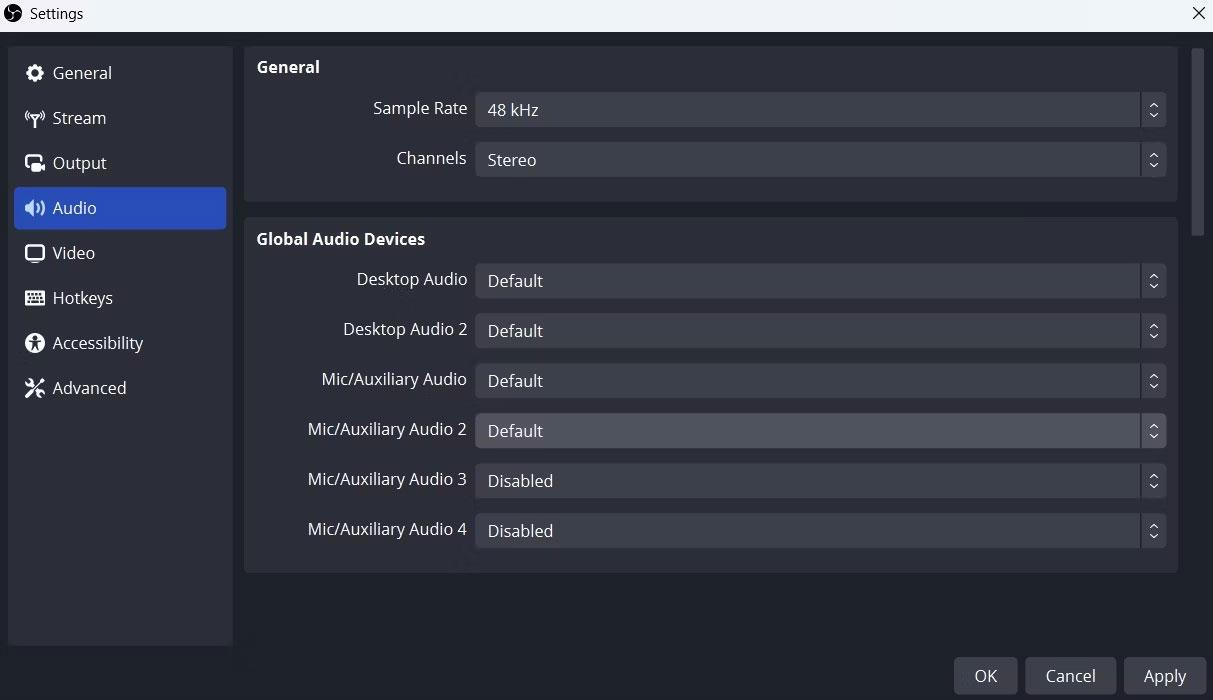
OBS Studio hljóðstillingar
6. Veldu Nota > Í lagi til að vista breytingarnar.
7. Stilltu hljóðblöndunarstillingar
Næsta lausn á listanum er að stilla hljóðblöndunarstillingar OBS Studio. Svona:
1. Opnaðu OBS Studio.
2. Í Audio Mixer hlutanum skaltu stilla Mic/Aux sleðann í -2.1dB.

Stilltu dB í OBS Studio
3. Smelltu á punktana þrjá við hliðina á Mic/Aux og veldu Properties.
4. Smelltu á fellivalmyndartáknið við hliðina á Tæki , veldu sjálfgefið upptökutæki og smelltu á Í lagi.
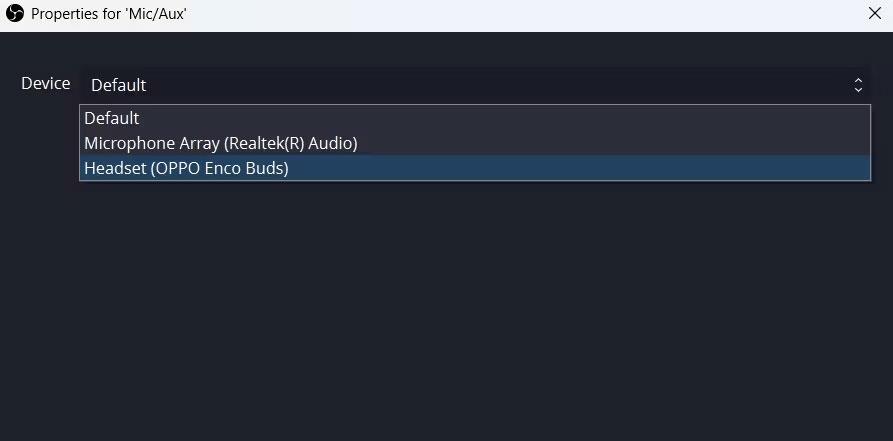
Veldu réttan hljóðnema í OBS Studio
5. Næst skaltu smella aftur á punktana þrjá við hliðina á Mic/Aux og velja Advanced Audio Properties .
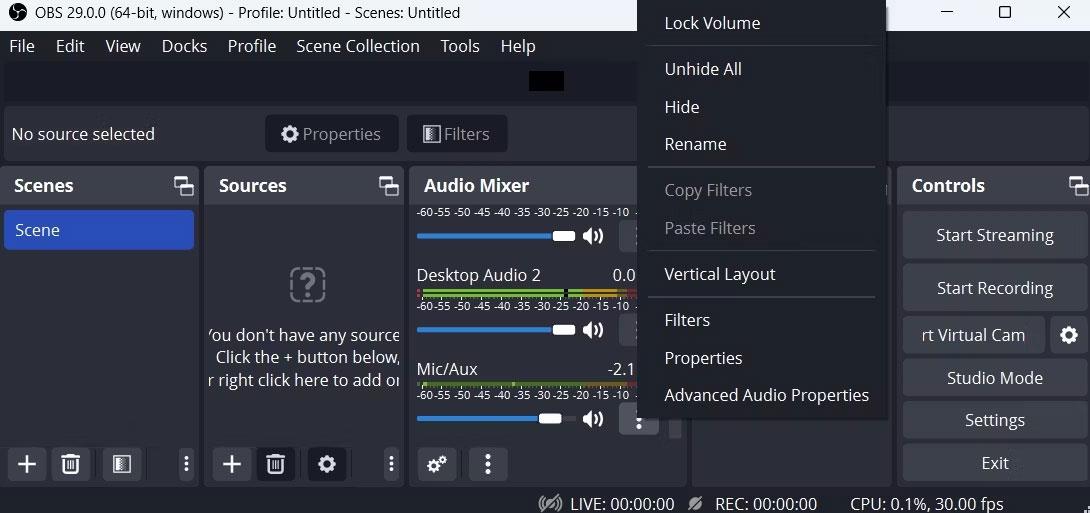
Veldu Advanced Audio Properties í OBS Studio
6. Í Audio Monitoring flipanum , veldu Monitor and Output fyrir Desktop Audio og Monitor Only (þagga úttak) fyrir Mic/Aux .

Stilltu háþróaða eiginleika í OBS Studio
8. Sæktu nýjustu uppfærsluna fyrir hljóðrekla
Skemmdir eða gamaldags hljóðreklar geta líka verið aðalástæðan fyrir því að OBS Studio getur ekki tekið upp hljóð. Til að laga þetta þarftu að uppfæra hljóðrekla fyrir Windows.
Þú getur gert það með því að fylgja skrefunum hér að neðan:
1. Ýttu á Win + X og veldu Device Manager af listanum.
2. Tvísmelltu á hljóð-, myndbands- og leikjastýringarhnútinn til að stækka hann.
3. Hægrismelltu á sjálfgefið upptökutæki og veldu Uppfæra bílstjóri í samhengisvalmyndinni.
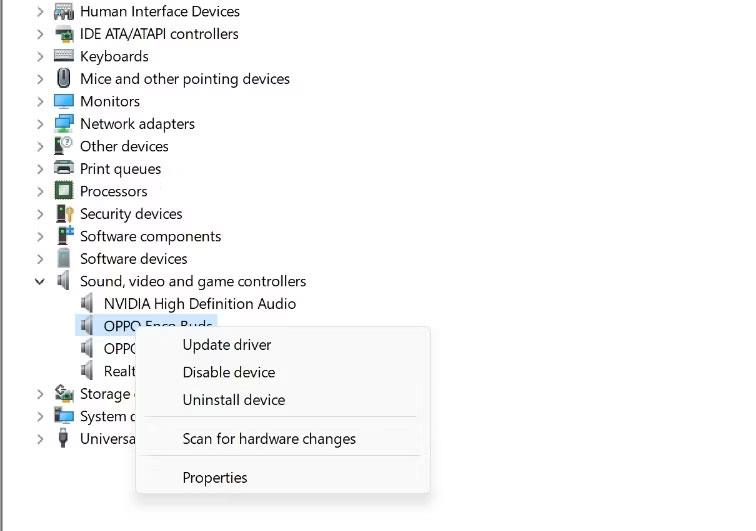
Valkostur fyrir uppfærslu ökumanns í Device Manager
4. Veldu valkostinn Leita sjálfkrafa að ökumönnum í glugganum sem birtist.
Næst skaltu leyfa Windows að leita og hlaða niður öllum tiltækum reklauppfærslum fyrir upptökutækið þitt.
9. Settu aftur upp OBS Studio
Ef villan er enn ekki leyst er eitthvað athugavert við OBS Studio uppsetningarskrána sem veldur vandanum. Eina lausnin í þessu tilfelli er að setja upp OBS Studio aftur.