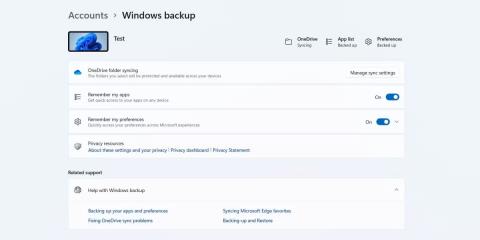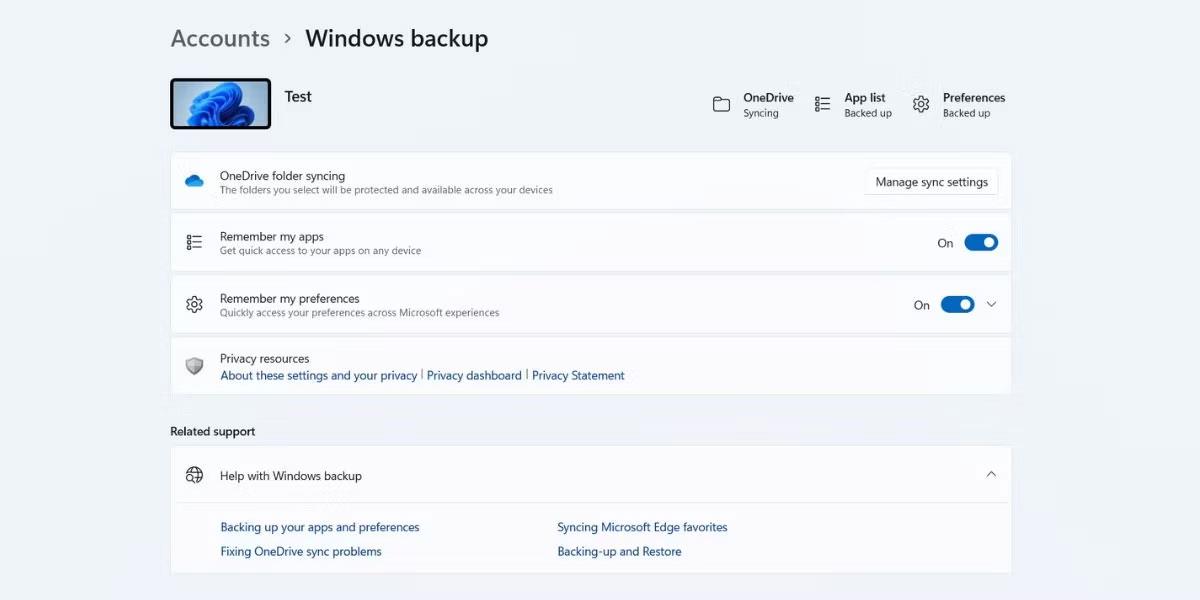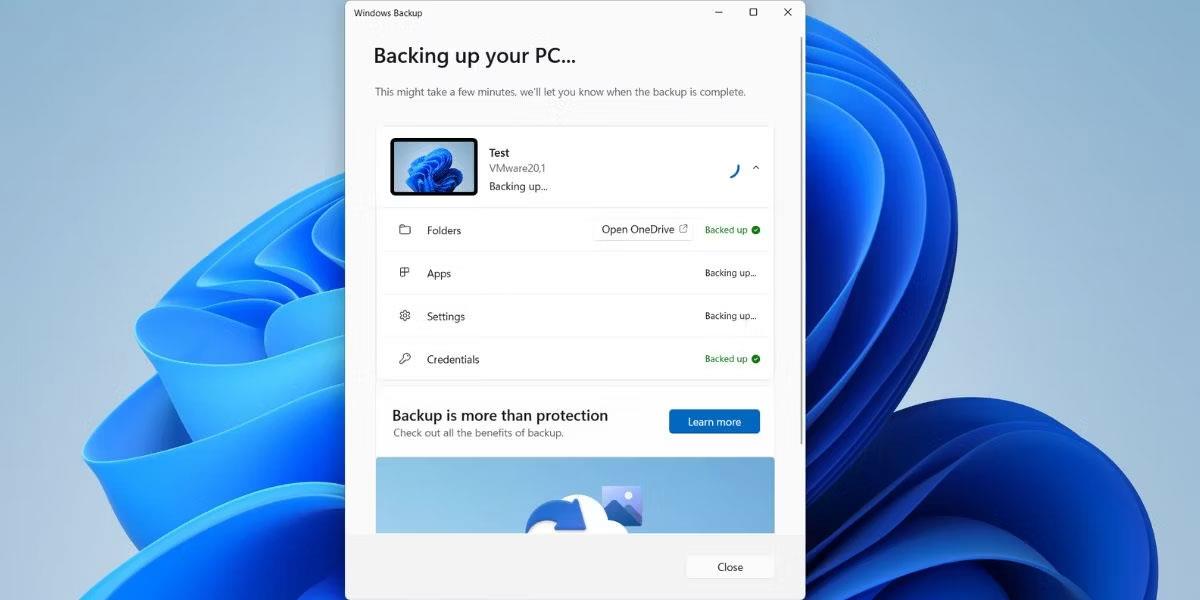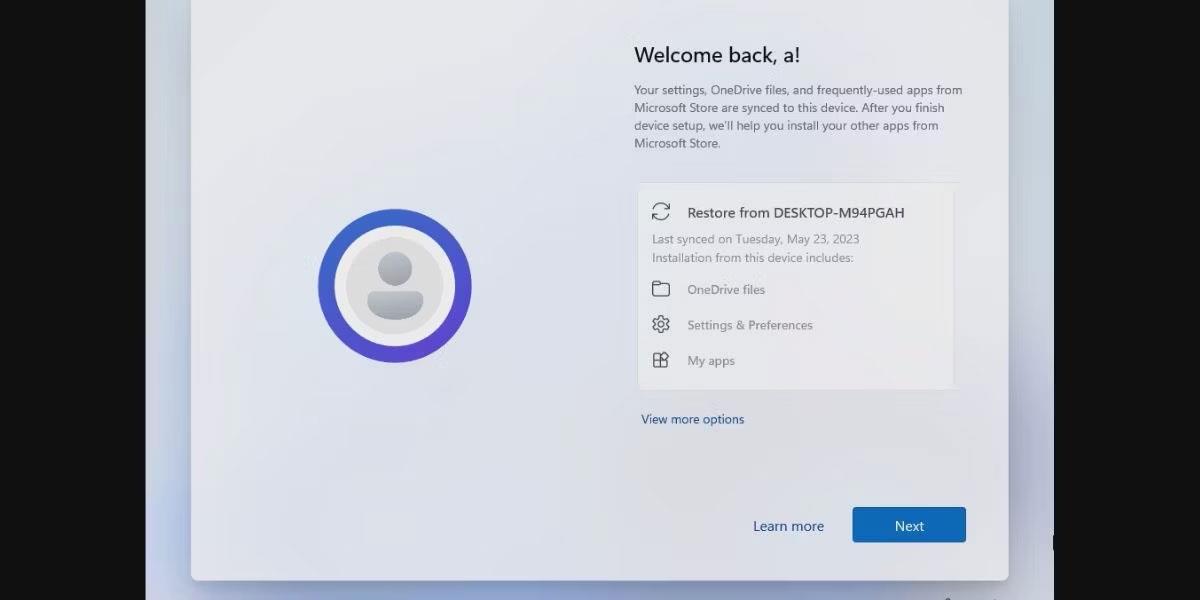Afritunarmöguleikarnir sem eru í boði fyrir þig í Windows hafa þróast með tímanum. Gömlu valkostirnir buðu upp á möguleika á að búa til fullkomið afrit af Windows tölvunni þinni eða taka öryggisafrit af nokkrum möppum, en nýju valkostirnir hafa færst yfir í öryggisafrit af skýi. Hins vegar er Microsoft að prófa opinbert forrit til að búa til og stjórna afritum.
Í stað þess að afrita hverja skrá handvirkt eða búa til risastóra kerfismynd geturðu stjórnað afritum af flestum persónulegum gögnum á Windows tölvunni þinni í einu forriti. Ertu að spá í hvernig þetta forrit virkar og hvaða gögn það getur tekið afrit af? Við skulum komast að því í gegnum eftirfarandi grein!
Hvað er nýja Windows Backup appið?
Windows 11 er nú þegar með varahluta í Stillingarforritinu sem veitir möguleika á að vista allar stillingar tækisins þíns, muna forrit og stillingar og geyma allar persónulegu skrárnar þínar í OneDrive . Windows Backup appið færir alla þessa valkosti í eina verslun í formi eins apps. Þannig að notendur munu auðveldlega velja hvað á að taka öryggisafrit af án þess að opna Stillingarforritið .
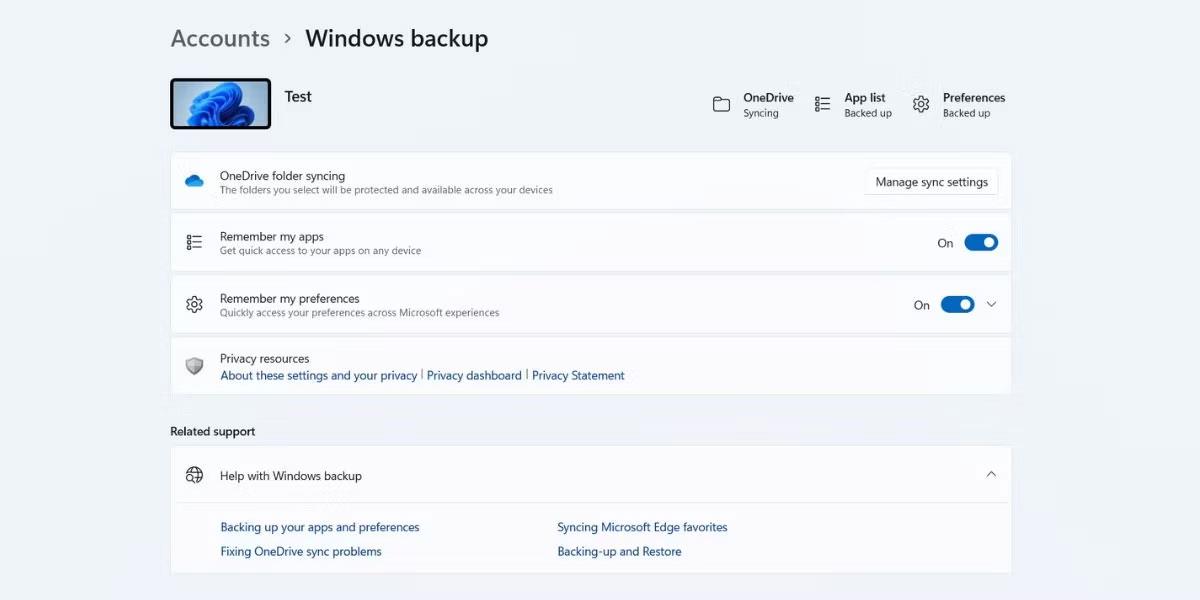
Windows öryggisafrit síða í Stillingar appinu
Eftir að hafa tekið öryggisafrit af öllum nauðsynlegum skrám og stillingum geturðu endurheimt þær með OOBE reynslusíðunni. Það birtist eftir að þú skráir þig inn á Microsoft reikninginn þinn meðan þú setur upp eða endurstillir Windows tölvuna þína .
Hvernig á að nota Windows Backup forritið
Windows Backup appið var áður fáanlegt á Canary og Dev Insider rásunum. En núna er það einnig fáanlegt fyrir Beta rás. Þú verður að uppfæra í insider build 22631.2262 til að fá aðgang að Windows Backup appinu ef þú ert með tölvuna þína skráða á Dev rásina. Leitaðu bara að nýjustu Windows uppfærslunni og settu hana upp á tölvunni þinni.
Til að byrja verður þú að skrá þig inn á Windows með Microsoft reikningi. Ef þú ert að nota staðbundinn reikning skaltu breyta staðbundnum reikningi þínum í Microsoft reikning á Windows áður en þú heldur áfram.
Þú þarft líka OneDrive samstillingu til að virka á tölvunni þinni. Sjáðu hvernig á að tengja OneDrive við Microsoft reikninginn þinn fyrir frekari upplýsingar.
Þú getur athugað stöðu allra þessara eiginleika í öryggisafritunarhlutanum í Stillingarforritinu. Þegar þessu er lokið skaltu fylgja þessum skrefum:
1. Ýttu á Win takkann til að opna Start valmyndina. Sláðu inn Windows Backup og ýttu á Enter takkann til að ræsa forritið.
2. Þú munt sjá 4 valkosti: Möppur , Forrit , Stillingar og Persónuskilríki .
3. Smelltu á örvatáknið við hliðina á Möppum valkostinum . Virkjaðu umbreytingu á öllum möppum sem þú vilt velja fyrir öryggisafrit.

Stilltu Windows Backup forritið
4. Þú getur síðan valið tegund stillinga, skilríkja og forrita til að taka öryggisafrit með því að nota þá valkosti sem eftir eru sem taldir eru upp í appinu.
5. Að lokum, smelltu á Backup hnappinn til að hefja ferlið. Það mun taka smá stund að hlaða upp öllum skrám og stillingum.
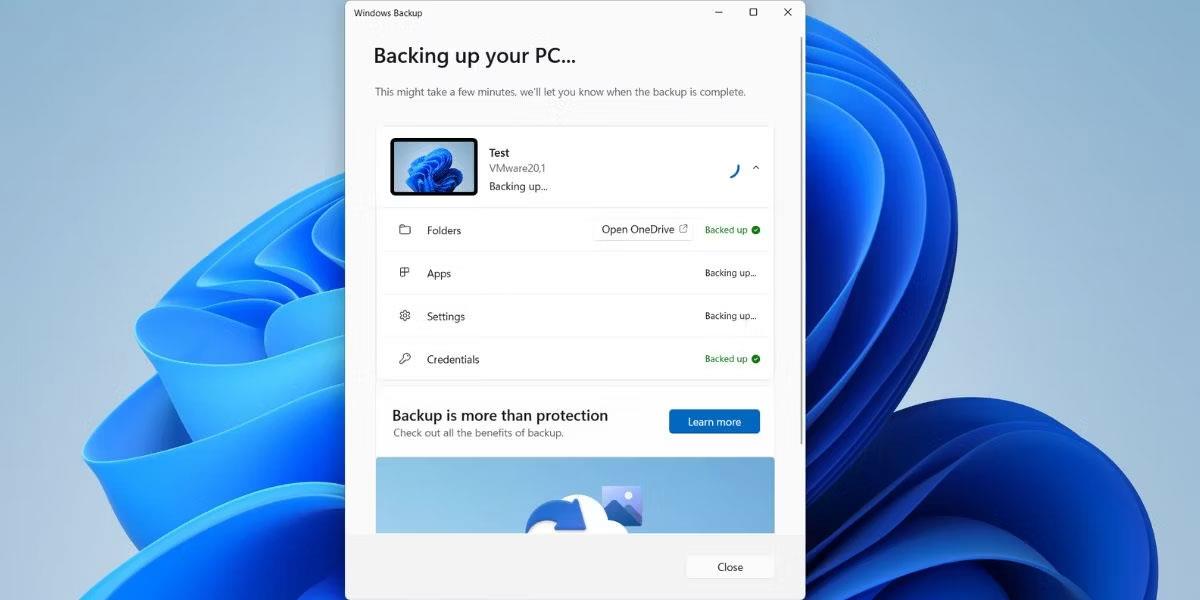
Windows öryggisafrit í gangi
6. Smelltu á Loka hnappinn til að ljúka forritinu.
Afrituninni er lokið. Alltaf þegar þú endurstillir tölvuna þína eða setur upp Windows á nýrri tölvu geturðu flutt inn þetta öryggisafrit á sama tíma. Uppsetningarsíðan mun biðja þig um að skrá þig inn á reikninginn þinn meðan þú setur upp Windows 11.
Eftir að þú hefur skráð þig inn muntu sjá möguleika á að endurheimta gögn úr gömlu tölvunni þinni. Ef þú notar Microsoft reikninginn þinn á öðrum tölvum og hefur öryggisafrit virkt á þeim, muntu einnig sjá möguleika á að endurheimta gögn úr þessum tækjum. Ljúktu við uppsetningu tækisins og skráðu þig síðan inn á tölvuna þína.
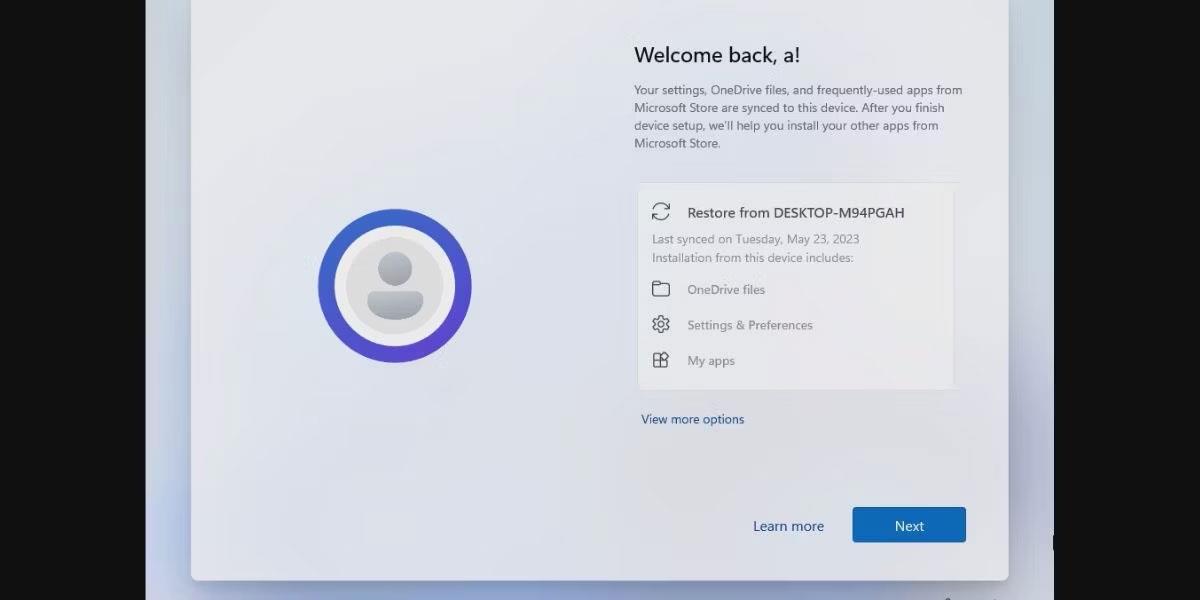
Settu upp gömul forrit með Microsoft reikningi
Þú munt sjá öll fest forritatákn í Start valmyndinni og verkefnastikunni og getur smellt á táknin til að endurheimta forritið. Windows mun vísa þér á opinberu vefsíðuna til að hlaða niður og setja upp forrit sem ekki eru fáanleg í Microsoft Store. Þú getur jafnvel endurheimt öll Store forritin með því að ræsa Microsoft Store appið og velja Endurheimta allt valkostinn .
Berðu saman Windows Backup appið og fyrri öryggisafritunarvalkosti
Windows Backup appið byggir á skýgeymslu til að geyma öll gögnin þín. Það er þægilegra að fá aðgang að skrám í gegnum OneDrive og endurheimta allar persónulegu stillingar og öpp.
Eldri afritunarvalkostir bjóða ekki upp á þennan eiginleika. Þú getur búið til fullkomna kerfismynd og afritað allar skrár, en það þarf sérstakan utanáliggjandi harða disk.
Sömuleiðis er File History frábært til að taka öryggisafrit af persónulegum skrám og viðhalda mörgum útgáfum af skrám. Hins vegar muntu ekki geta endurheimt forrit og stillingar með því að nota File History. Svo, öryggisafritunaraðferðin í skýinu er frábær leið til að taka reglulega afrit af öllum skrám þínum, stillingum og óskum.
Hins vegar gætirðu þurft að uppfæra í greidda OneDrive ef persónulegu skrárnar þínar taka of mikið pláss. Annað sem þarf að hafa í huga er að það er mjög auðvelt að endurheimta Microsoft Store forrit, en allan hugbúnað frá þriðja aðila mun enn vanta á myndina. Eftir endurheimt gagna verður þú að setja öll þessi forrit upp handvirkt.