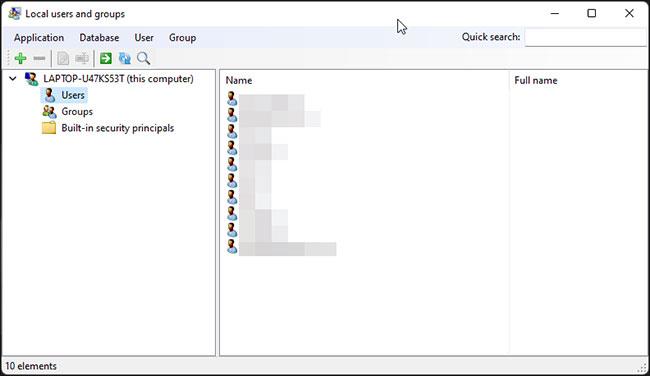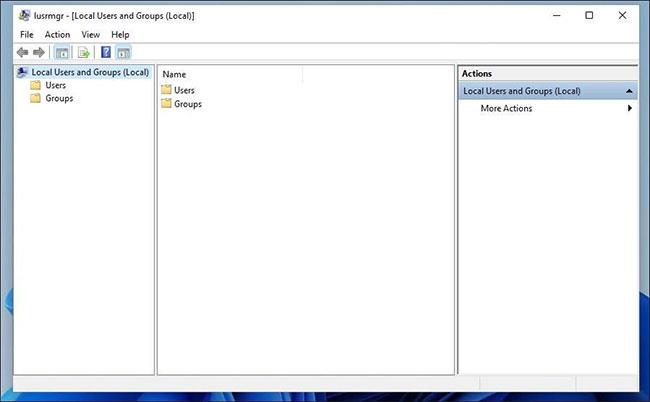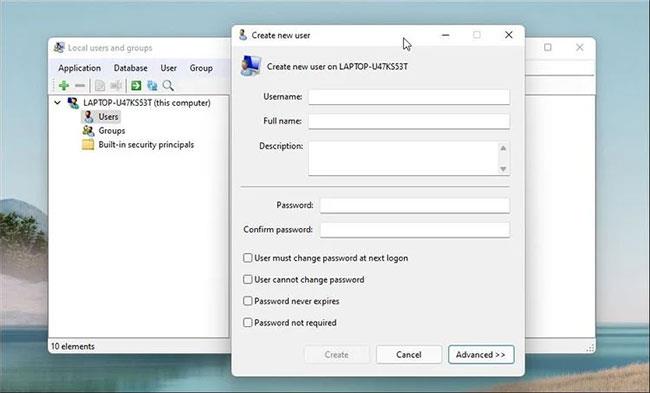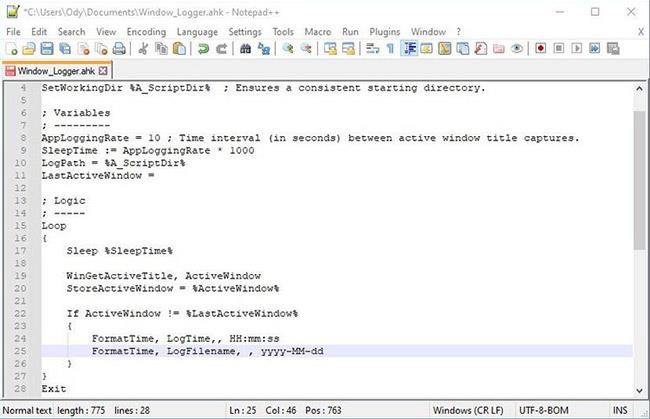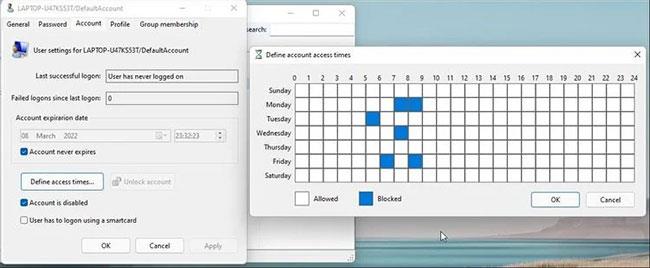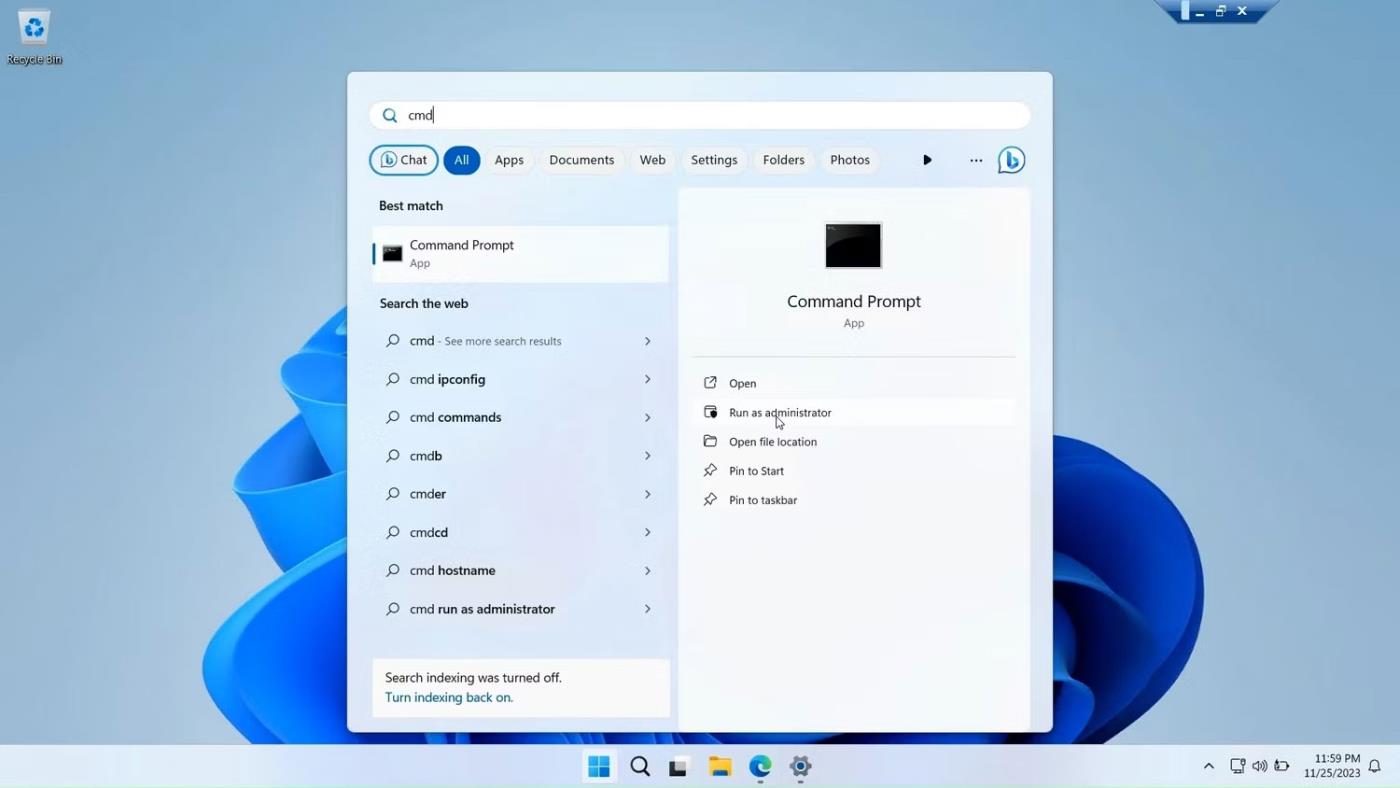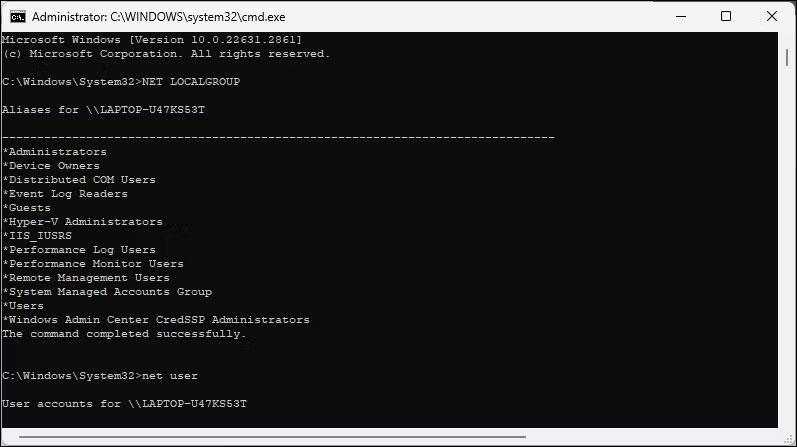Staðbundin notenda- og hópstjórnun er skelforrit til að stjórna Windows kerfisstjórnunarforritum. Það gerir þér einnig kleift að stjórna staðbundnum og fjartengdum tölvum sem og aðgang að kerfisstjórnunarverkfærum. Hins vegar er staðbundin notenda- og hópstjórnun ekki í boði í Windows Home útgáfu stýrikerfisins.
Ef þú þarft að nota staðbundna notendur og hópstjórnun (lusrmgr.msc) í Windows 11 Home þarftu að treysta á forrit frá þriðja aðila. Hér eru leiðbeiningar um hvernig á að virkja Lusrmgr.msc á Windows 11 og 10 heimatölvum.
Hvernig á að virkja staðbundna notendur og hópstjórnun (Lusrmgr.msc) í Windows 11/10 Home
Svipað og Local Group Policy Editor, Local Users and Groups Management er eiginleiki fyrir háþróaða notendur, svo hann er aðeins fáanlegur fyrir Windows 11 Pro, Edu og Enterprise útgáfur.
Hins vegar, þó að þú getir virkjað Group Policy Editor á Windows Home útgáfu, geturðu ekki virkjað innbyggða staðbundna notendur og Group Management snap-in fyrir Windows Home útgáfu.
Þess í stað þarftu að nota lausn frá þriðja aðila til að virkja lusrmgr.msc í Windows 11 Home edition. Lusrmgr.exe er snap-in frá þriðja aðila sem hefur svipaða virkni og innbyggða stjórnborðið fyrir staðbundna notendur og hópa. Þetta er flytjanlegt app og þú getur halað því niður ókeypis frá GitHub.
Fylgdu þessum skrefum til að virkja Local User Group og Management Console í Windows 11 Home Edition með því að nota lusrmgr.exe tólið:
1. Opnaðu lusrmgr GitHub síðuna . Í kóða flipanum , smelltu á lusrmgr.exe skrána.
2. Smelltu síðan á niðurhalshnappinn í hægra horninu til að hlaða niður skránni á tölvuna þína.
3. Eftir niðurhal, tvísmelltu á lusrmgr.exe skrána til að keyra forritið.

Forrit lusrmgr
Við ræsingu muntu taka eftir því að lusrmgr forritið lítur svipað út og innbyggður staðbundinn notendahópur og stjórnborð. Hins vegar liggur munurinn í nothæfi tækisins. Hér að neðan er mynd sem ber saman lusrmgr tól þriðja aðila og innbyggða valmöguleikann.
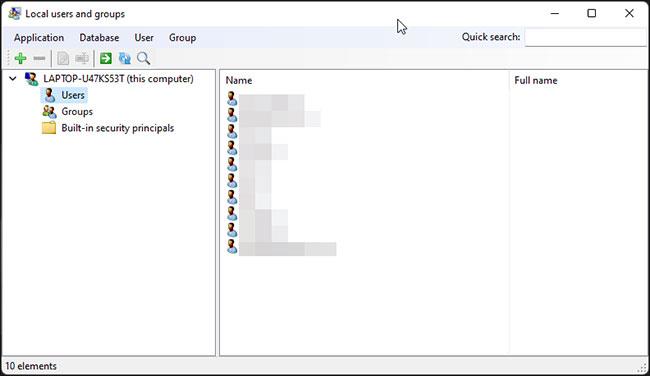
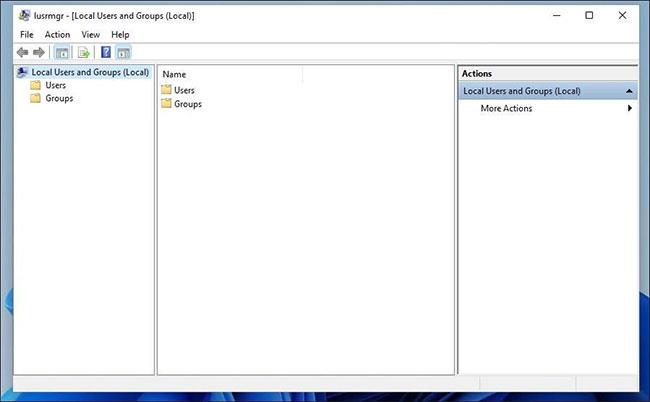
Búðu til nýjan notandareikning með lusrmgr
1. Til að búa til nýjan notanda skaltu hægrismella á Notanda og velja Búa til. Fylltu síðan út upplýsingarnar fyrir nýja notandareikninginn.
2. Smelltu á Advanced hnappinn til að stilla háþróaða reikningsvalkosti, staðbundnar slóðir og prófílslóðir.
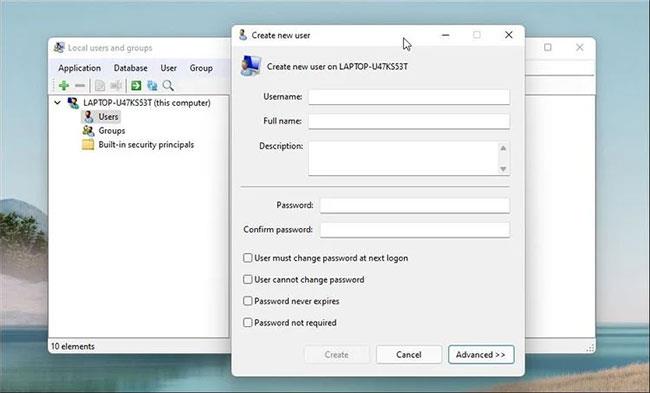
Lusrmgr býr til nýjan notanda
3. Smelltu á Búa til til að bæta við nýjum notandareikningi.
Á sama hátt geturðu breytt, eytt, endurnefna eða bætt lykilorði við núverandi notandareikning. Þú getur líka virkjað leynilegan samþættan stjórnandareikning með því að nota staðbundna notendur og hópstjórnunartólið.
Viðbótaraðgerðir í Lusrmgr
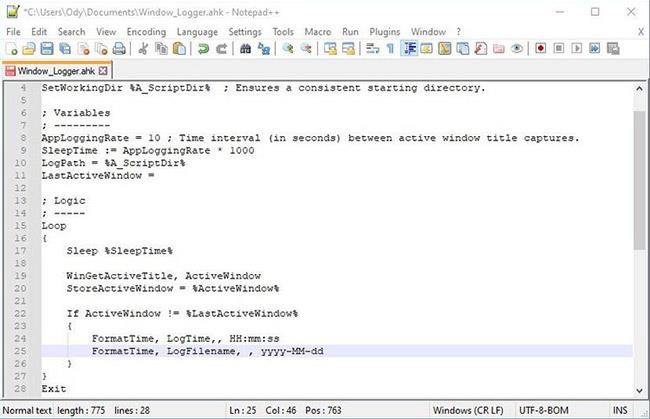
Leita í Lusrmgr
Til viðbótar við venjulega reikningsstjórnunareiginleika, veitir Lusrmgr nokkra viðbótarvirkni sem ekki er að finna í samþætta tólinu. Til dæmis geturðu notað leitaraðgerðina til að finna tiltekinn reikning, gagnlegt fyrir kerfisstjóra sem stjórna mörgum notendareikningum innan stofnunar.
Annar gagnlegur eiginleiki er hæfileikinn til að skilgreina aðgangstíma fyrir einstaka reikninga. Þú getur stillt lokunartíma fyrir einstaka reikninga fyrir tiltekna daga og tíma.
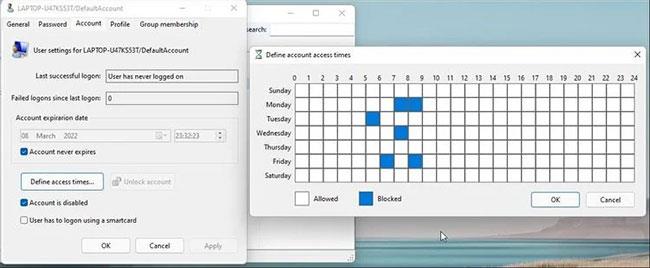
Lusrmgr ákvarðar aðgangstímann
Til að ákvarða aðgangstímann skaltu hægrismella á notandanafnið og velja Breyta. Næst skaltu opna Reikningsflipann og smella á Skilgreina aðgangstíma . Sjálfgefið er að allir notendareikningar hafa engin aðgangstímatakmörk. Hins vegar, ef þú vilt, geturðu skilgreint aðgangstíma með því að velja tímablokk fyrir mismunandi daga.
Vegna þess að lusrmgr er færanlegt forrit geturðu ekki opnað það með lusrmgr.msc skipuninni eins og innbyggða forritið. Til að ræsa forritið skaltu einfaldlega tvísmella á keyrsluskrána og þú munt geta gert nauðsynlegar breytingar á notandareikningnum eða hópnum.
Hafðu umsjón með staðbundnum notendum og hópum með því að nota skipanalínuna
Þú getur notað skipanalínuforritið „net localgroup“ eða „net user“ til að stjórna notendum og hópum á Windows 11/10. Það er þægileg leið til að skoða, bæta við og fjarlægja staðbundna hópa og notendur án þess að nota tól frá þriðja aðila.
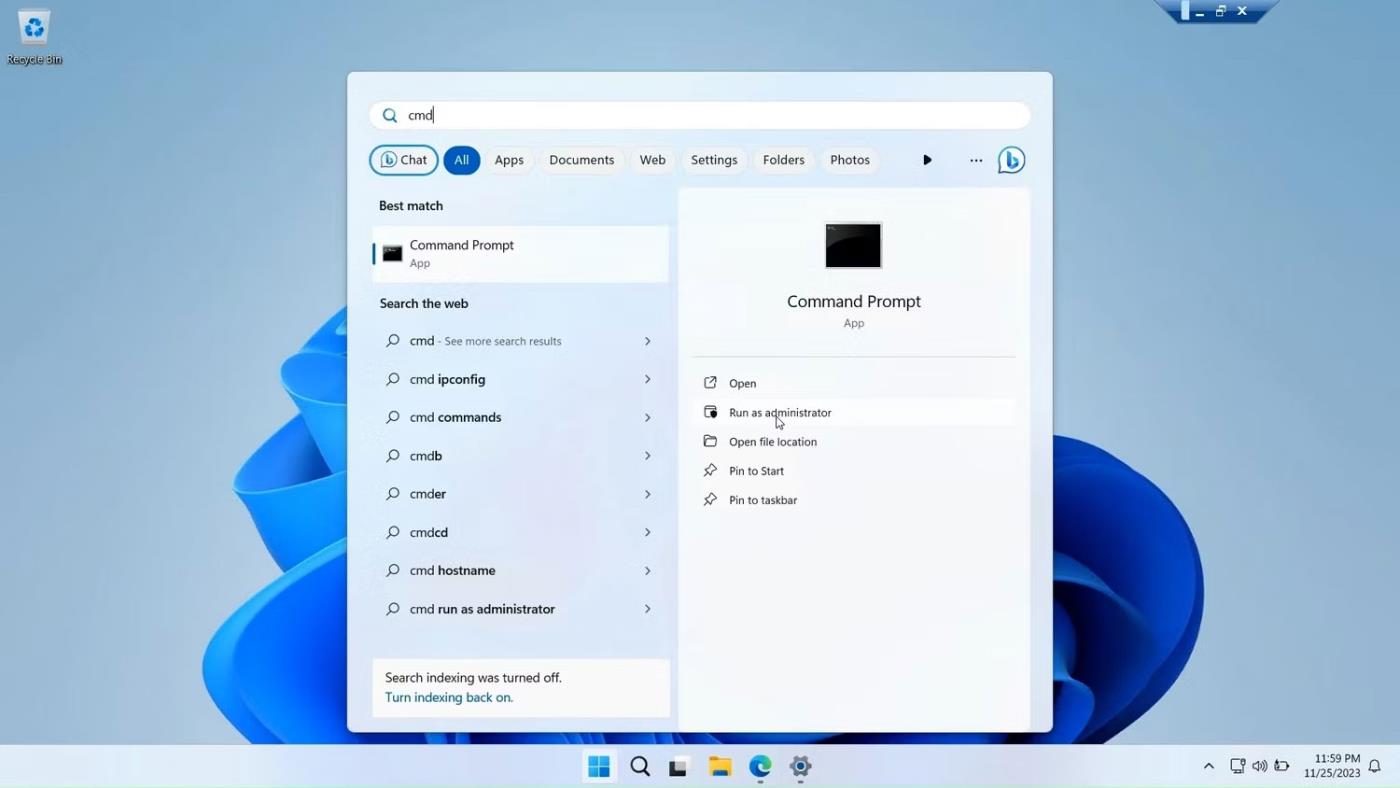
Keyra Command Prompt með admin réttindi í Windows
Fyrst skaltu opna stjórnskipunarglugga með stjórnandaréttindum . Til að gera þetta skaltu ýta á Windows takkann , slá inn cmd , hægrismella á Command Prompt og velja Run as administrator .
Hér að neðan er listi yfir skipanir til að skoða og stjórna staðbundnum notendum og hópum með því að nota skipanalínuna:
1. Til að sjá nöfn netþjóna og staðbundinna hópa á tölvunni skaltu slá inn:
net localgroup
2. Til að sjá alla notendur í hópi skaltu slá inn:
net localgroup [groupname]
3. Notaðu eftirfarandi skipun til að búa til nýjan hóp. Skiptu um xyz með nafni hópsins sem þú vilt búa til:
net localgroup xyz /add
4. Til að skoða alla notendareikninga:
net user
5. Til að búa til nýjan notandareikning (skipta um abc fyrir notandanafnið sem þú vilt bæta við):
net user abc /add
6. Til að sjá alla reikninga með stjórnandaréttindi:
net localgroup administrator
7. Til að bæta notandareikningi við Administrators hópinn (vertu viss um að breyta abc og Administrator í hópnafnið ef þörf krefur):
net localgroup Administrator abc /add
8. Til að eyða staðbundnum hópi:
net localgroup xyz /delete
9. Til að eyða staðbundnum notendum:
net user abc /delete
10. Ef þú þarft hjálp með setningafræði fyrir tiltekna skipun, notaðu þá skipunina:
net help
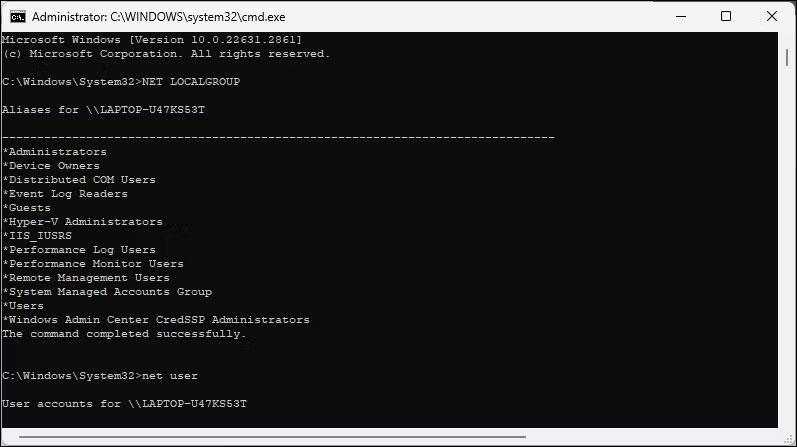
Skjárinn fyrir skipanalínuna með net localgroup skipuninni birtist
Stjórnborð staðbundinna notenda og hópa er gagnlegt tól fyrir kerfisstjóra við að stjórna staðbundnum tölvum sem og fjartengingu við samhæf kerfi. Hins vegar, ef þú ert að keyra Windows 11 Home og þarft að nota lusrmgr.msc tólið, þá er eini kosturinn þinn að nota þriðja aðila forrit frá GitHub.