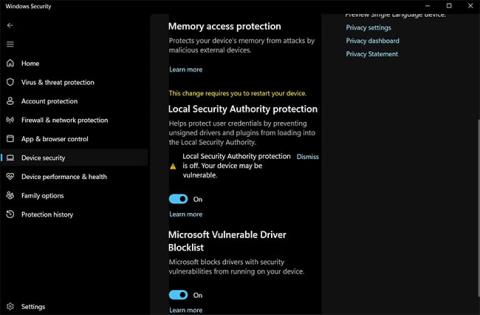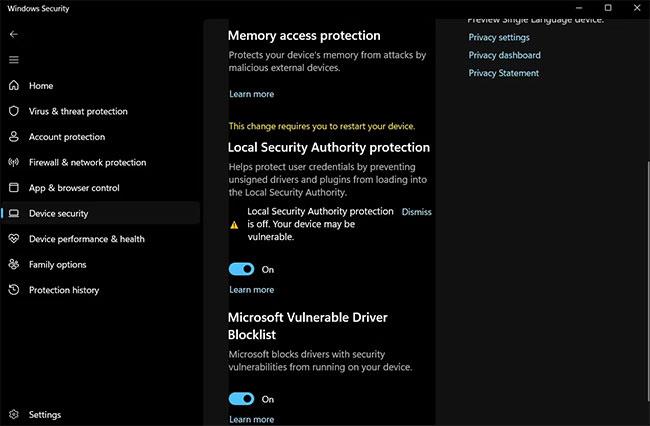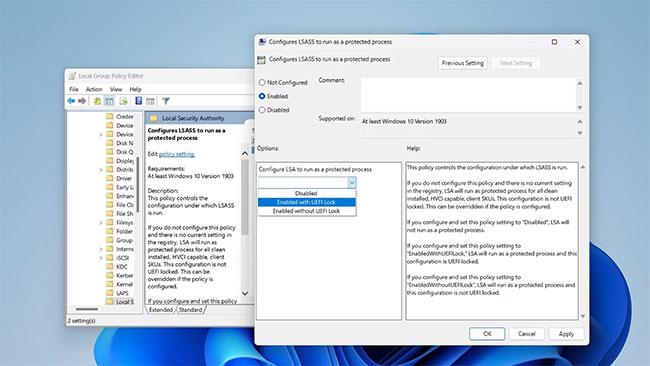Local Security Authority (LSA) er mikilvægt Windows ferli til að staðfesta auðkenni notenda. Það stjórnar nauðsynlegum kerfisskilríkjum eins og lykilorðum og táknum sem tengjast Microsoft og Azure reikningum.
Þú verður að virkja vernd staðbundinna öryggisyfirvalda ef þú vilt vernda innskráningarupplýsingar þínar fyrir árásarmönnum. Í þessari grein munum við fara yfir 3 mismunandi leiðir til að virkja vernd sveitarfélaga öryggisyfirvalda á tölvunni þinni.
Hvernig á að virkja vernd staðbundinna öryggisyfirvalda með Windows öryggi
Windows Security er alhliða öryggismiðstöð til að vernda persónuleg gögn þín og netstillingar. Þú getur notað það til að skanna kerfið þitt fyrir vírusum, vernda reikninga þína, stjórna afköstum tækisins og stjórna forritum og vöfrum.
Windows Öryggi er einnig einn af þeim stöðum þar sem vernd staðbundinna öryggisyfirvalda er virkjuð. Svona:
1. Ýttu á Win takkann til að opna Start valmyndina.
2. Í leitarstikunni, sláðu inn Windows Security og ýttu á Enter.
3. Veldu Öryggi tækis á vinstri spjaldinu.
4. Veldu valkostinn Upplýsingar um kjarnaeinangrun í hlutanum Kjarnaeinangrun.
5. Kveiktu á rofanum í verndarhluta sveitarfélaga öryggisyfirvalda .
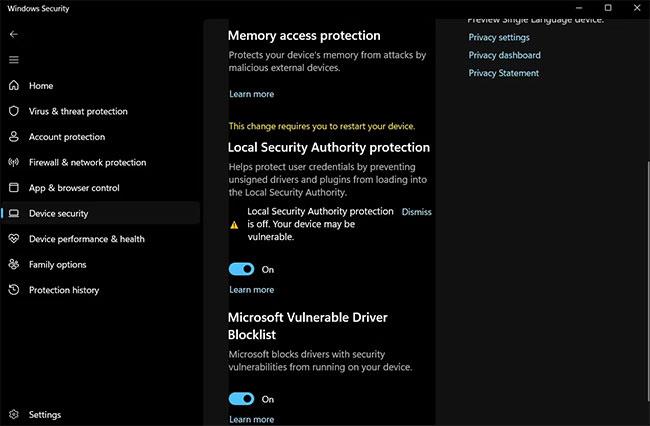
Virkjaðu vernd staðbundinna öryggisyfirvalda í Windows Security
6. Smelltu á Já svo að UAC kvikni á.
Þú verður að endurræsa tölvuna þína til að sjá breytingarnar.
Hvernig á að virkja vernd sveitarfélaga öryggisyfirvalda með því að nota Registry Editor

Virkjaðu LSA í Registry Editor
Næsta leið til að virkja vernd sveitarfélaga öryggisyfirvalda er með því að breyta skránni. En vertu viss um að taka öryggisafrit af skránni áður en þú framkvæmir ferlið hér að neðan, þar sem allar rangar breytingar geta skemmt kerfið þitt.
1. Opnaðu Run svargluggann með því að ýta á Win + R flýtilykla .
2. Í Run valmynd , sláðu inn regedit og smelltu á OK.
3. Farðu á eftirfarandi stað:
Computer\HKEY_LOCAL_MACHINE\SYSTEM\CurrentControlSet\Control\Lsa
4. Smelltu á Lsa takkann í vinstri spjaldinu.
5. Hægrismelltu á RunAsPPL gildið hægra megin.
6. Veldu Breyta í samhengisvalmyndinni.
7. Sláðu inn 1 í gildisgögnin og smelltu á OK.
Virkjaðu vernd staðbundinna öryggisyfirvalda með því að nota Local Group Policy Editor
Local Group Policy Editor er Windows tól sem þú getur stjórnað hópstefnustillingum á tölvunni þinni. Þú getur líka notað það til að virkja vernd staðbundinna öryggisyfirvalda. Svona:
1. Í Run valmynd , sláðu inn gpedit.msc og smelltu á OK.
2. Smelltu á Administrative Templates möppuna í Local Computer Policy hlutanum .
3. Veldu System og opnaðu síðan möppuna Local Security Authority .
4. Hægrismelltu á Stilla LSASS til að keyra sem verndaða ferlistefnu og veldu Breyta.
5. Í klippiglugganum sem birtist skaltu velja Virkt valkostinn.
6. Smelltu á fellivalmyndartáknið undir Stilla LSA til að keyra sem verndað ferli og veldu Virkt með UEFI-lás .
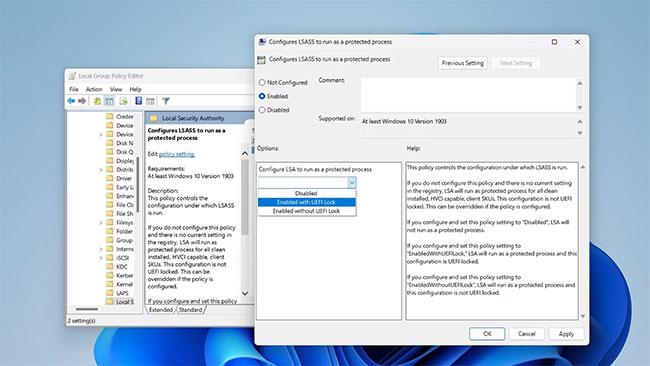
Virkt með UEFI Lock í Local Group Policy Editor
7. Smelltu á Nota > Í lagi til að vista stillingarnar.
Endurræstu tölvuna þína til að sjá breytingarnar.
Nú á dögum hafa árásarmenn verkfæri sem þeir geta auðveldlega stolið skilríkjum þínum með. Til að leysa þetta vandamál veitir Windows viðbótarvörn sem kemur í veg fyrir innskráningartilraunir frá óþekktum auðkennum. Þú getur virkjað þessa vernd með því að fylgja einni af aðferðunum hér að ofan.
Gangi þér vel!