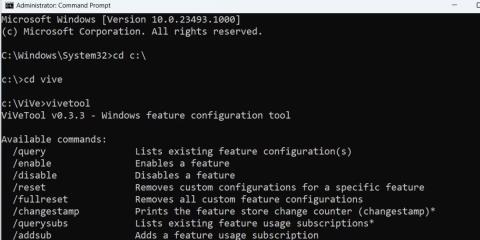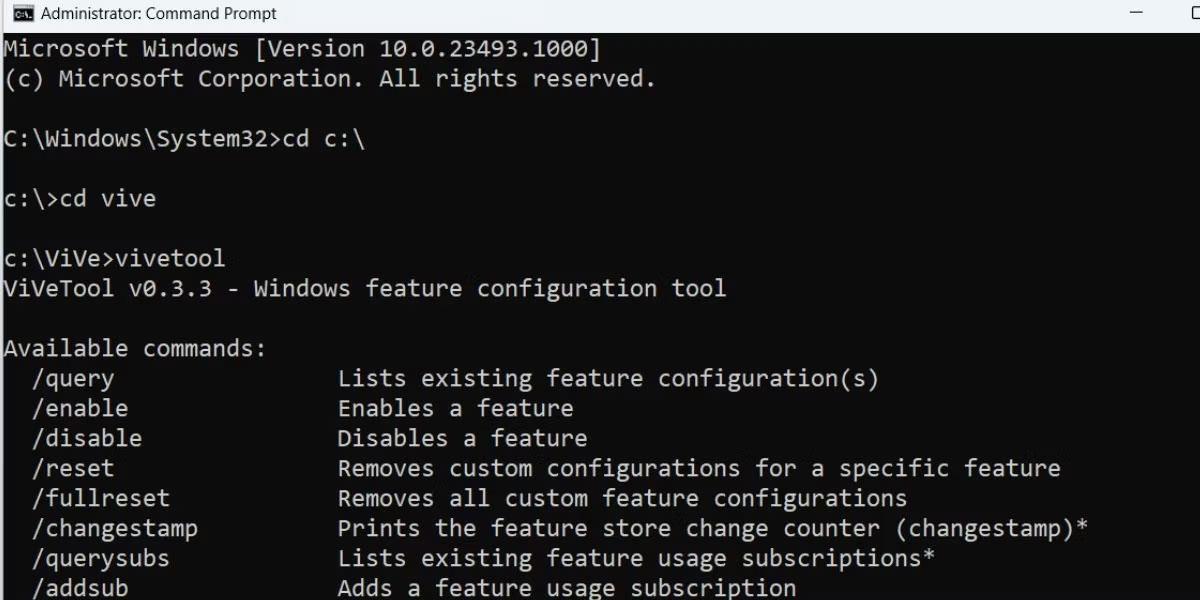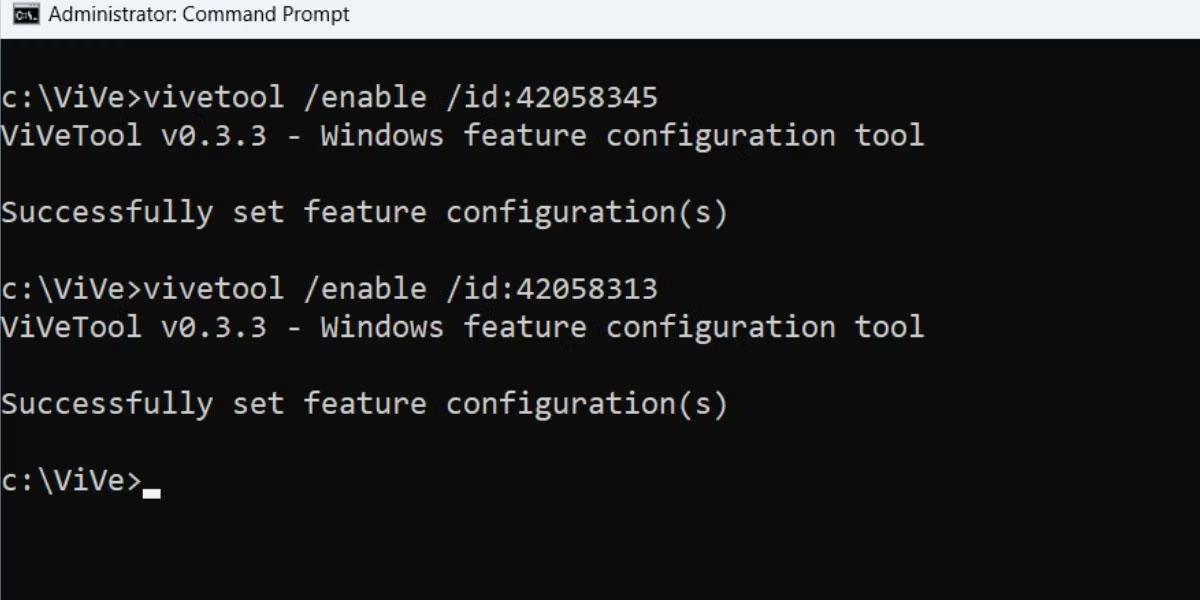Microsoft kynnti Stillingar appið í Windows 8 og hefur síðan unnið að því að bæta heildarnothæfi appsins. Hönnun þess hefur tekið nokkrum breytingum og nýja hönnunin í Windows 11 lítur mun betur út vegna betri notendaviðmóts og skipulags eiginleika.
Þetta er þó ekki bara fagurfræðileg breyting þar sem margar stjórnborðsgræjur og hlutir hafa verið færðir í Stillingarforritið. Microsoft hefur einnig gefið út aðra útgáfu af Stillingarforritinu sem inniheldur nýjan heimahluta og skipulag sem mun hjálpa þér að fá aðgang að algengustu stillingunum þínum. Lærðu hvernig á að virkja það á tölvunni þinni!
Endurtaktu þessi skref til að virkja og nota Home hlutann í Stillingarforritinu:
1. Sæktu nýjustu Insider smíðina og ViveTool
Nýja stillingaforritið með heimahluta er fáanlegt í Windows Insider Dev build 23493. Þannig að þú verður að uppfæra tölvuna þína skráða á Dev rásina til að byggja 23493 eða nýrri. Ef þú vilt ekki skrá tölvuna þína í Windows Insider forritið eða vilt prófa smíðina í sýndarvél, þá er auðveld leið.
Þú getur notað UPP DUMP til að hlaða niður Windows Insider smíðum án þess að skrá þig í Windows Insider forritið. Þegar niðurhalinu er lokið verður þú að framkvæma uppfærslu á staðnum eða búa til USB ræsingu til að setja upp Dev build á tölvunni þinni.
Advanced Settings appið með tilheyrandi Home hluta er ekki beint fáanlegt í byggingu 243943. Svo þú verður að nota Vivetool til að virkja tilraunaeiginleikann. Allt sem þú þarft að gera er að hlaða niður ViveTool frá GitHub .
Þegar niðurhalinu er lokið skaltu fara á niðurhalsstaðinn með því að nota File Explorer og draga innihald skjalasafnsins út í möppu sem heitir "Vive". Færðu möppuna sem inniheldur Vivetool til að keyra C.
2. Virkjaðu Home hlutann í Stillingar forritinu
Eftir að hafa uppfært Windows tölvuna þína og sett upp Vivetool skaltu fylgja þessum skrefum:
1. Ýttu á Win + R til að opna Run gluggann . Sláðu inn cmd í textareitinn og ýttu á Ctrl + Shift + Enter takkana samtímis .
2. Glugginn fyrir stjórnun notendareiknings birtist. Smelltu á Já hnappinn.
3. Fyrst þarftu að skipta yfir í drifið þar sem þú tókst Vivetool út. Sláðu inn cd c:\ í Command Prompt glugganum og ýttu á Enter takkann til að framkvæma skipunina.
4. Nú þarftu að skipta yfir í möppuna sem inniheldur Vivetool. Þar sem greinin hefur dregið tólið út í möppu sem heitir „Vive“ verður skipunin í dæminu: cd vive .
5. Sláðu inn vivetool og ýttu á Enter takkann til að athuga hvort tólið virki fullkomlega.
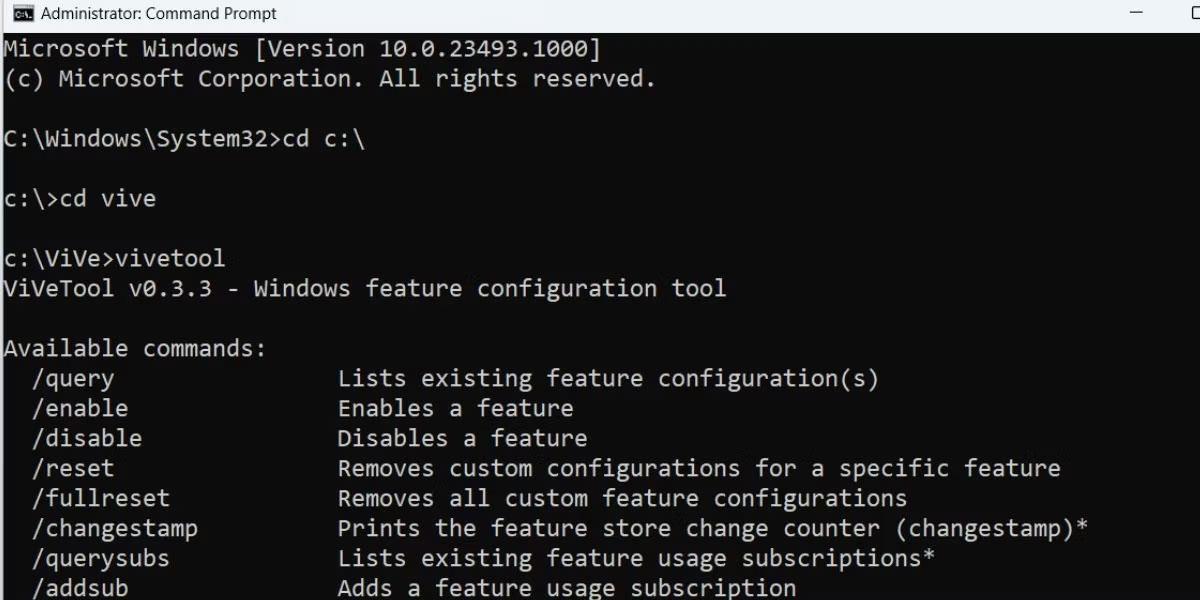
Sláðu inn vivetool og ýttu á Enter takkann
6. Sláðu nú inn eftirfarandi skipanir og ýttu á Enter takkann til að framkvæma þær eina í einu:
vivetool /enable /id:42058345
vivetool /enable /id:42058313
7. Lokaðu Command Prompt glugganum.
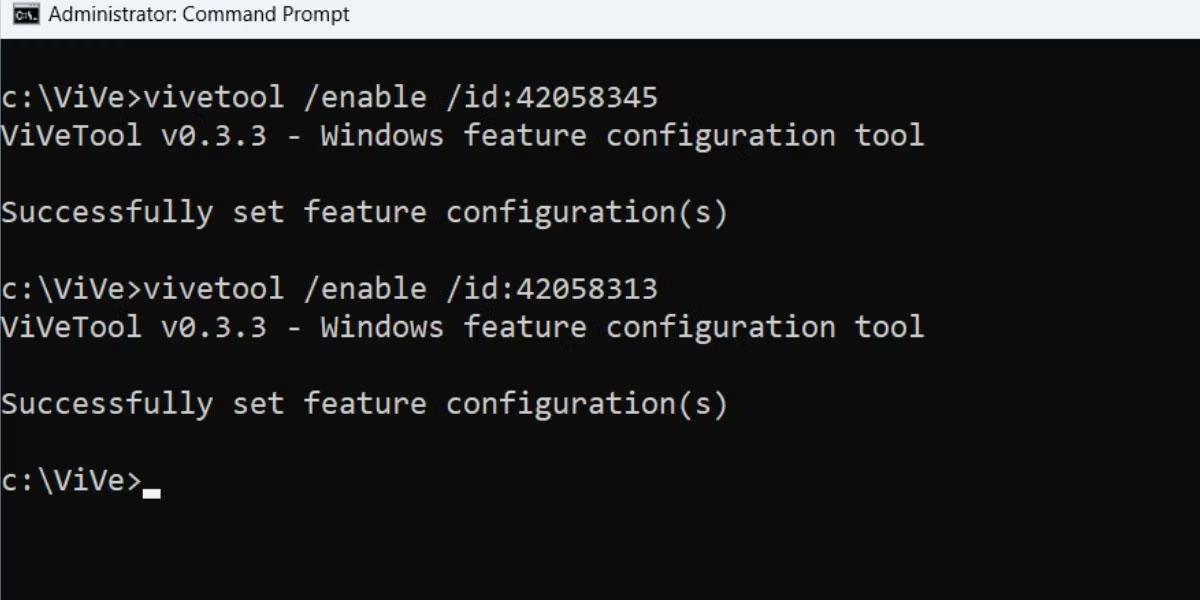
Virkjaðu nýja heimahlutann í stillingarforritinu
8. Endurræstu tölvuna þína til að beita breytingunum sem Vivetool gerði í Stillingarforritinu.