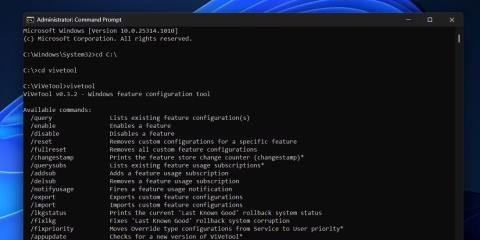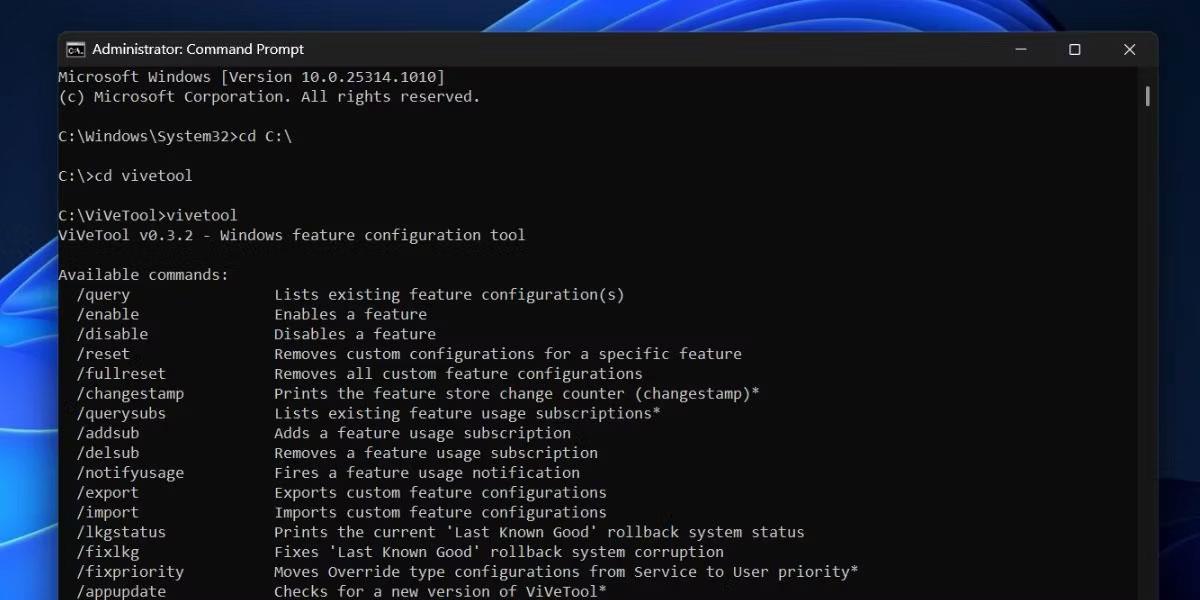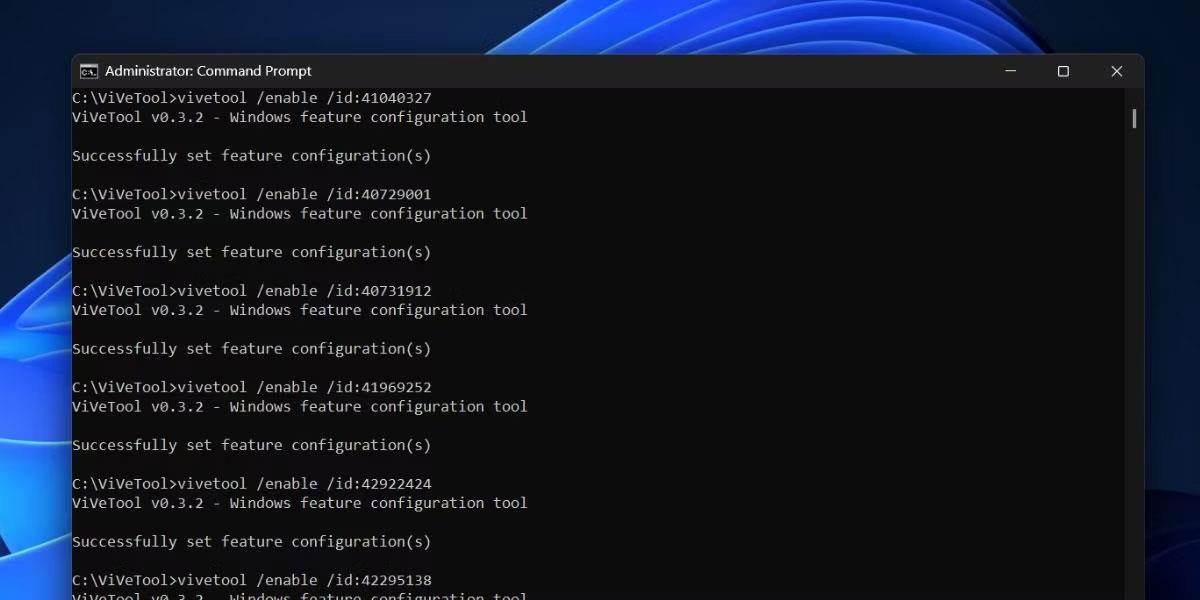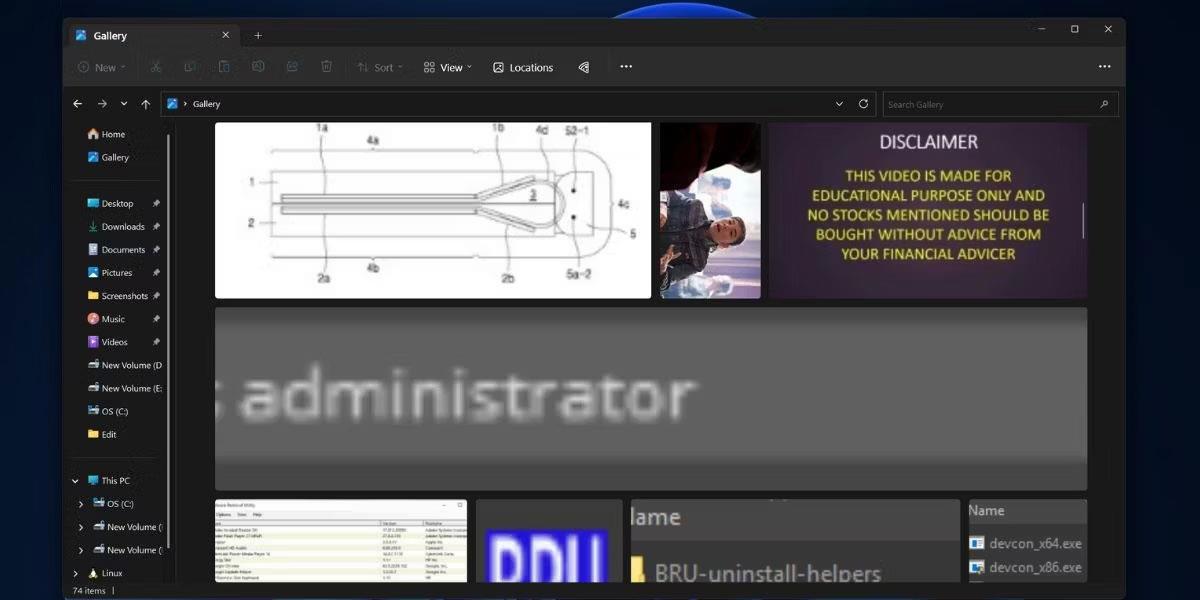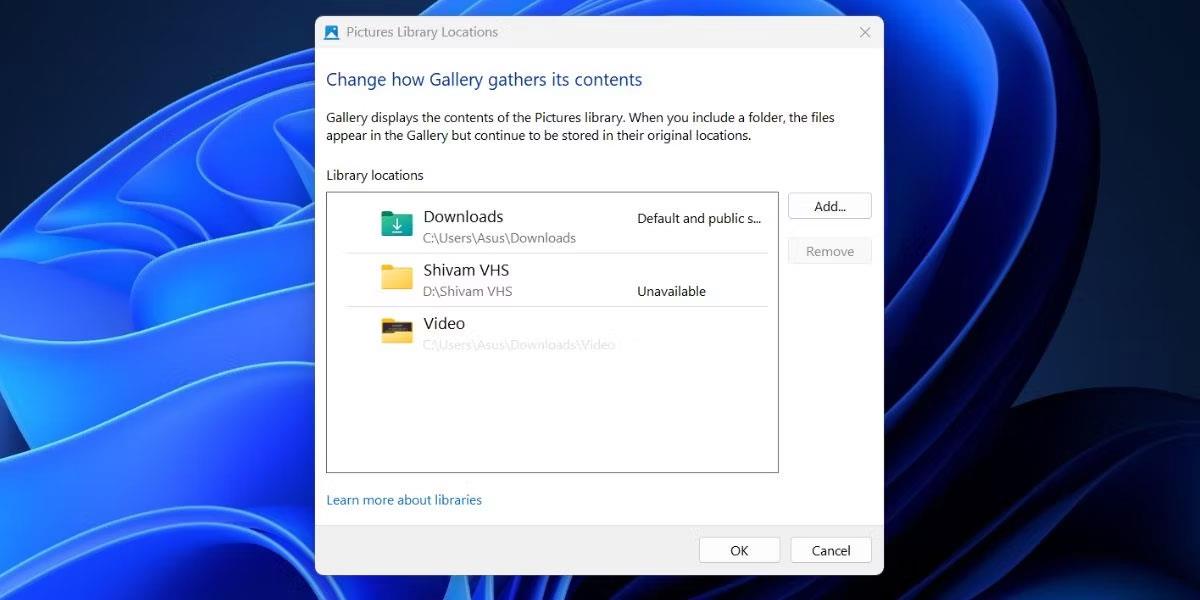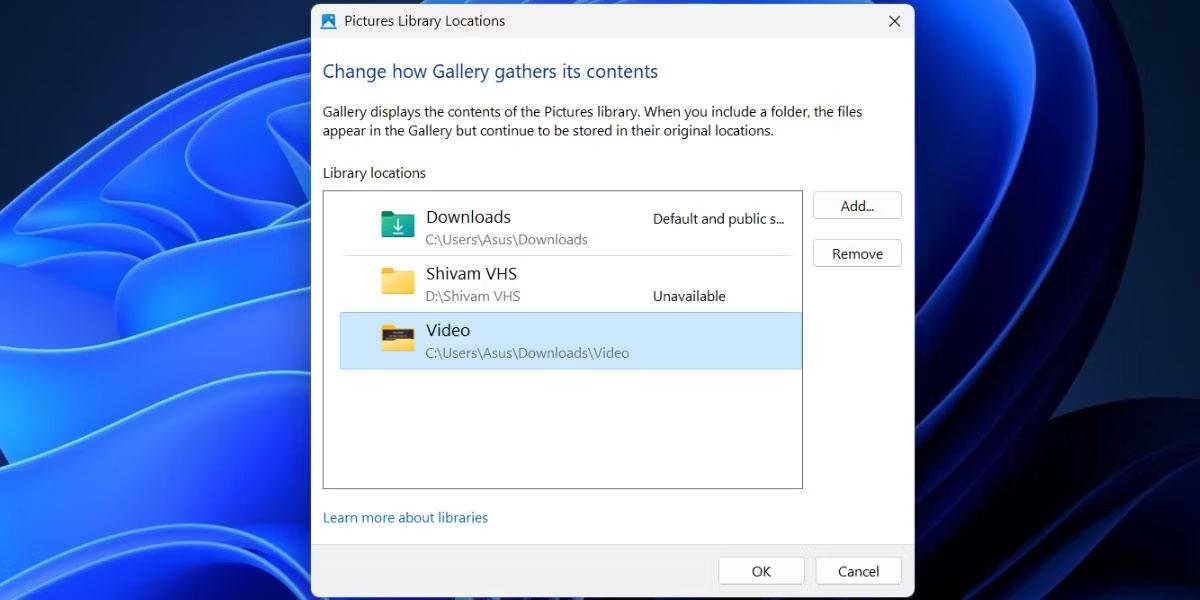Windows 11 File Explorer er nú með flipa. Þú getur opnað nýjan stað á drifinu í nýjum flipa í stað þess að opna nýjan File Explorer glugga . Skipting á milli margra skráarstaða er óaðfinnanleg, allt þökk sé þessum eiginleika. En Microsoft hefur engin áform um að hætta hér. Fyrirtækið vill endurskoða File Explorer algjörlega.
File Explorer Gallery er einn af nýju eiginleikunum sem Microsoft er að prófa á Canary rásinni. Að hafa galleríhluta útilokar þörfina á að fletta aðskildum möppum til að finna eða forskoða mynd. Eftirfarandi grein mun sýna þér hvernig á að virkja þennan eiginleika á kerfinu þínu.
Hver er galleríeiginleikinn í Windows File Explorer?
Galleríeiginleikinn File Explorer virkar nákvæmlega eins og nafnið gefur til kynna. Það sýnir greinilega allar myndirnar á kerfinu þínu í sérstökum hluta, svo þú getur fundið og skoðað allar myndirnar á einum flipa.
Þessi nýi eiginleiki er fáanlegur í Windows Insider útgáfu 25300 og nýrri. En Microsoft gerði mikla breytingu á Insider forritinu með því að bæta við Canary rásinni. Þannig að öll ný Canary smíði mun hafa þennan tilraunaeiginleika. Microsoft bætir við nýjum File Explorer byggt á Windows App SDK, sem þú getur staðfest með því að sveima yfir „pizzu“ táknið í File Explorer vistfangastikunni.
Galleríhlutinn sýnir myndir úr möppunum Myndir og OneDrive og listar þær síðan eftir dagsetningu. Það hefur falleg, ávöl horn í kringum hverja mynd í Gallerí hlutanum, sem gerir það að verkum að það líður eins og hluti af heildarhönnun Windows 11. Það birtist rétt fyrir neðan heimavalkostinn í vinstri glugganum.
Hvernig á að virkja Gallery í File Explorer á Windows 11
Endurtaktu þessi skref til að virkja nýja galleríið í File Explorer:
1. Uppfærðu í viðeigandi Windows Insider byggingu
Galleríhlutinn er falinn í Insider byggingum 25300 og eldri. Ef þú ert þátttakandi í Windows Insider forritinu skaltu opna og athuga hvort nýjustu Insider smíðin á kerfinu þínu séu til staðar. Gakktu úr skugga um að þú sért á Dev eða Canary rásinni þar sem þessi tilraunaeiginleiki er eingöngu fyrir þessar rásir. Eða þú getur notað UUP Dump til að hlaða niður Windows Insider smíðum án þess að taka þátt í Insider forriti Microsoft.
2. Sækja ViVeTool
Þú þarft einnig ViVeTool til að virkja þessa tilraunaeiginleika á kerfinu þínu. Þú getur halað niður ViVetool frá GitHub , en vertu viss um að velja nýjustu útgáfuna. Taktu upp tólið til að keyra C og haltu síðan áfram með næsta hluta.
3. Virkjaðu Gallery í Windows File Explorer
Fylgdu þessum skrefum til að virkja Gallerí hlutann á Windows 11:
1. Ýttu á Win + R til að ræsa stjórnunarboxið Run . Sláðu inn cmd og ýttu á Ctrl + Shift + Enter takkana á sama tíma til að opna stjórnskipunargluggann með stjórnandaréttindum .
2. Farðu nú að aðalmöppunni í drifi C. Sláðu inn skipunina cd C:\ og ýttu á Enter takkann.
3. Næst skaltu slá inn skipunina cd Vivetool til að fara í möppuna sem inniheldur Vivetool í drifi C. Það er aðalástæðan fyrir því að greinin leggur til að þú dragi Vivetool út á hentugum stað.
4. Sláðu inn Vivetool skipunina og ýttu á Enter takkann til að athuga hvort tólið sé aðgengilegt og virkar. Þú munt sjá útgáfu tólsins ásamt breytunum sem það styður.
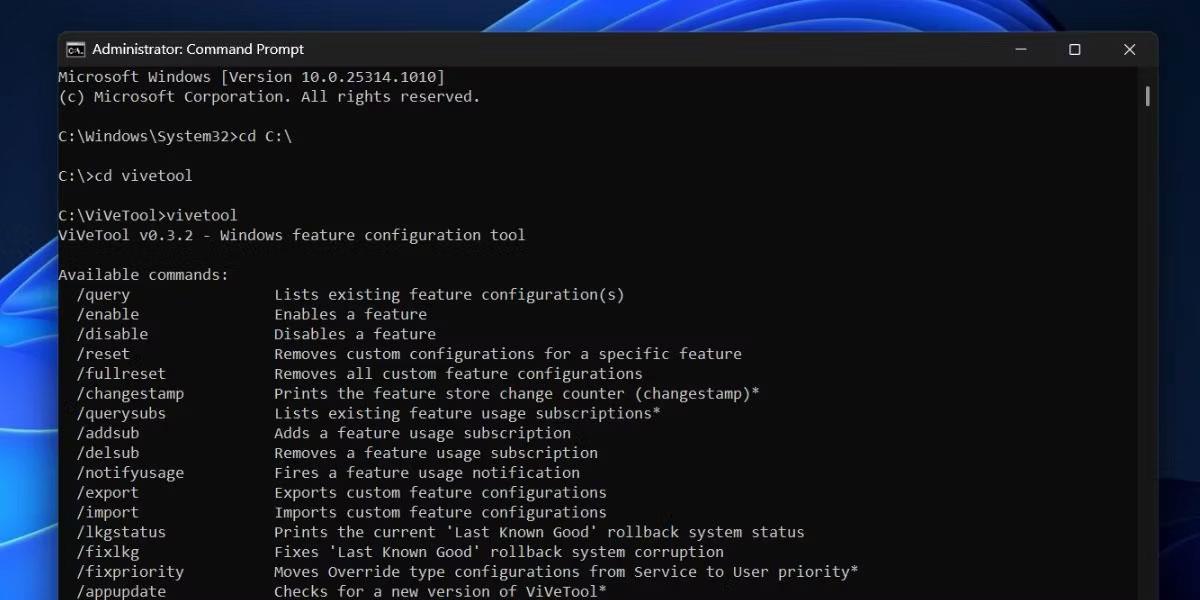
Virkjaðu Gallery í File Explorer í Windows 11
5. Nú skaltu slá inn eftirfarandi skipun og ýta á Enter takkann :
vivetool /enable /id:41040327
6. Ef skipunin keyrir rétt muntu sjá skilaboðin „Setjað eiginleikastillingu(r) tókst“ . En ekki loka CMD glugganum. Sláðu inn eftirfarandi skipanir til að virkja hvern gallerí eiginleika og framkvæma þær.
vivetool /enable /id:40729001 vivetool /enable /id:40731912 vivetool /enable /id:41969252
vivetool /enable /id:42922424 vivetool /enable /id:42295138
7. Eftir að hafa keyrt allar skipanir án villna, sláðu inn exit og ýttu á Enter takkann til að loka CMD glugganum.
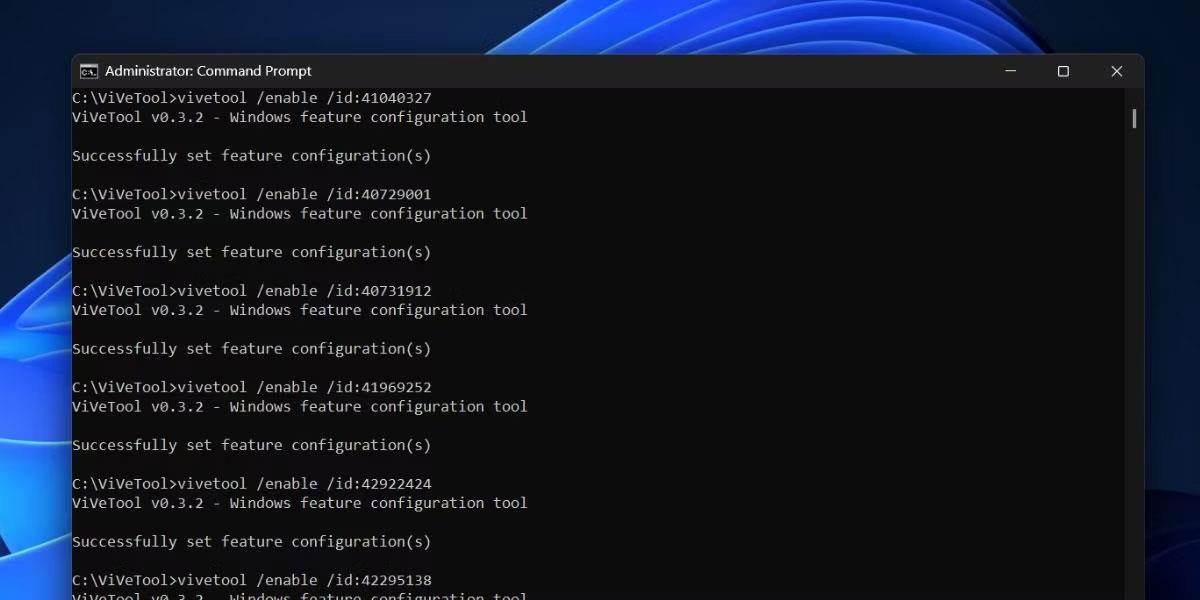
Kveiktu á Gallerí í File Explorer
8. Endurræstu tölvuna til að breytingarnar sem Vivetool gerði taki gildi.
9. Þegar tölvan þín ræsir, ýttu á Win + E til að opna File Explorer. Þú munt sjá nýja Gallerí valkostinn í vinstri glugganum fyrir neðan Home valkostinn .
Hvernig á að skoða Gallerí í File Explorer
Þú getur fengið aðgang að Gallerí hlutanum með því að ræsa File Explorer og smella á Gallerí valmöguleikann í vinstri yfirlitsrúðunni. Þú munt sjá allar myndirnar úr myndamöppunni og OneDrive raðað eftir breytingatíma (nýjasta til elsta). Það er líka handhægur renna til að fletta í gegnum stóru myndrúðurnar án þess að nota músarhjólið.
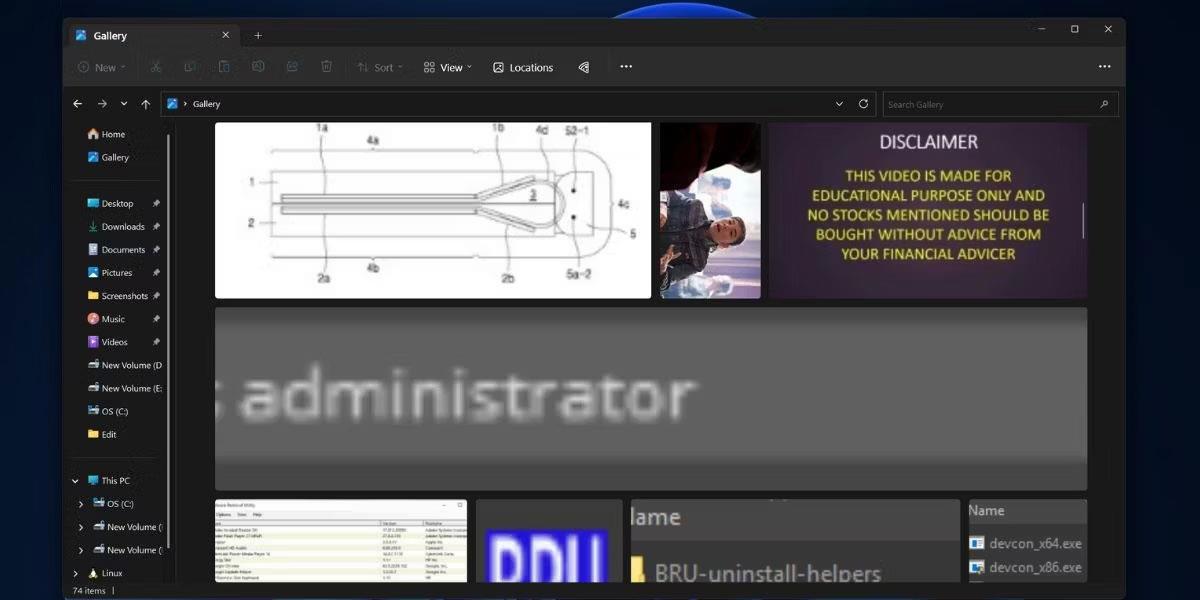
Gallerí í Windows File Explorer
Gallerí appið gerir þér kleift að stilla sýn á myndflísum til að passa meira og minna inn í glugga. Þú getur notað valkostinn Skoða í valmyndastikunni File Explorer til að breyta stærð myndflísanna. Ef þú smellir á einhverja mynd opnast hún í sérstökum app glugga (Myndir appið eða annað forrit sem þú notar).
Hvernig á að bæta við eða fjarlægja staðsetningar úr Galleríi í Windows File Explorer
Sjálfgefið er að velja Gallerí birtir allar myndir sem eru staðsettar í Myndir og OneDrive möppunum. En þú getur líka bætt við eða fjarlægt möppu úr Gallerí hlutanum.
1. Til að bæta möppu við Gallerí, farðu á valmyndastikuna og smelltu á Staðsetningar valkostinn . Nýr sprettigluggi opnast og listar allar möppur sem Gallerí hlutinn er að draga myndir úr. Smelltu á Bæta við hnappinn .
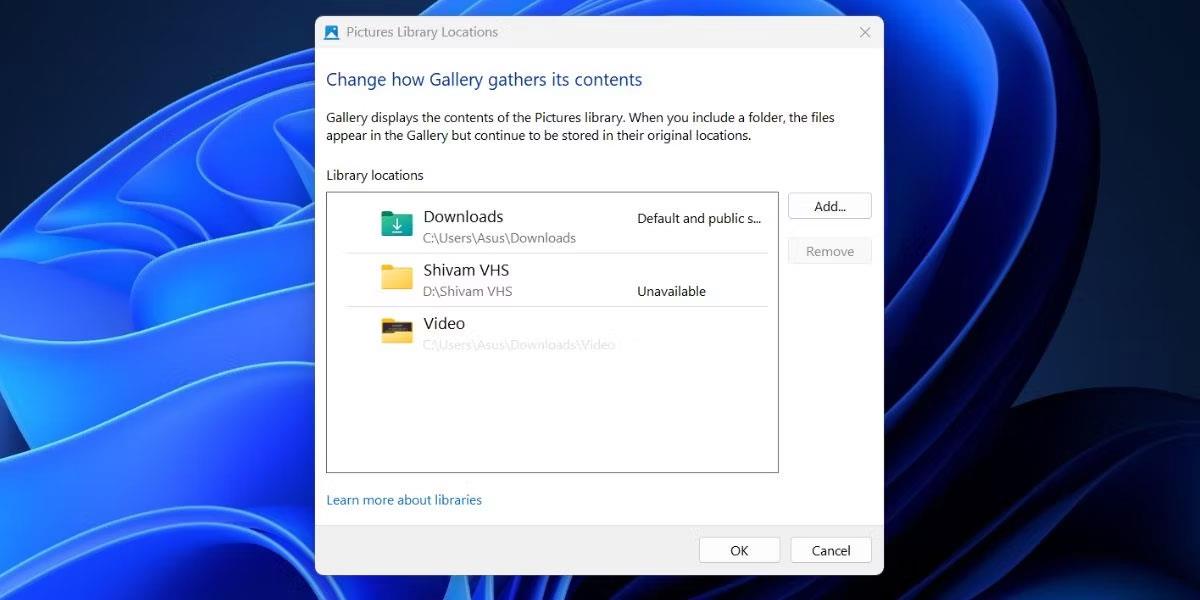
Bættu möppum við Gallerí í Windows File Explorer
2. Veldu nú hvaða möppu eða undirmöppu sem er með myndum og smelltu á hnappinn Hafa möppu með .
3. Valin mappa mun birtast á listanum yfir tiltækar möppur. Smelltu á OK hnappinn.
4. Gallery File Explorer mun nú einnig sýna myndir sem eru í möppunni sem nýlega var bætt við.
Til að eyða möppu úr Gallerí skaltu fylgja þessum skrefum:
1. Opnaðu Gallerí hlutann og smelltu á Staðsetningar valkostinn í valmyndastikunni.
2. Þú munt sjá lista yfir allar möppur sem eru í Gallerí.
3. Smelltu á möppuna sem þú vilt eyða til að velja hana. Smelltu síðan á Fjarlægja hnappinn .
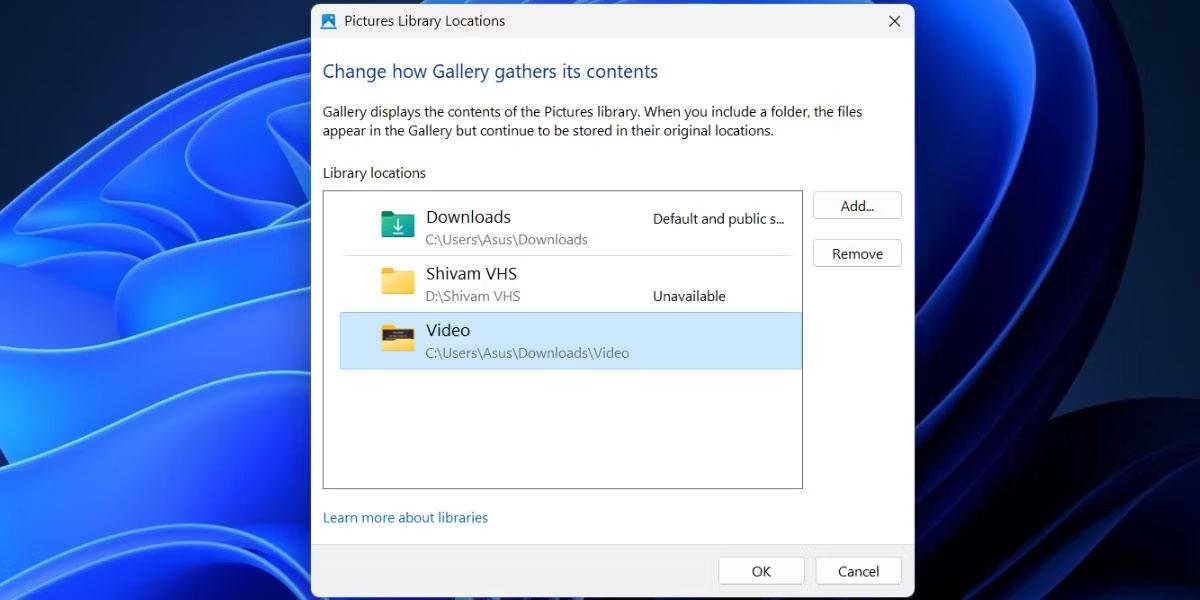
Eyða möppum úr Gallerí í Windows File Explorer
4. Að lokum skaltu smella á OK hnappinn til að ljúka við breytingarnar. Galleríhlutinn mun ekki birta neinar myndir úr útilokuðu möppunni héðan í frá.