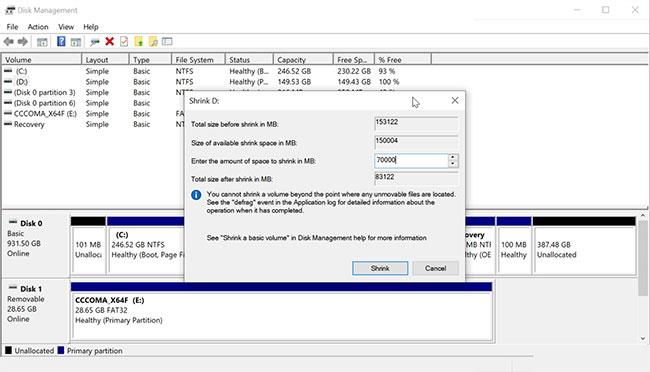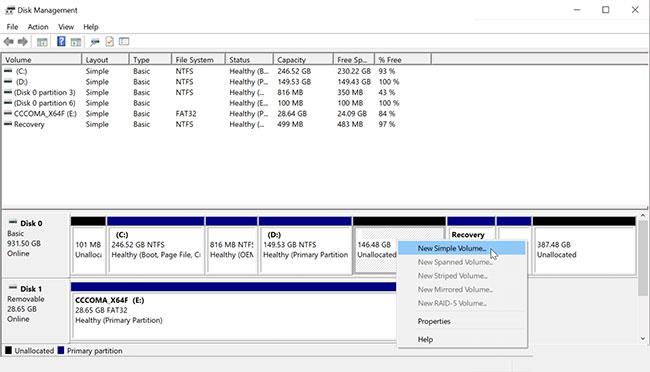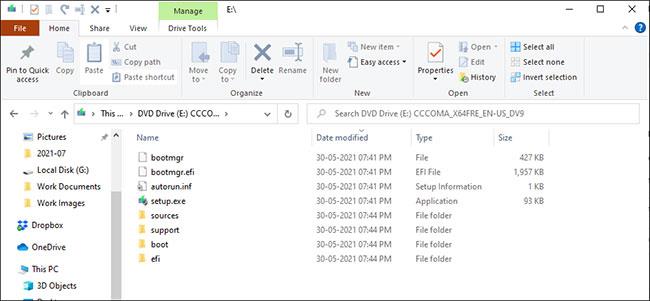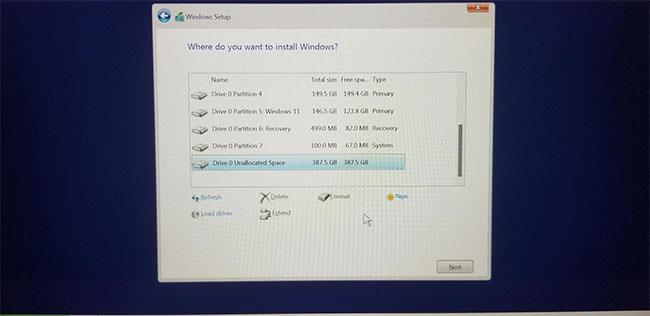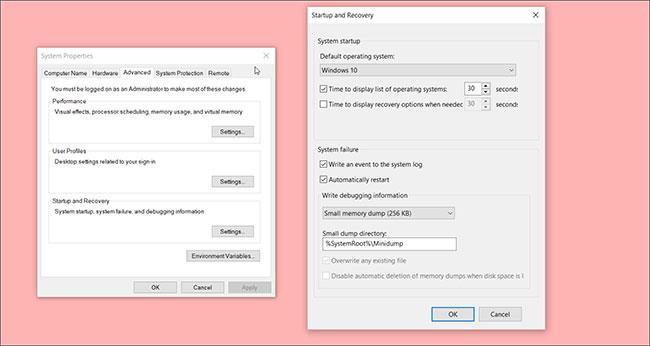Með tvístígvélakerfi geturðu sett upp Windows 11 á tölvu sem keyrir Windows 10. Þetta gerir þér kleift að prófa nýja stýrikerfið frá Microsoft án þess að þurfa að fjarlægja núverandi stýrikerfi.
Það er frekar auðvelt að setja upp Windows dual-boot kerfi. Allt sem þú þarft er Windows 11 samhæft kerfi, ISO mynd, nóg geymslupláss og nokkrar mínútur. Við skulum skoða tvær leiðir til að tvístíga Windows 11 með Windows 10 í greininni hér að neðan.
Forsendur fyrir tvöfaldri ræsingu Windows 11 með Windows 10
Þú þarft að gera smá undirbúning áður en þú getur tvíræst Windows 11. Í fyrsta lagi verður þú að hafa tölvu sem getur keyrt Windows 11. Þetta er hægara sagt en gert, því kerfiskröfurnar til að keyra Windows 11 eru miklar. lítið meira en fólk bjóst við.
Ef tölvan þín getur keyrt Windows 11 skaltu hlaða niður Windows 11 ISO myndinni og búa til ræsanlegt USB. Ef þú ert ekki með USB geturðu tengt ISO myndskrár.
Hvar er hægt að setja upp Windows 11 á Windows 10 tölvu?
Þú getur minnkað núverandi hljóðstyrk og búið til nýtt skipting á drifinu til að setja upp Windows 11. Greinin mun leiða þig í gegnum nauðsynleg skref til að minnka, forsníða og búa til nýja skipting.
Aðferð 1: Dual boot Windows 10 og Windows 11 innan frá
Þú getur sett upp Windows 11 með því að keyra setup.exe skrána beint úr Windows Source möppunni. Þetta er mjög gagnlegt ef þú ert ekki með ræsanlegt USB. Þessi aðferð inniheldur mörg skref, svo fylgdu því sem er nauðsynlegt í þínu tilviki.
Skref 1: Minnka rúmmál eða skipting
Fyrst skaltu minnka núverandi skipting til að búa til aðra skipting sem er nógu stór fyrir uppsetningu Windows 11. Til að gera þetta skaltu ýta á Win + R til að opna Run . Næst skaltu slá inn diskmgmt.msc og smella á OK til að opna Disk Management tólið .
Opnaðu diskastjórnunartólið
Í Disk hlutanum skaltu hægrismella á hvaða drif sem er með nóg pláss og velja Minnka hljóðstyrk.
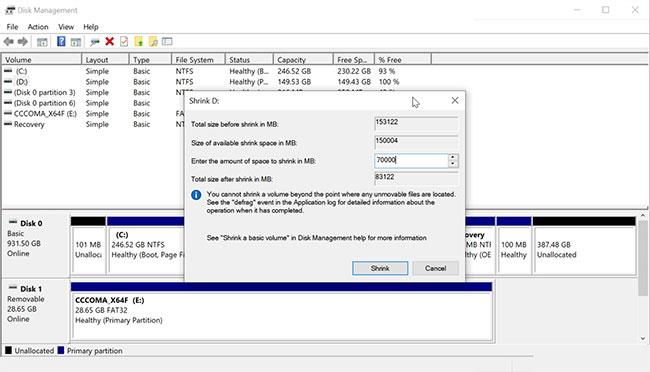
Veldu Minnka hljóðstyrk
Í svarglugganum sem birtist skaltu slá inn magn pláss sem á að minnka í MB og smella á Minna. Til dæmis, ef núverandi hljóðstyrkur þinn hefur 153122MB (150GB) laust pláss skaltu slá inn 70000 í Minna reitinn. Það mun minnka núverandi hljóðstyrk í 80GB og 70GB sem eftir eru munu birtast sem óúthlutað pláss.
Skref 2: Búðu til nýtt bindi
Til að búa til nýtt bindi skaltu hægrismella á óúthlutað pláss og velja New Simple Volume.
Veldu New Simple Volume
Í New Simple Volume Wizard glugganum , smelltu á Next. Sláðu síðan inn stærðina fyrir nýja bindið og smelltu á Next. Gakktu úr skugga um að þú úthlutar nægu plássi til að setja upp Windows 11.
Veldu valkostinn Úthluta eftirfarandi drifstöfum og smelltu á Næsta.
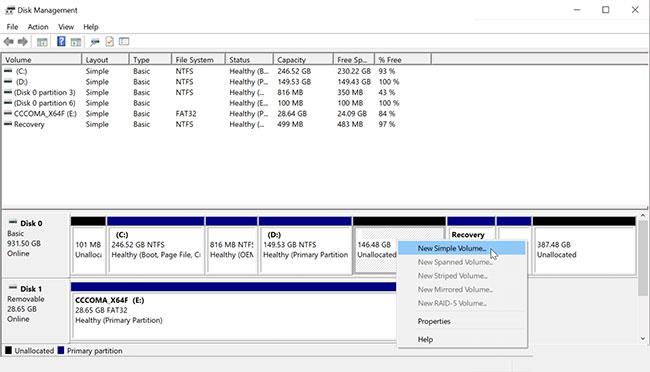
Veldu valkostinn Úthluta eftirfarandi drifstöfum
Næst skaltu haka við Forsníða þetta bindi með eftirfarandi stillingum og velja eftirfarandi:
- Skráarkerfi - NTFS
- Stærð úthlutunareininga - Sjálfgefin
- Hljóðstyrksmerki - Windows 11
Merking hljóðstyrksins mun hjálpa þér að bera kennsl á drifið á auðveldan hátt við uppsetningu. Veldu einnig valkostinn Framkvæma fljótlegt snið. Að lokum, smelltu á Ljúka til að búa til nýja skipting.
Skref 3: Settu upp Windows 11 með Windows 10
Tengdu USB ræsingu Windows 11 við tölvu. Ef þú ert ekki með ræsanlegt USB skaltu tengja Windows 11 ISO mynd.
Til að gera þetta skaltu hægrismella á ISO myndina og velja Mount. Þegar þú hefur sett myndina upp birtist hún sem nýtt drif í þessari tölvu.
Næst skaltu opna ræsanlegt USB eða uppsett ISO í File Explorer. Opnaðu síðan Sources möppuna og keyrðu setup.exe skrána. Smelltu á Já þegar UAC (User Account Control) biður um það .
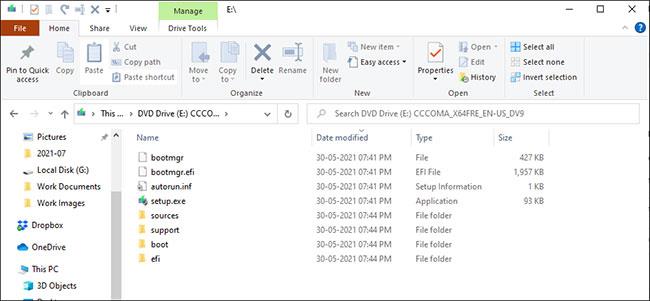
Smelltu á Já
Í Windows uppsetningarskjánum skaltu velja Nei takk til að halda áfram. Næst skaltu samþykkja viðeigandi leyfistilkynningar og skilmála og smelltu síðan á Next.

Smelltu á Next
Veldu Custom: Install only Windows (Advanced) valkostinn . Í Hvar viltu setja upp Windows skjáinn skaltu velja hljóðstyrk Windows 11 og smella á Next.
Windows 11 mun nú byrja að setja upp. Þetta ferli getur tekið nokkurn tíma og er lengur á hefðbundnum harða diski.
Meðan á uppsetningu stendur mun tölvan þín endurræsa og birta Windows Boot Manager . Hér skaltu velja fyrsta Windows 10/11 uppsetningarmöguleikann til að halda áfram uppsetningu.
Þegar uppsetningu er lokið skaltu endurræsa tölvuna þína og þú munt sjá tvöfaldan ræsivalkost í Boot Manager.
Aðferð 2: Dual boot Windows 11 með Windows 10 með því að nota ræsi drifið við ræsingu
Ef þú vilt geturðu líka sett upp Windows 11 meðan þú ræsir af ræsidrifinu. Hér er hvernig.
Fylgdu fyrst skrefi 1 í aðferð 1 til að minnka hljóðstyrk á drifinu og búa til óúthlutað pláss. Þegar þú hefur nóg óúthlutað pláss til að setja upp Windows 11 skaltu halda áfram með uppsetninguna.
1. Slökktu á tölvunni og tengdu USB ræsingu.
2. Á meðan þú endurræsir tölvuna þína skaltu byrja að ýta á F12 til að fá aðgang að Boot valmyndinni.
Opnaðu ræsivalmyndina
3. Veldu Windows 11 ræsidrifið sem ræsibúnað í Boot Manager.
4. Í Uppsetningarglugganum skaltu velja tungumál og aðra valkosti og smella síðan á Í lagi.
5. Næst skaltu smella á Install Now og samþykkja leyfisskilmálana.
6. Veldu valkostinn Sérsniðin: Einungis uppsetning Windows .
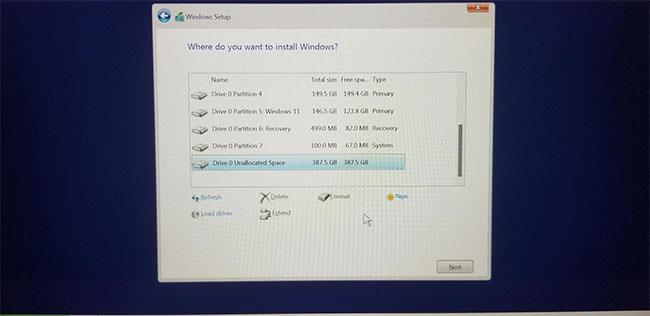
Veldu valkostinn Sérsniðin: Setja aðeins upp Windows
7. Í Hvar viltu setja upp Windows skjáinn skaltu velja Óúthlutað pláss skipting og smella á Næsta.
Windows 11 mun byrja að setja upp á valda skiptingunni. Fylgdu uppsetningarskrefunum til að ljúka uppsetningunni. Þegar það hefur verið sett upp mun tækið þitt sjálfkrafa stilla Windows 11 sem sjálfgefið stýrikerfi.
Hvernig á að velja sjálfgefið stýrikerfi til að ræsa á milli Windows 10 og 11
Þú getur breytt sjálfgefna stýrikerfinu þannig að það ræsist á tvístígvélakerfi frá Startup and Recovery . Hér er hvernig.
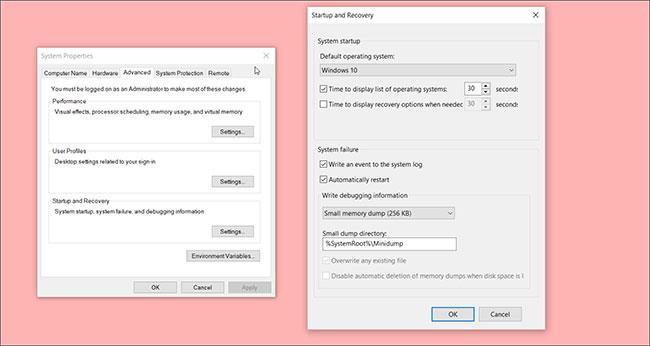
Veldu sjálfgefið stýrikerfi til að ræsa
1. Ýttu á Win + I til að opna Stillingar .
2. Farðu í System og opnaðu síðan About flipann frá vinstri glugganum.
3. Í hægri glugganum skaltu smella á Ítarlegar kerfisstillingar í hlutanum tengdar stillingar.
4. Í Startup and Recovery hlutanum , smelltu á Stillingar.
5. Smelltu á sjálfgefið stýrikerfi fellivalmyndina og veldu valið stýrikerfi.
6. Stilltu Tími til að birta lista yfir stýrikerfi og Tími til að birta endurheimtarvalkosti þegar þörf krefur á 30 sekúndur hver.
7. Smelltu á OK til að vista breytingar og endurræsa tölvuna þína.
Við endurræsingu mun kerfið biðja þig um að velja það stýrikerfi sem þú vilt ræsa úr. Ef þú velur ekkert mun það sjálfkrafa ræsa sjálfgefna stýrikerfið. Ef þú sérð enn ekki valkosti fyrir tvöfalda ræsingu meðan á endurræsingu stendur skaltu reyna að slökkva á Hraðræsingu .
Tvöfaldur ræsiaðgerðin er gagnleg ef þú vilt prófa Windows 11 án þess að hafa áhyggjur af frammistöðu og stöðugleikavandamálum. Hins vegar er tvöföld ræsing ekki gallalaus . Það eru áhættur og vandamál sem geta haft áhrif á afköst kerfisins. Að þekkja hugsanleg tvístígvélavandamál sem geta komið upp mun hjálpa þér að lágmarka áhrif þeirra.