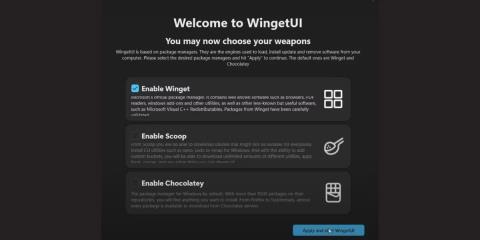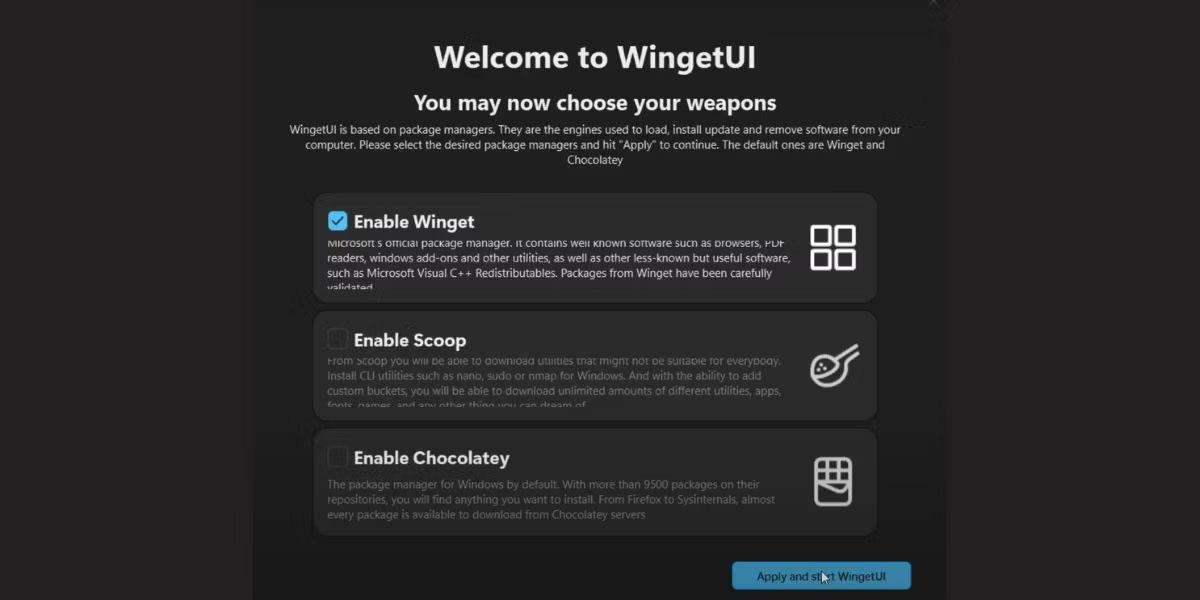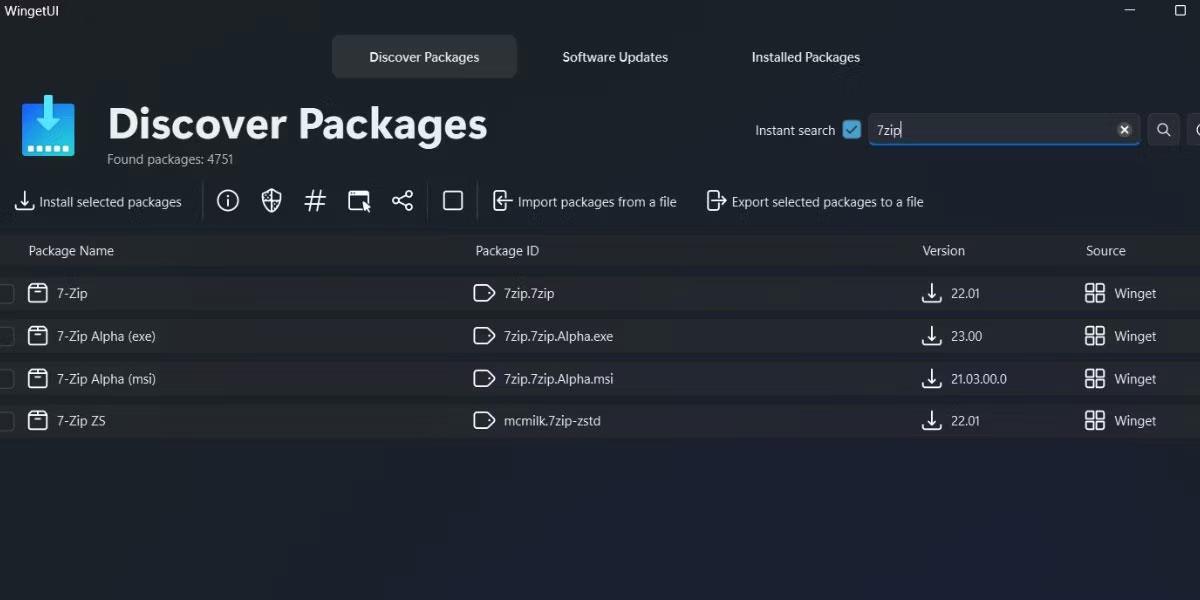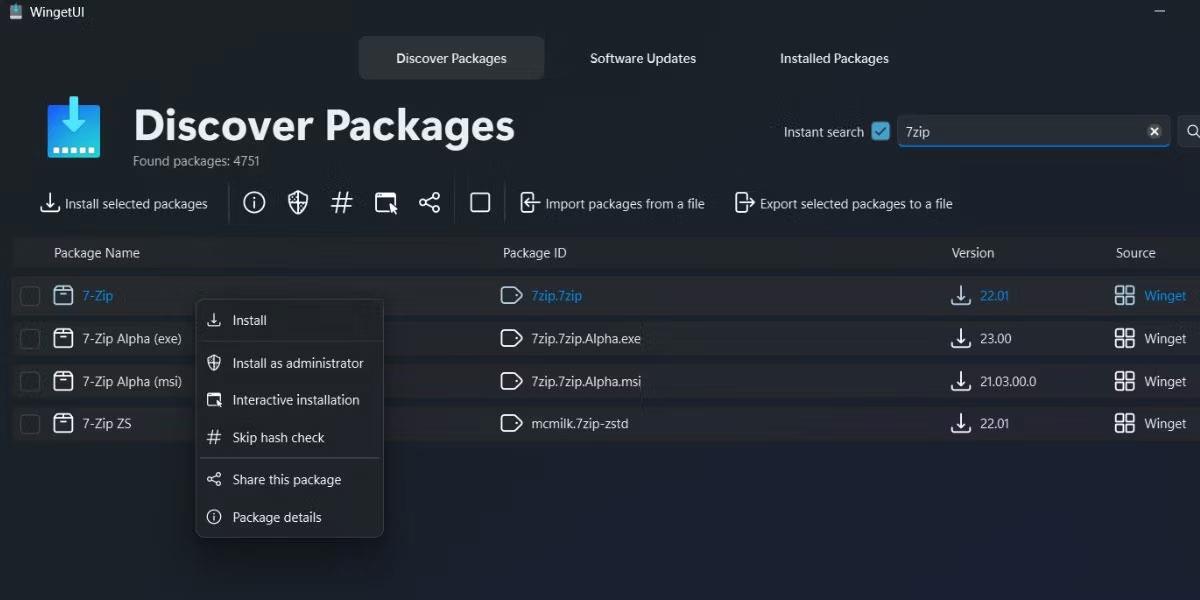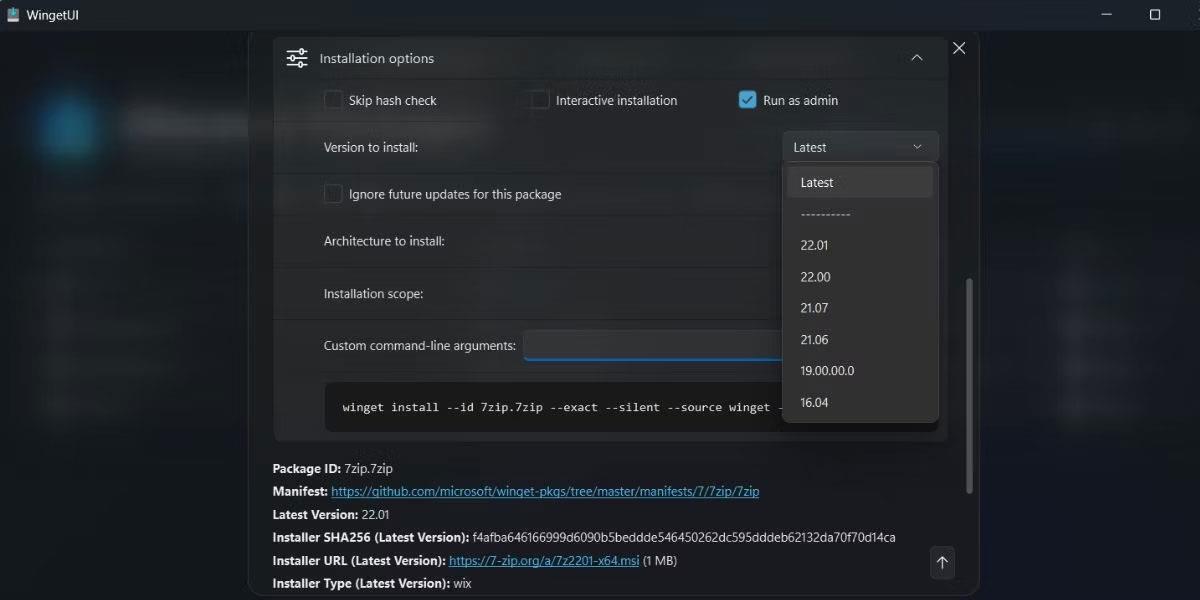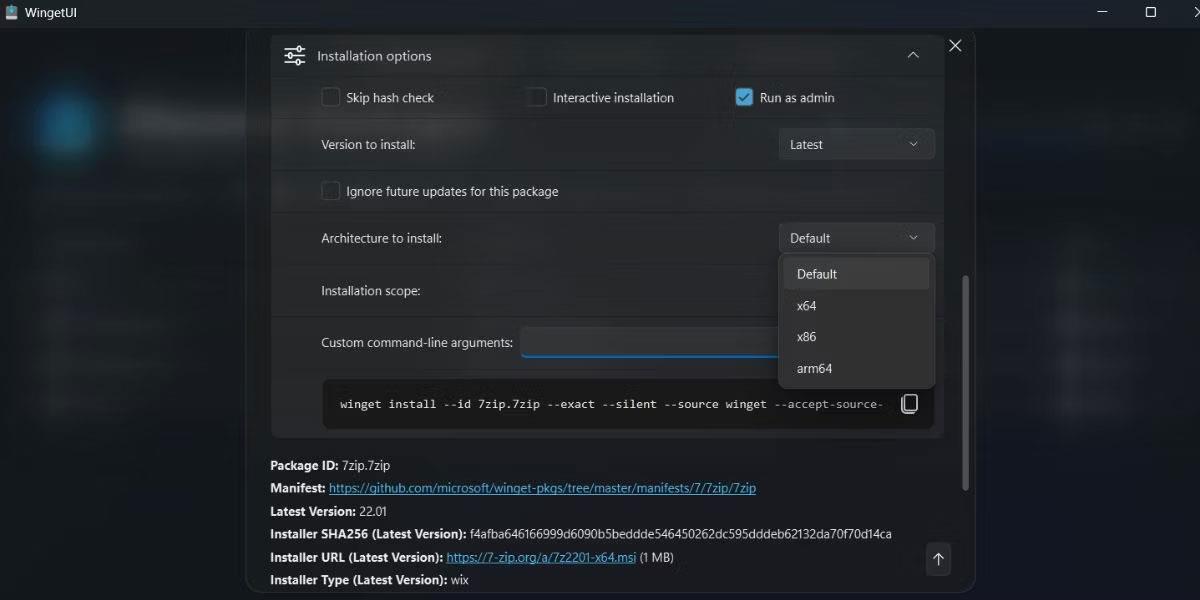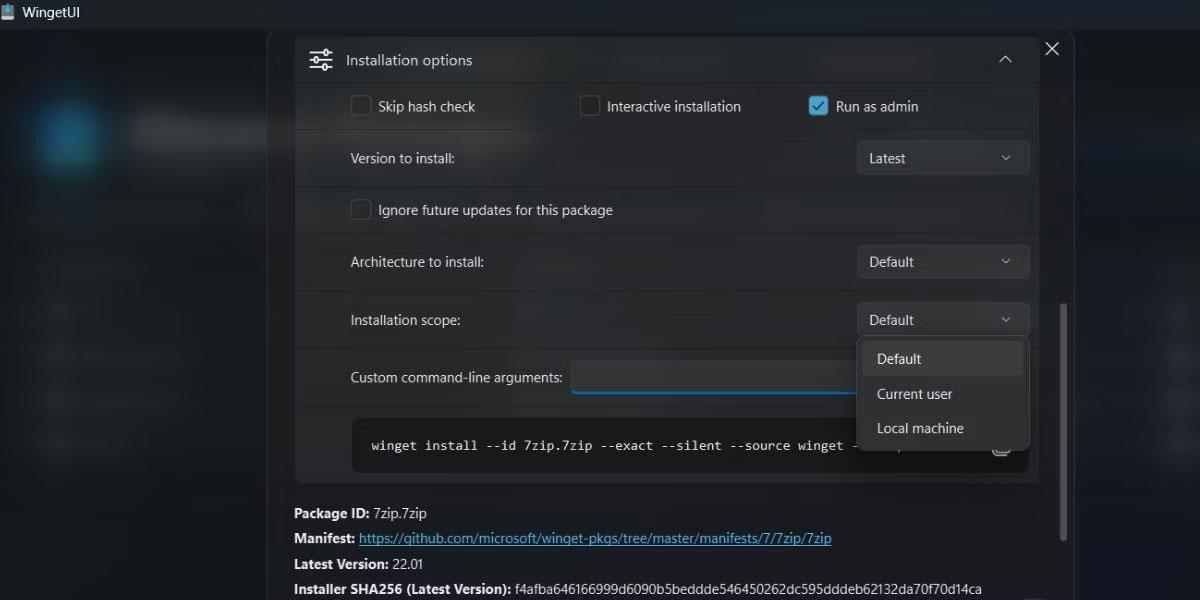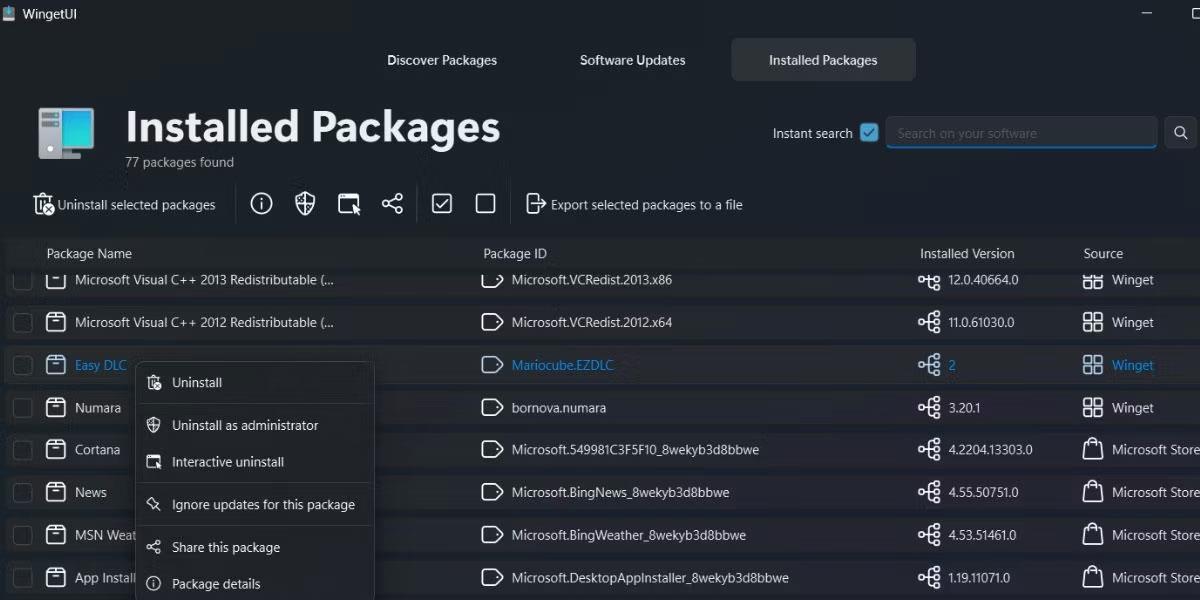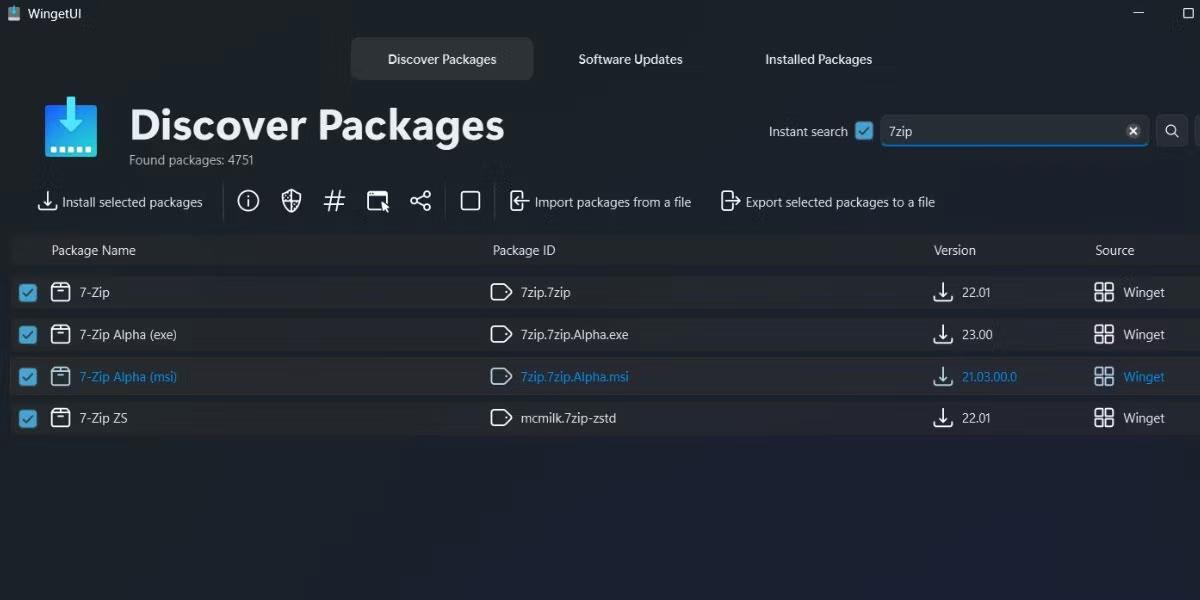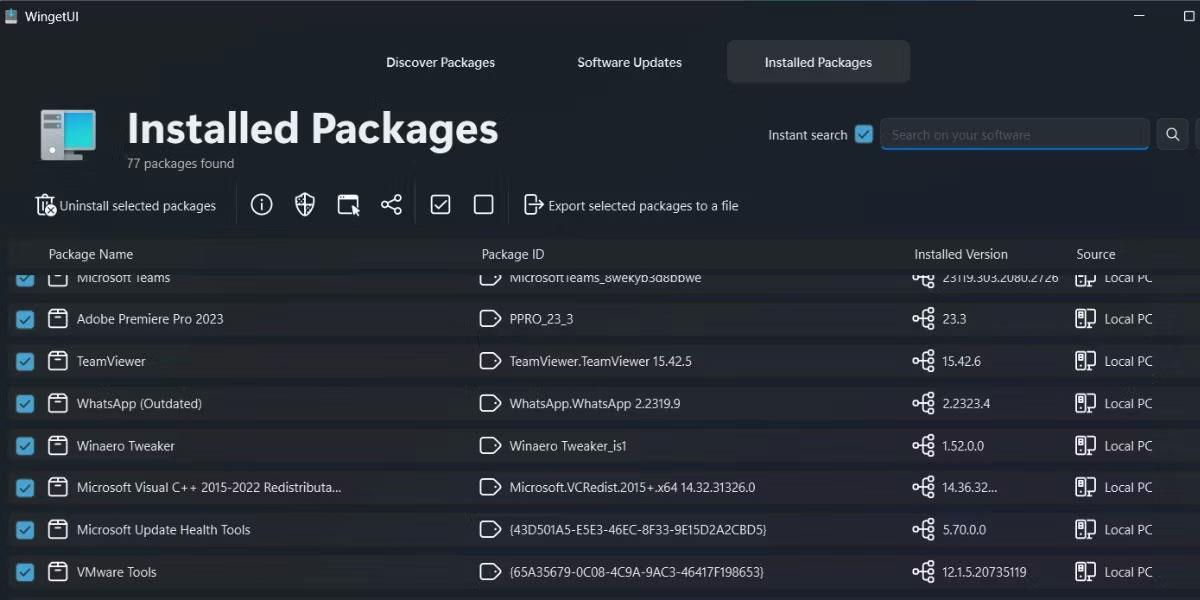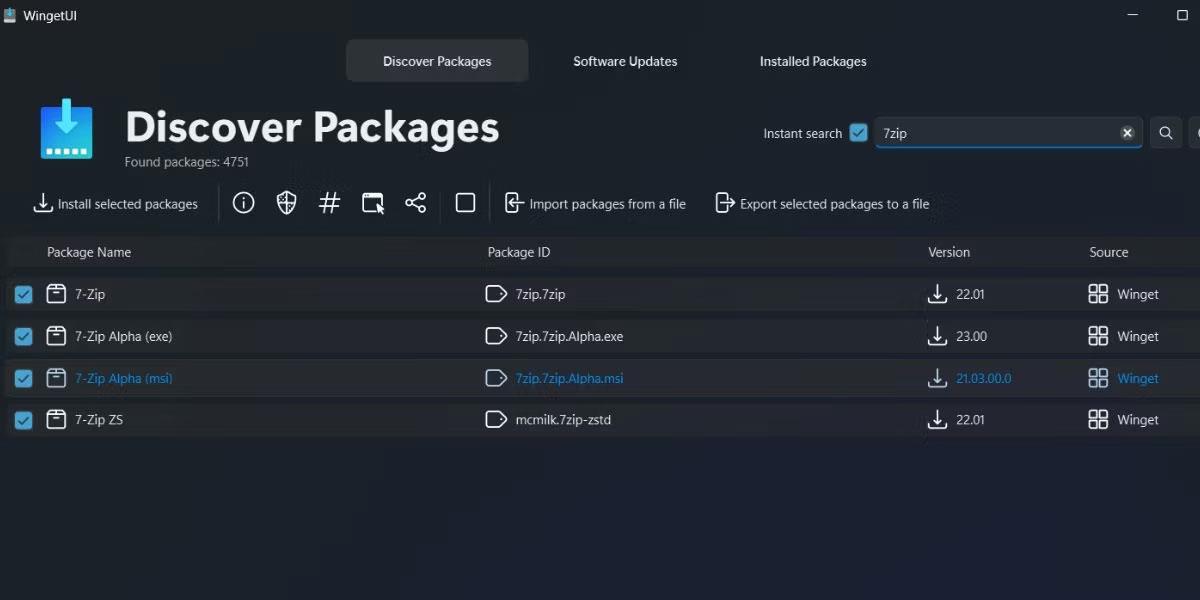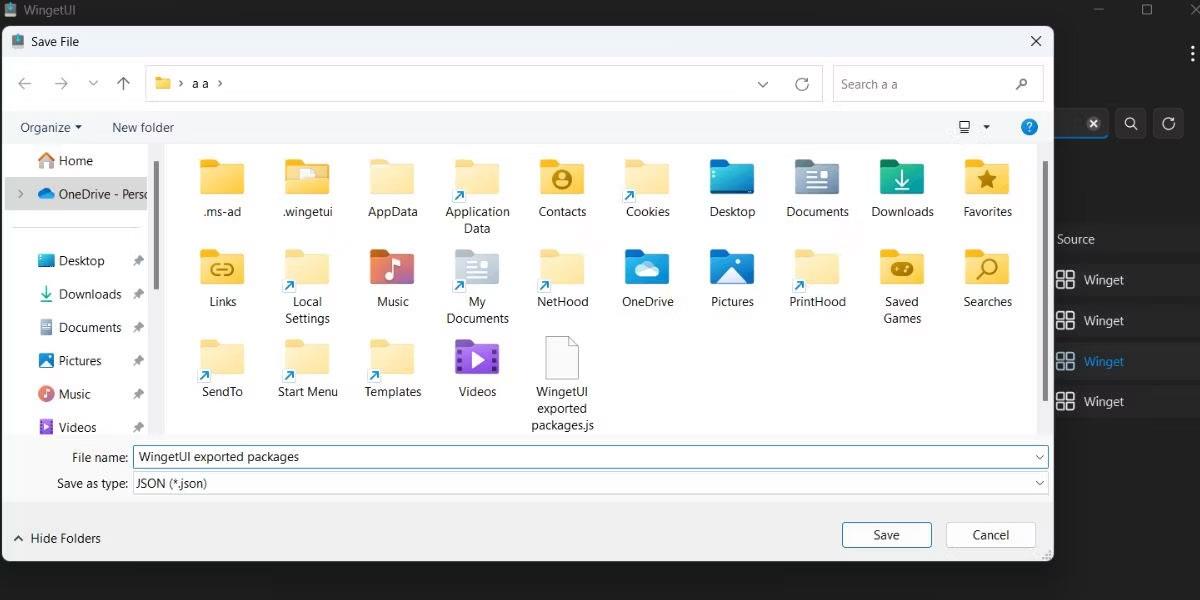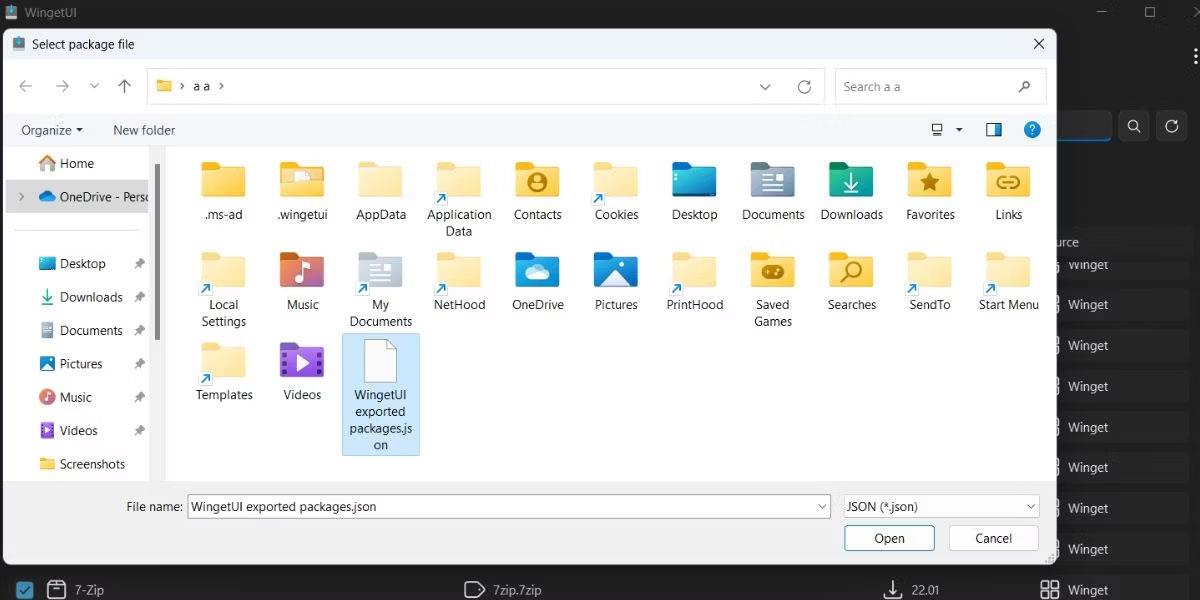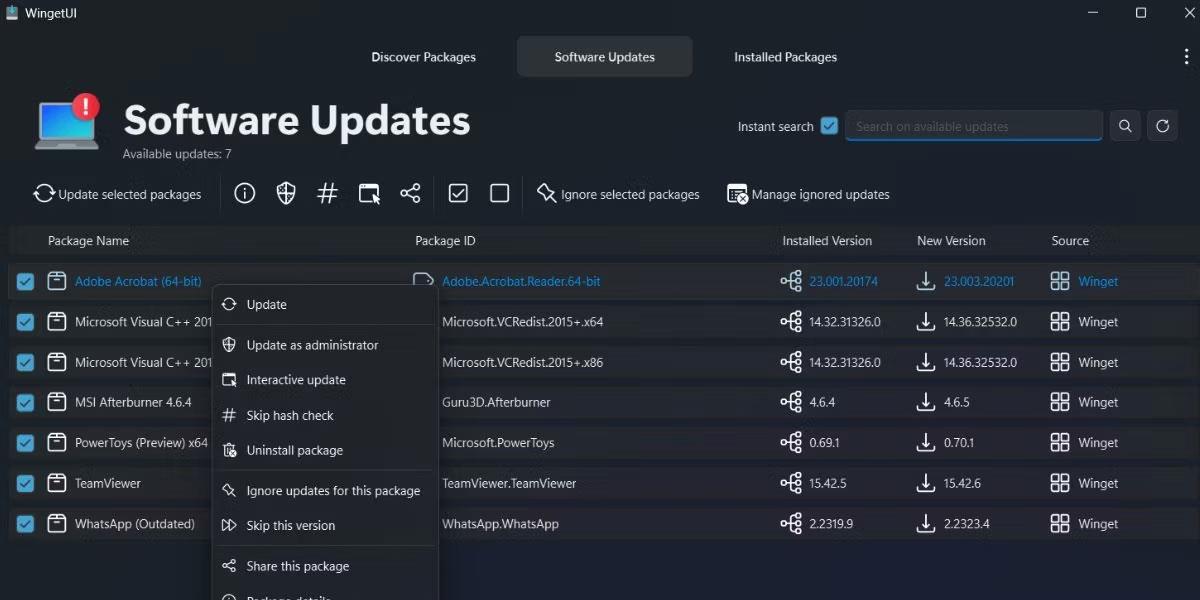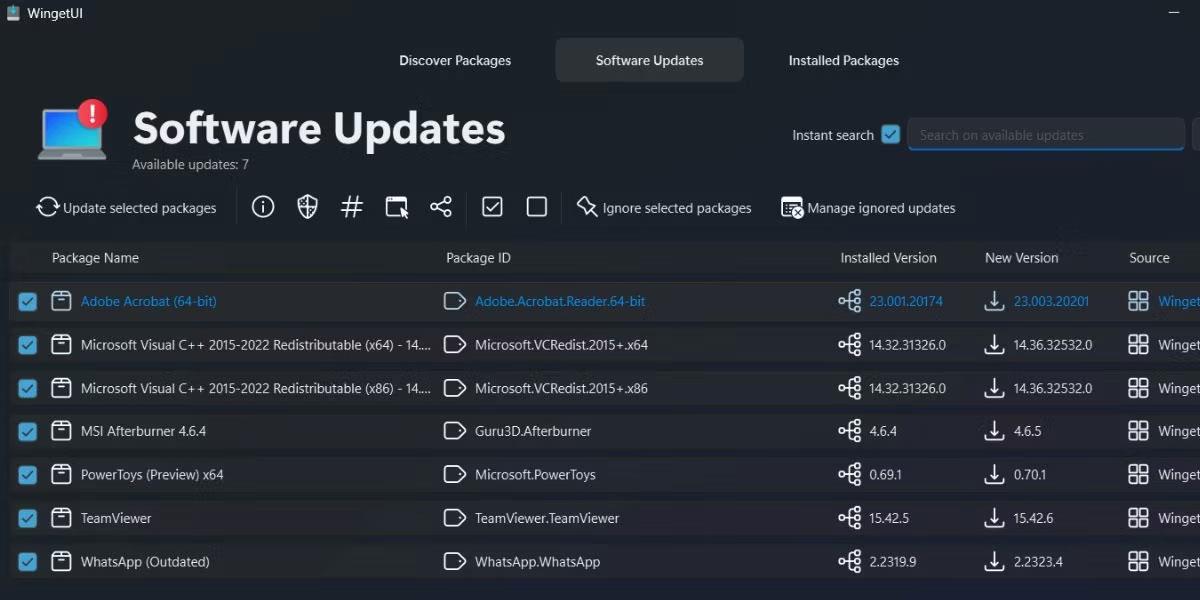Winget er skipanalínutól sem getur hlaðið niður og sett upp forritapakka frá MS Store og forritum sem eru tiltæk í geymslu þess. Windows notendur hafa þráð sérstakan pakkastjóra sem er innbyggður í stýrikerfið þar til Microsoft ákvað að gefa þeim einn. Þessi valkostur er betri en að nota viðbótarpakkastjóra en ekki allir notendur elska flugstöðina.
Ef þú hefur notað Winget einu sinni, munt þú vita að það er afar mikilvægt að vita réttar skipanir ef þú vilt forðast að gera mistök. En hvað ef þú ert með GUI útgáfuna af Winget? WingetUI er eitt af forritunum sem nær yfir notendaviðmótslagið á Winget. Við skulum finna út upplýsingar í eftirfarandi grein!
Hvernig á að hlaða niður og setja upp WingetUI á Windows11
WingetUI er fáanlegt á GitHub og hefur einnig sérstaka vefsíðu til að uppfæra þig um nýja eiginleika. Hins vegar finnurðu aðeins niðurhalstengla á GitHub, Softpedia og Uptodown. Sæktu uppsetningarskrána frá einhverjum af þessum netþjónum og settu hana síðan upp á tölvunni þinni. Vinsamlegast athugaðu að WingetUI virkar aðeins með Windows 10 og Windows 11 (aðeins 64-bita útgáfur).
Þegar uppsetningunni er lokið mun forritið biðja þig um að velja pakkastjórana sem þú vilt nota. Veldu Virkja Winget valkostinn núna og smelltu á Apply and Start WingetUI hnappinn .
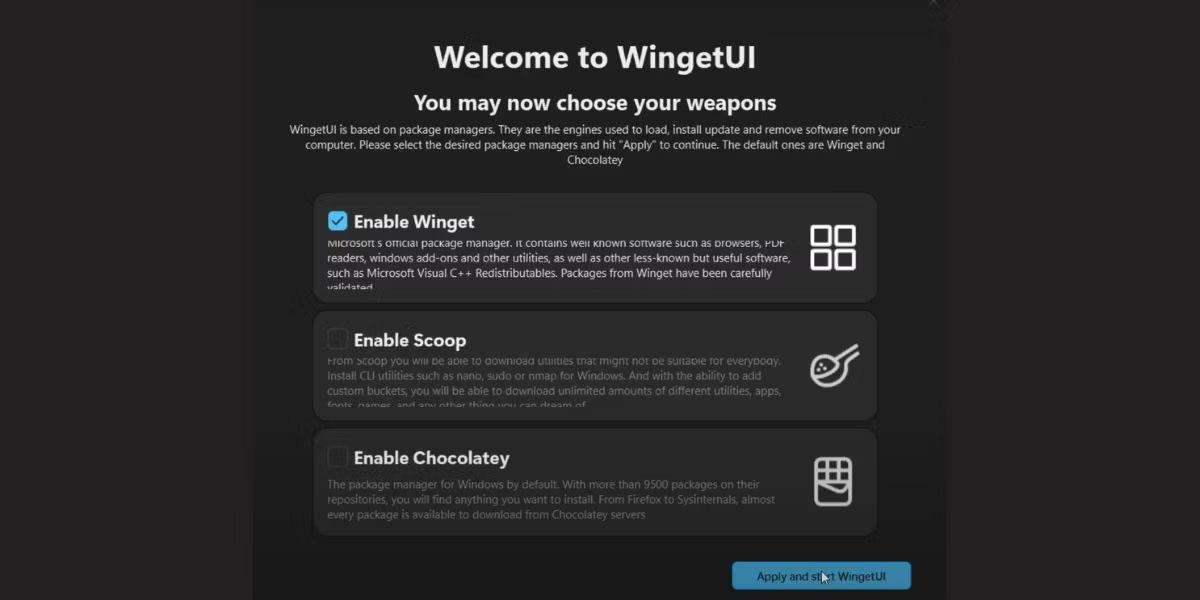
Settu upp WingetUI
Hvernig á að stjórna forritapökkum með WingetUI á Windows 11
WingetUI skiptir öllu forritinu í þrjá hluta: Uppgötvaðu pakka, hugbúnaðaruppfærslur og uppsetta pakka . Þú getur séð alla tiltæka pakka í forritinu með því að nota hlutann Uppgötvaðu pakka , en hugbúnaðaruppfærsluhlutinn sýnir öll forrit með nýjum útgáfum í boði. Að lokum, uppsettir pakkar hluti gerir þér kleift að stjórna forritapakka á tölvunni þinni.
Hér eru eftirfarandi hlutir sem þú getur gert með WingetUI:
1. Skoðaðu listann
Til að skoða lista yfir forrit, smelltu á Uppgötvaðu pakka hnappinn efst. WingetUI mun skrá alla tiltæka pakka með uppruna Winget. Þú munt einnig sjá teljara sem sýnir heildarfjölda forrita sem skráð eru í skjalasafninu.
Smelltu á leitarstikuna og sláðu inn nafnið á forritapakkanum sem þú vilt setja upp á tölvunni þinni. Það mun skrá allar tiltækar útgáfur af forritapakkanum ásamt útgáfu hans og pakkaauðkenni.
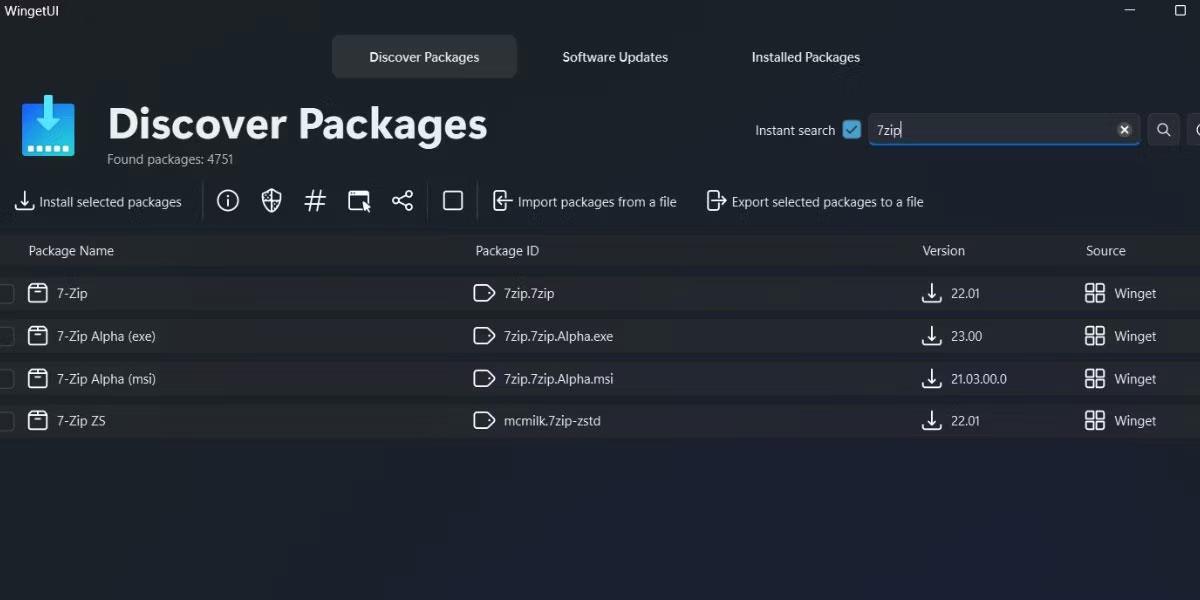
Skoðaðu listann í WingetUI
2. Settu upp pakkann
Til að setja upp pakkann þarftu að nota Discover Package flipann :
1. Eftir að hafa leitað og fundið pakkann, smelltu á hann til að velja.
2. Hægrismelltu síðan á það til að opna samhengisvalmyndina. Áður en uppsetningin hefst verður þú að stilla stillingarnar.
3. Veldu valkostinn Upplýsingar um pakka í samhengisvalmyndinni.
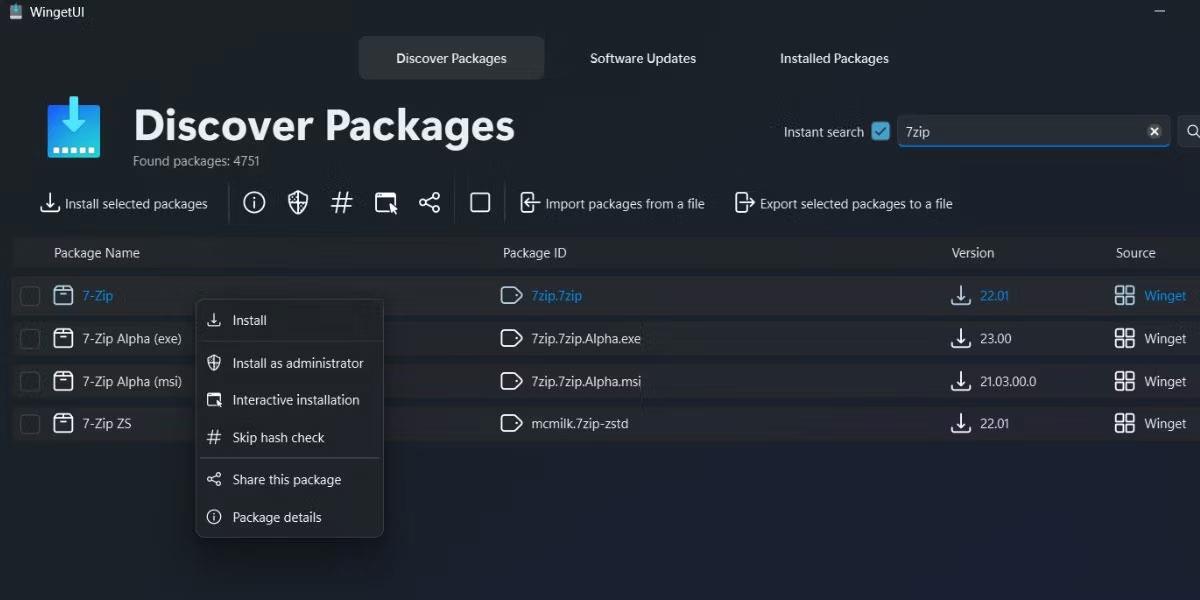
Settu upp pakkann í WingetUI
4. Athugaðu uppruna pakkans. Skoðaðu líka myndasafnið til að fá hugmynd um notendaviðmót appsins.
5. Skrunaðu niður að Uppsetningarvalkostum . Taktu hakið úr Slepptu kjötkássaathugun og gagnvirkri uppsetningu . Ef þú virkjar gagnvirka uppsetningu verður þú að framkvæma uppsetninguna handvirkt, sem gæti tekið lengri tíma.
6. Sum forrit er ekki hægt að setja upp á tölvunni þinni án réttinda stjórnanda. Svo skaltu haka við Keyra sem stjórnandi gátreitinn .
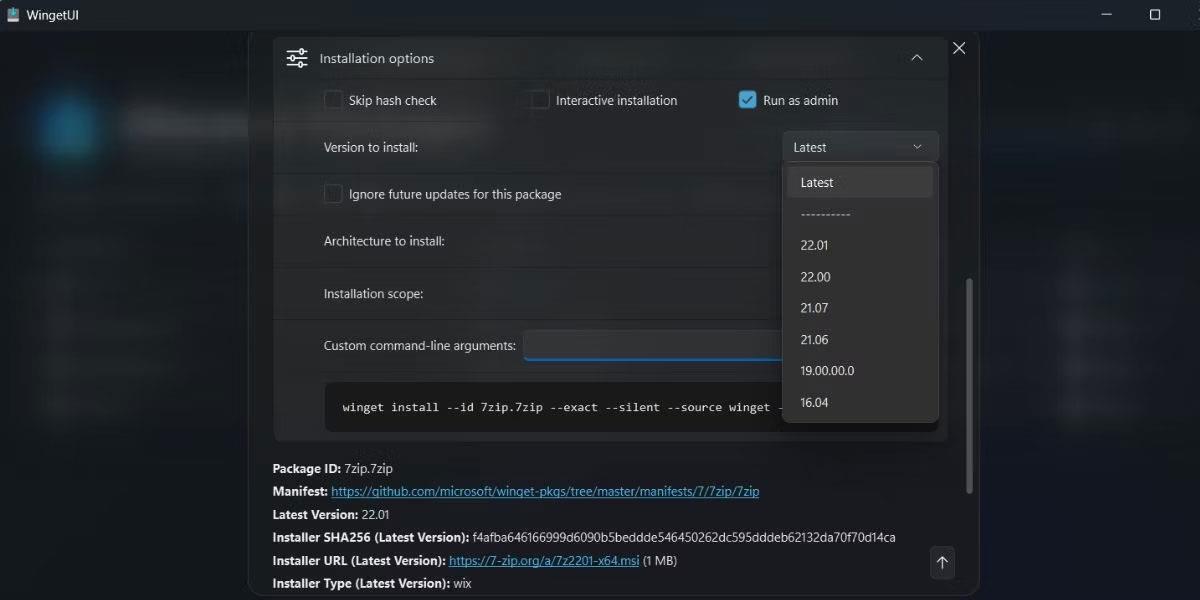
Veldu Keyra sem admin gátreitinn
7. Þú getur líka valið ákveðna útgáfu af forritinu sem þú ert að reyna að setja upp. Stækkaðu fellilistann Útgáfa til að setja upp . Þú getur valið hvaða útgáfu sem er héðan. Láttu valkostinn Hunsa framtíðaruppfærslur fyrir þennan pakka ósnortinn .
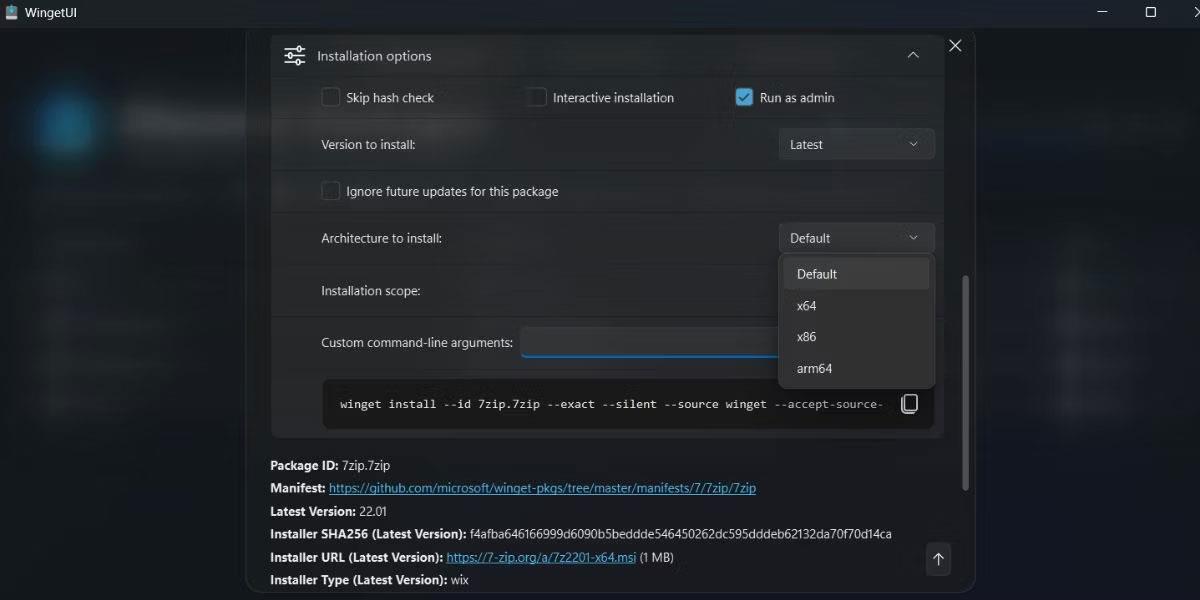
Veldu tiltekna útgáfu af forritinu sem verið er að setja upp
8. Næst geturðu valið pakkaarkitektúrinn: x64, x86 eða arm65, allt eftir CPU arkitektúr þínum og stýrikerfi.
9. Að lokum skaltu velja Umfang fyrir uppsetningu pakka. Ef þú vilt setja upp á allri vélinni skaltu velja staðbundna vélarvalkostinn . Eða veldu Núverandi notandi ef þú vilt aðeins setja upp forritið fyrir einn notandasnið.
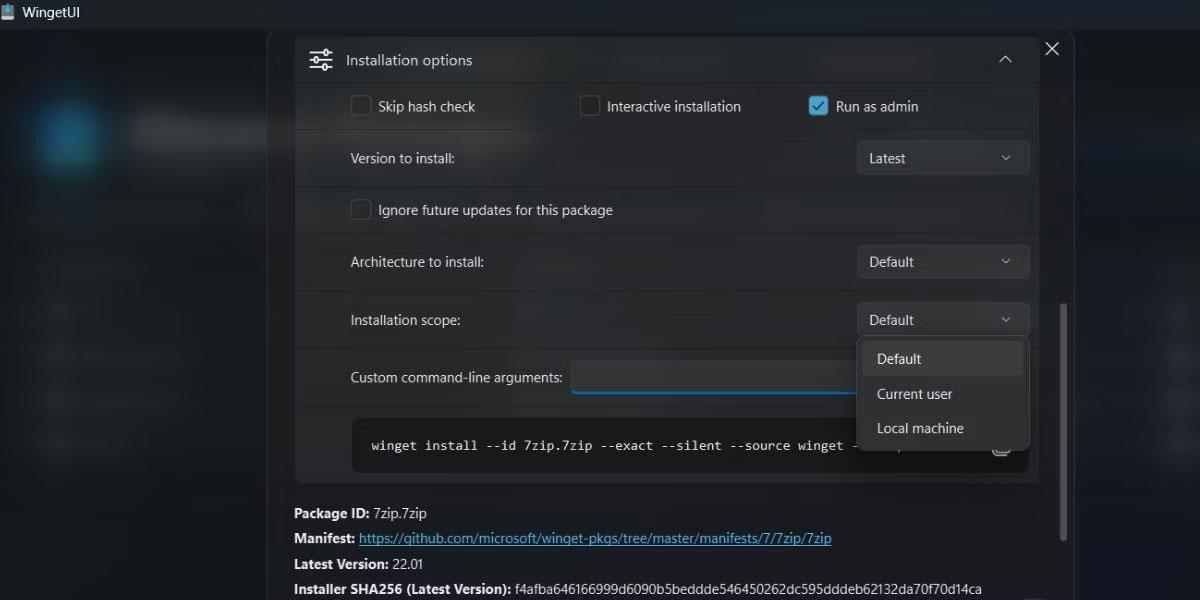
Veldu Umfang fyrir uppsetningu pakka
10. Smelltu á Setja upp hnappinn . UAC mun birtast. Smelltu á Já hnappinn .

Smelltu á Setja upp hnappinn
Þú munt sjá uppsetningarstöðuna á hnappinum í WingetUI glugganum. Windows mun gefa út tilkynningu þegar uppsetningu er lokið.
3. Fjarlægðu pakkann
Fylgdu þessum skrefum til að fjarlægja pakka með WingetUI:
1. Skiptu yfir í flipann Uppsettir pakkar . Hægri smelltu á pakkann sem þú vilt fjarlægja.
2. Veldu valkostinn Fjarlægja sem stjórnandi .
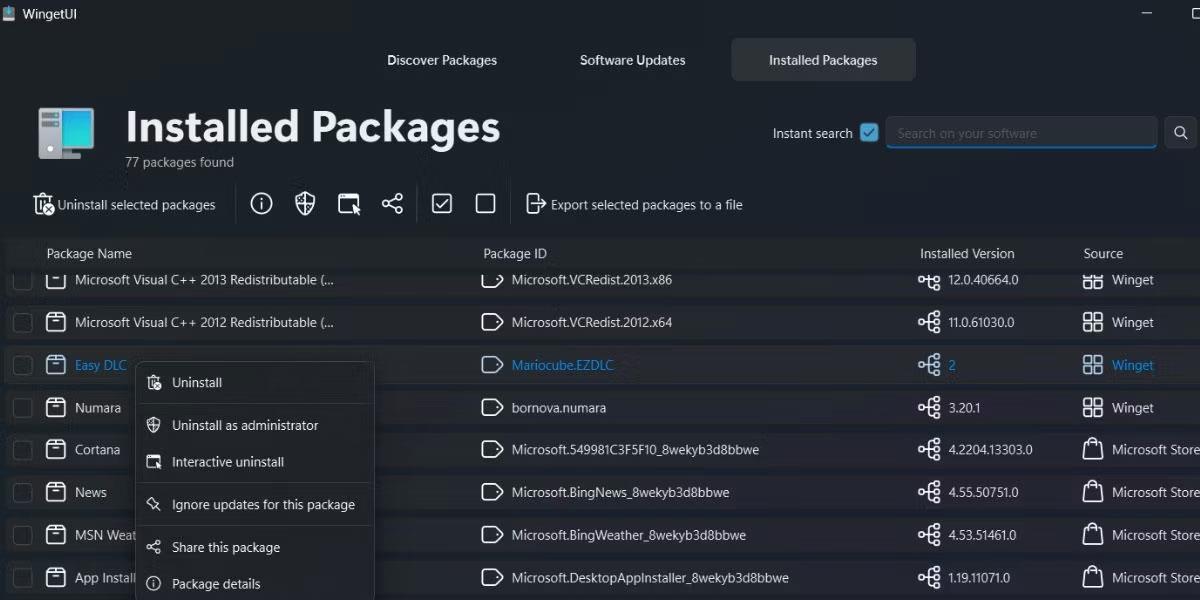
Fjarlægðu pakkann í WingetUI
3. UAC mun birtast. Smelltu á Já hnappinn .
4. WingetUI mun fjarlægja uppsetta pakkann.
4. Magnsetja upp eða fjarlægja pakka
Auðvelt er að setja upp og fjarlægja hópa með WingetUI. Svona:
1. Veldu hvern pakka sem þú vilt setja upp sérstaklega.
2. Smelltu síðan á Setja upp valda pakka hnappinn efst.
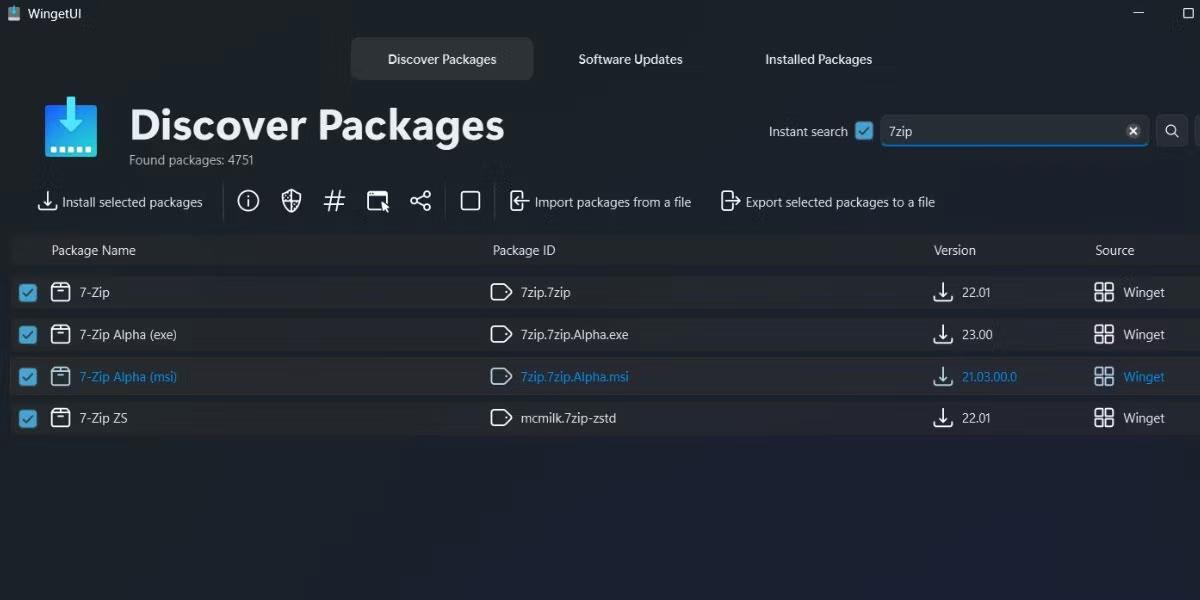
Uppsetning pakka í magni í WingetUI
3. WingetUI mun setja upp hvert þessara forrita.
Til að fjarlægja pakka í einu, fylgdu þessum skrefum:
- Skiptu yfir í flipann Uppsettir pakkar . Smelltu síðan og veldu alla pakka sem þú vilt fjarlægja af tölvunni þinni.
- Smelltu á hnappinn Fjarlægja valda pakka til að fjarlægja hvern valinn pakka.
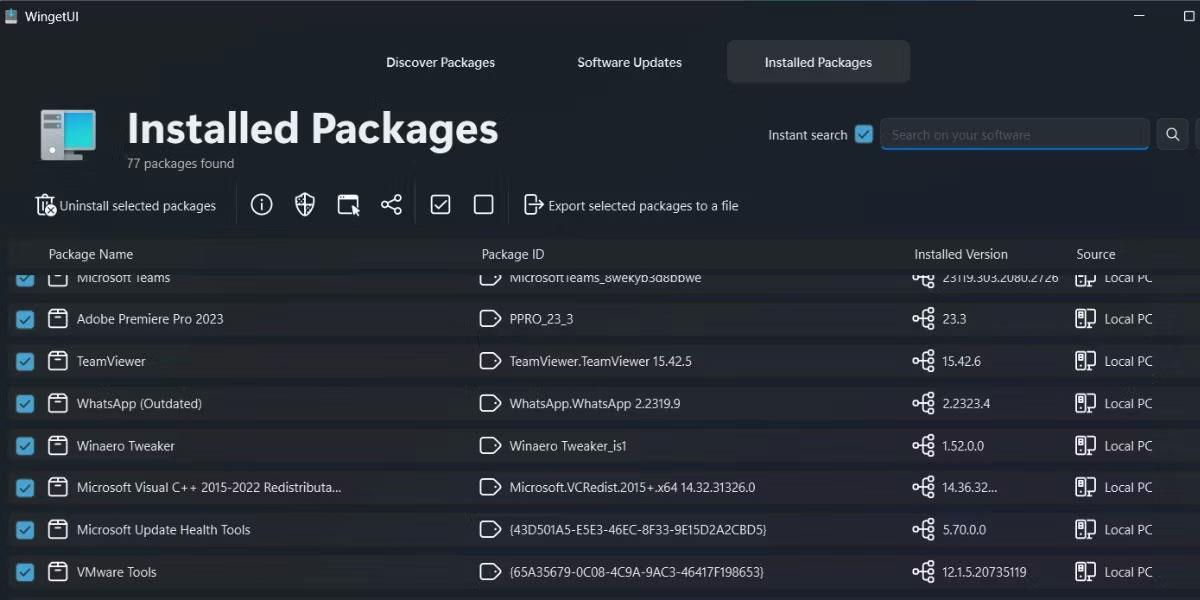
Hópur fjarlægja pakka í WingetUI
5. Útflutningur/innflutningur pakkalisti
Þú getur búið til sérsniðna pakkaútflutningslista og geymt þá í JSON eða Txt skrám . Svona:
1. Veldu fyrst alla pakka sem þú vilt flytja út úr hlutanum Uppgötvaðu pakka eða hlutanum Uppsettir pakkar .
2. Smelltu síðan á Flytja út valda pakka í skrá valkostinn .
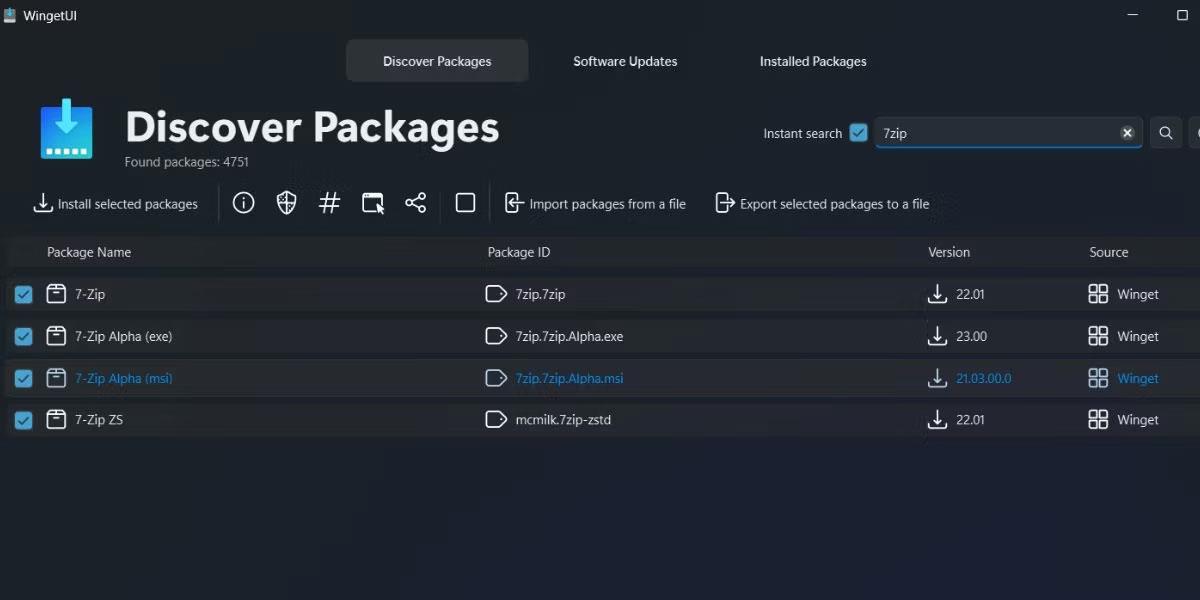
Flytja út pakkalista í WingetUI
3. Sláðu inn nafn fyrir útflutningsskrána og vistaðu skrána hvar sem er á tölvunni þinni.
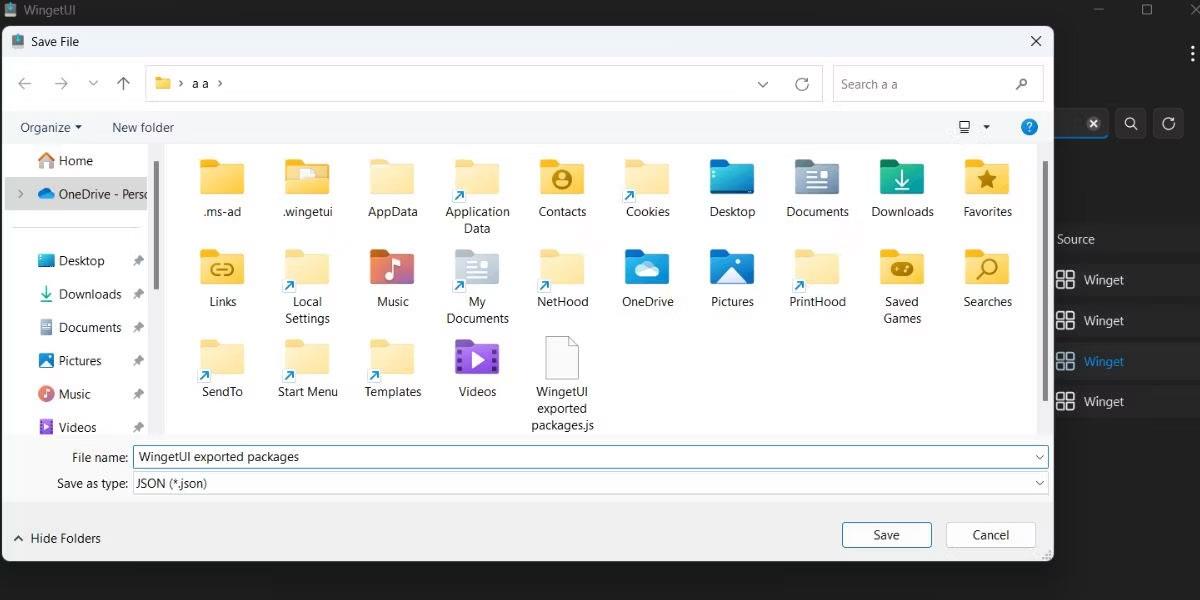
Sláðu inn nafn og staðsetningu til að vista skrána
4. Þú getur síðar flutt þessa skrá inn í aðra tölvu eða jafnvel tölvuna þína með því að nota Winget eða Winget UI.
Fylgdu þessum skrefum til að flytja inn Winget JSON skrá í WingetUI:
1. Farðu í hlutann Uppgötvaðu pakka í forritinu.
2. Smelltu á Flytja inn pakka úr skrá valkostinn .
3. Skoðaðu tölvuna þína til að finna Winget innflutningsskrána og veldu hana. Smelltu á Opna hnappinn .
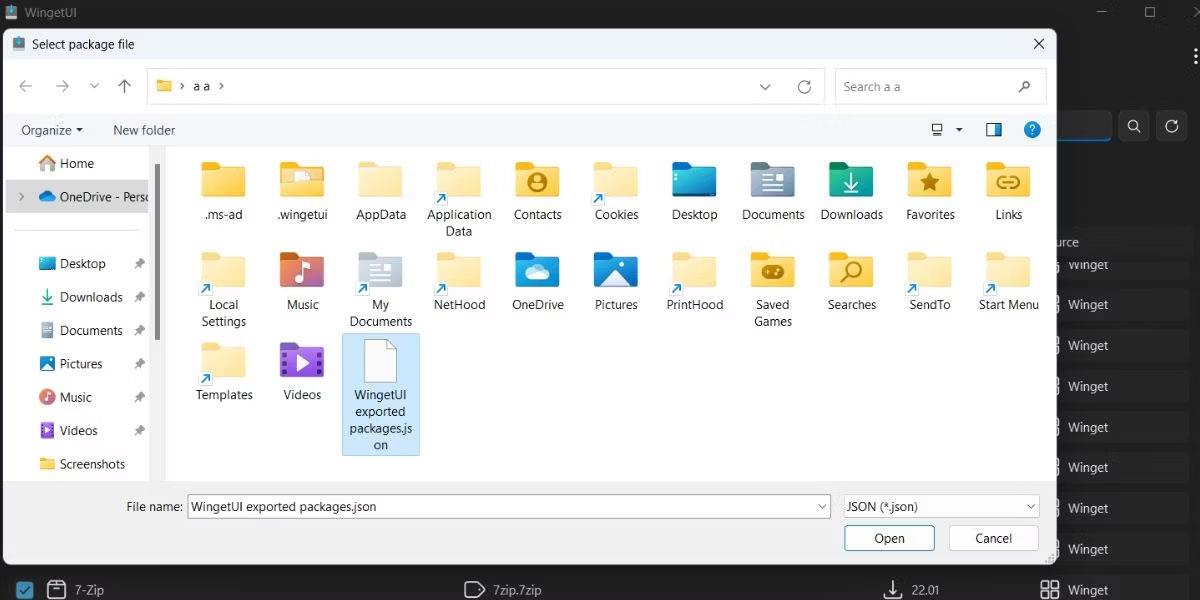
Flytja inn pakkalista í WingetUI
WingetUI mun sjálfkrafa byrja að setja upp alla pakka sem skráðir eru í innflutningsskránni.
6. Leitaðu að hugbúnaðaruppfærslum
Farðu í hlutann hugbúnaðaruppfærslur . WingetUI mun skrá alla pakka með tiltækum uppfærslum. Til að uppfæra forrit skaltu hægrismella á það og velja Uppfæra sem stjórnandi valkostinn .
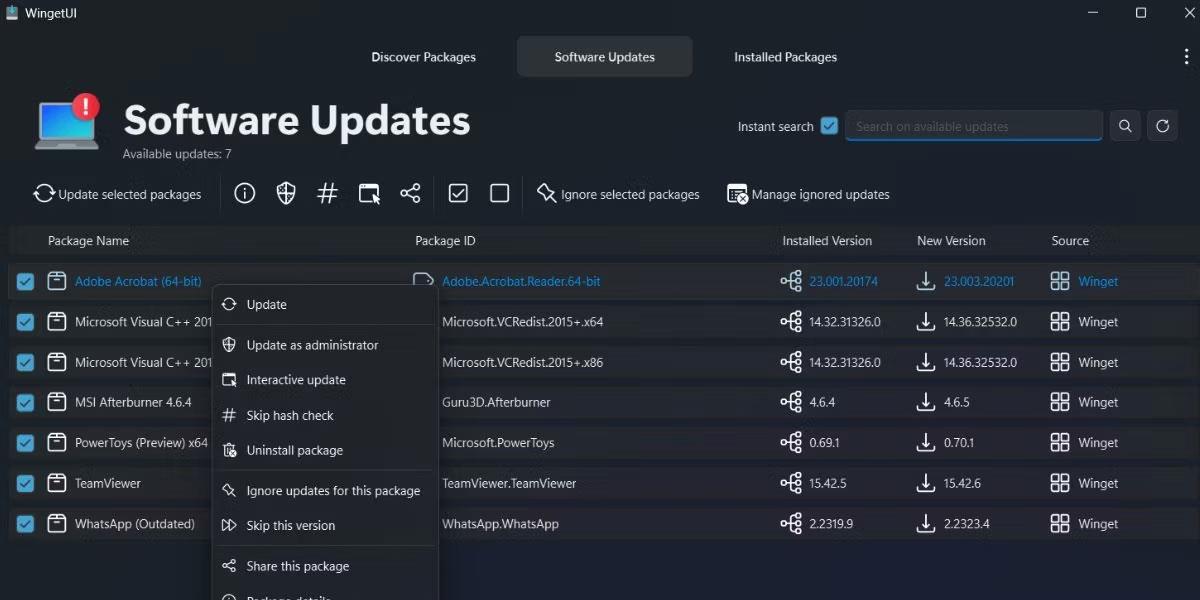
Leitaðu að hugbúnaðaruppfærslum í WingetUI
Ef þú vilt uppfæra alla pakka í einu skaltu smella á gátmerkið til að velja alla pakka. Smelltu síðan á Uppfæra valda pakka hnappinn .
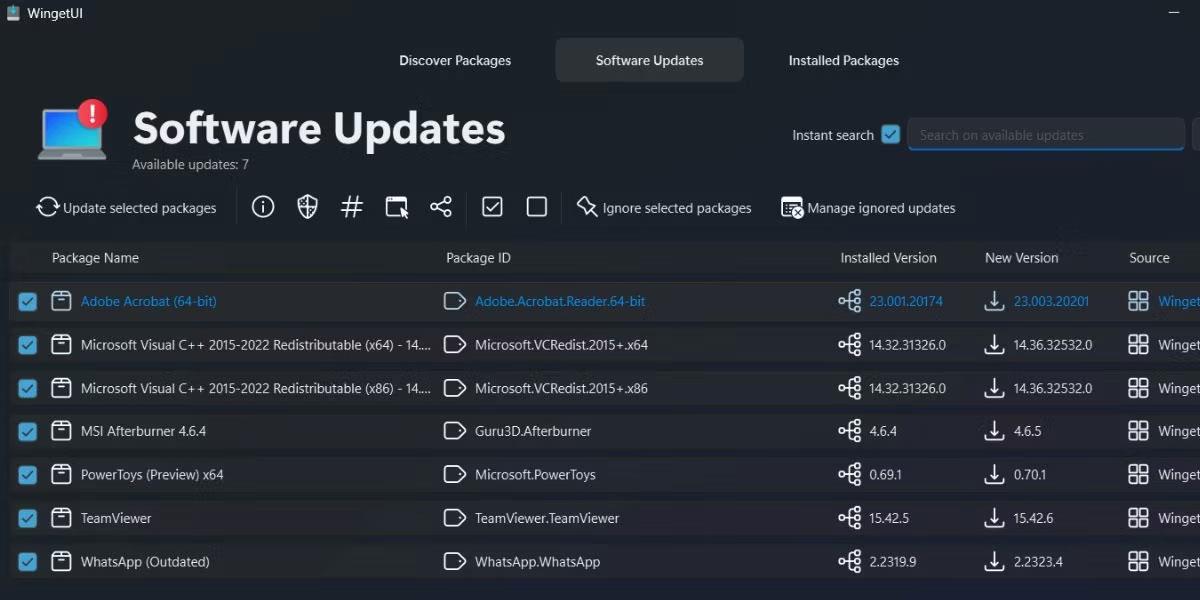
Smelltu á Uppfæra valda pakka hnappinn