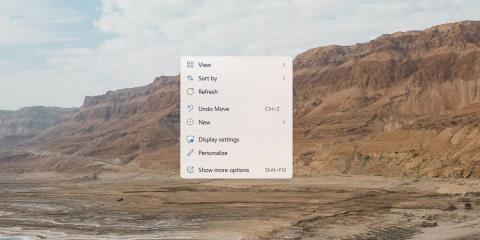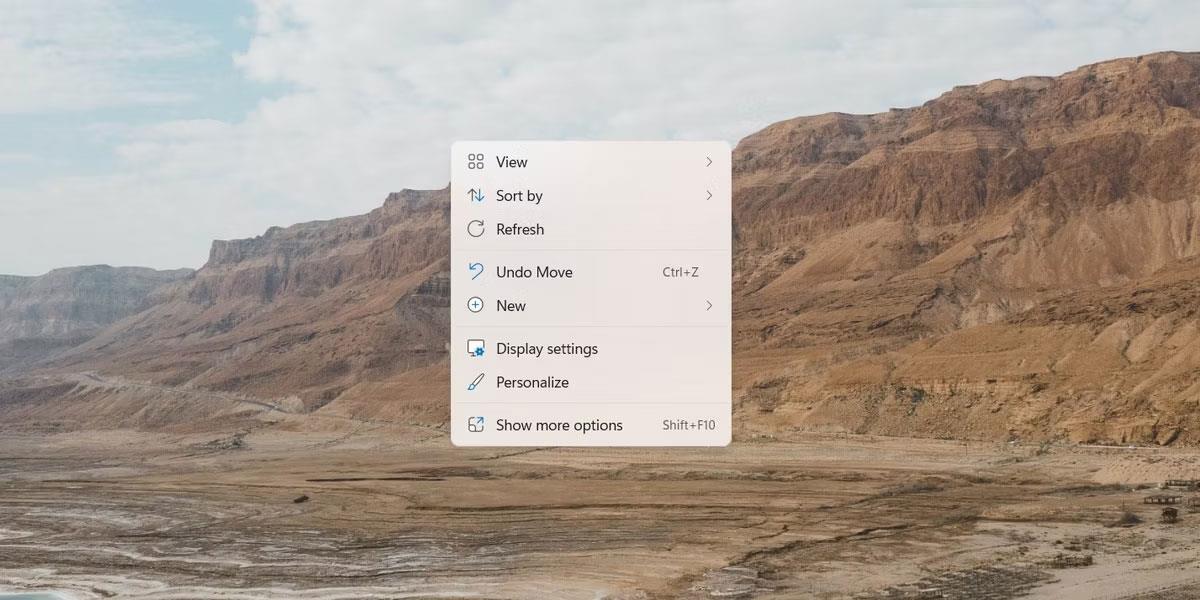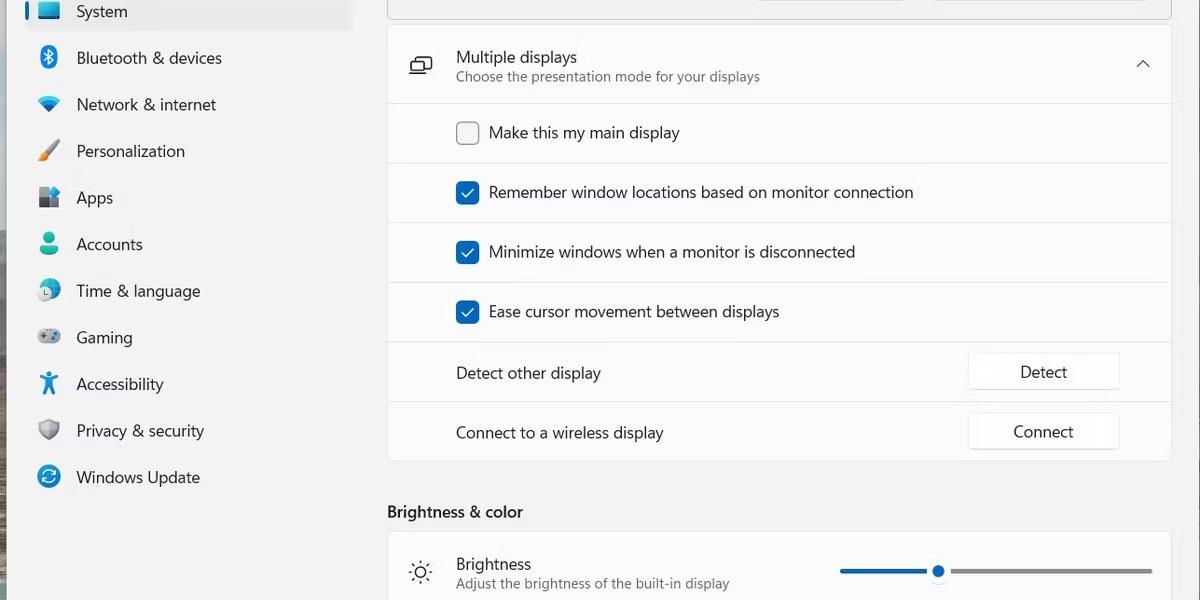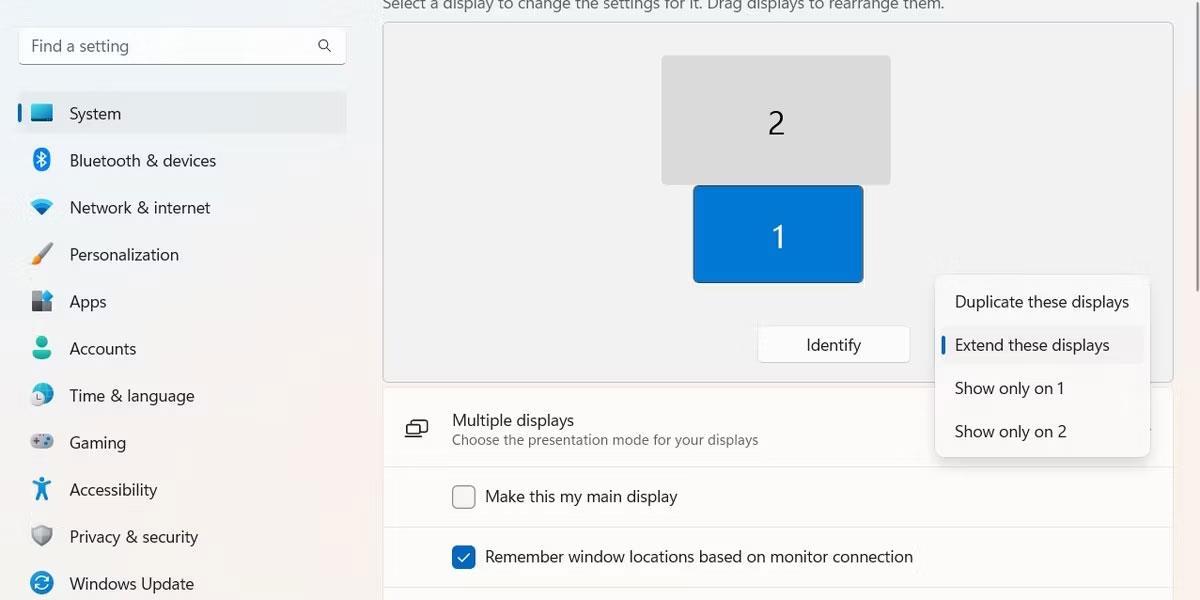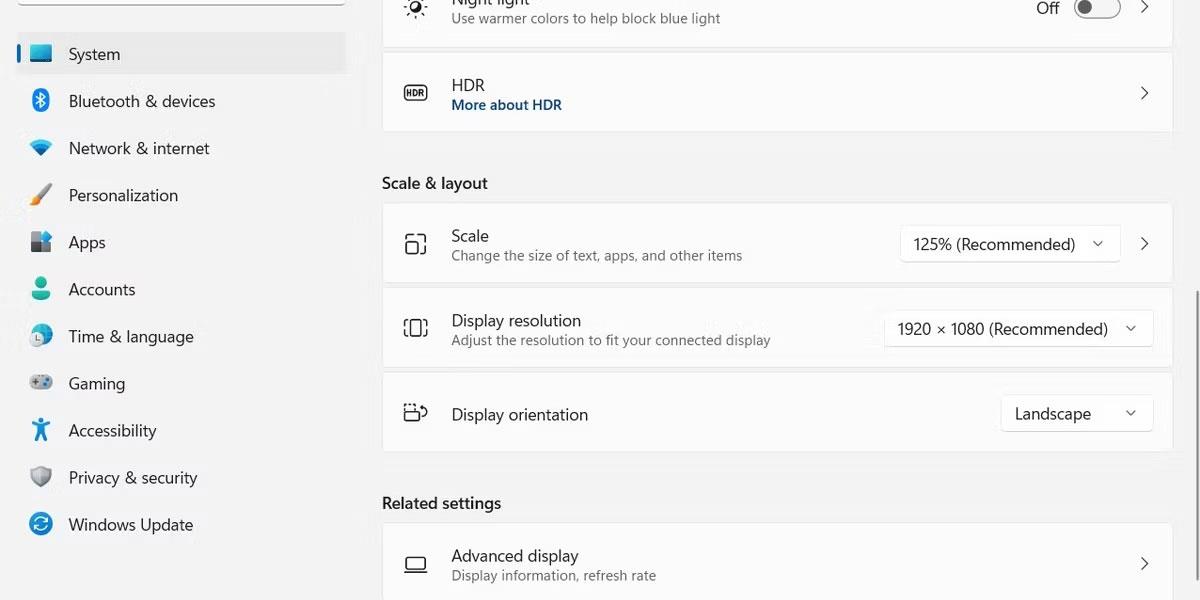Að tengja marga skjái eða skjátæki við tölvu er furðu einfalt verkefni. Líkamlega er það tiltölulega einfalt að tengja tækin, en þú þarft að stilla ýmsa möguleika til að sérsníða skjáinn að þínum persónulegu þörfum.
Þú þarft að raða viðeigandi skipulagi til að fletta á milli skjáa, stilla rétta stærð og upplausn fyrir hvern skjá og auðkenna aðalskjáinn. Ef þú gerir það ekki verður skjáborðið þitt erfiðara í notkun og minna virkt.
Tengdu marga skjái í Windows 11
Þú getur tengt mörg skjátæki við fartölvuna þína eða borðtölvu með því að nota tengin sem til eru á tölvunni . Það eru nokkrar mismunandi gerðir af tengjum sem þú getur notað og gerð sem þú velur fer að miklu leyti eftir höfnum sem hvert tæki hefur.
Til að byrja skaltu athuga bakhlið skjásins og bakhlið, framhlið eða hlið fartölvunnar eða borðtölvunnar. Tvær helstu gerðir tenga sem þú gætir lent í eru háskerpu margmiðlunarviðmót (HDMI) tengi og stafræn sjónviðmót (DVI) tengi. Þeir þjóna svipuðum tilgangi; þó aðeins öðruvísi.
HDMI snúrur flytja bæði sjón- og hljóðupplýsingar frá borðtölvu eða fartölvu til skjátækisins. Flestir nútíma skjáir eru með HDMI tengi á þeim, sem gerir kleift að tengja við tölvu auðveldlega. Einn flottasti eiginleikinn sem HDMI tengi bjóða upp á er hæfileikinn til að setja upp marga skjái frá einni HDMI tengi.
Næsta algenga tegund tengingar sem þú munt líklega sjá er DVI tengingin. Þessar tengingar eru svipaðar og HDMI tengingar, en þær bera ekki hljóð, aðeins myndband. Það þýðir að ef þú notar DVI tengingu til að tengja tölvuna þína við skjá þarftu sérstakt tengi til að senda hljóð.
Í dag eru flestir skjáir og sjónvörp með annað hvort DVI tengi eða HDMI tengi (flestar tölvur eru með HDMI tengi). Ef nauðsyn krefur geturðu keypt millistykki til að breyta HDMI tenginu í DVI tengi eða öfugt.
Opnaðu skjástillingar á Windows 11
Þegar þú hefur öll tækin sem þú vilt tengja við tölvuna þína hefurðu aðgang að skjástillingunum. Í Windows 11 er þetta frekar einfalt ferli.
Hægrismelltu hvar sem er á skjáborðinu til að birta samhengisvalmynd með ýmsum kerfisvalkostum. Nálægt neðst á listanum sérðu valkost sem er merktur Skjárstillingar. Smelltu á það til að sjá Windows skjávalkosti.
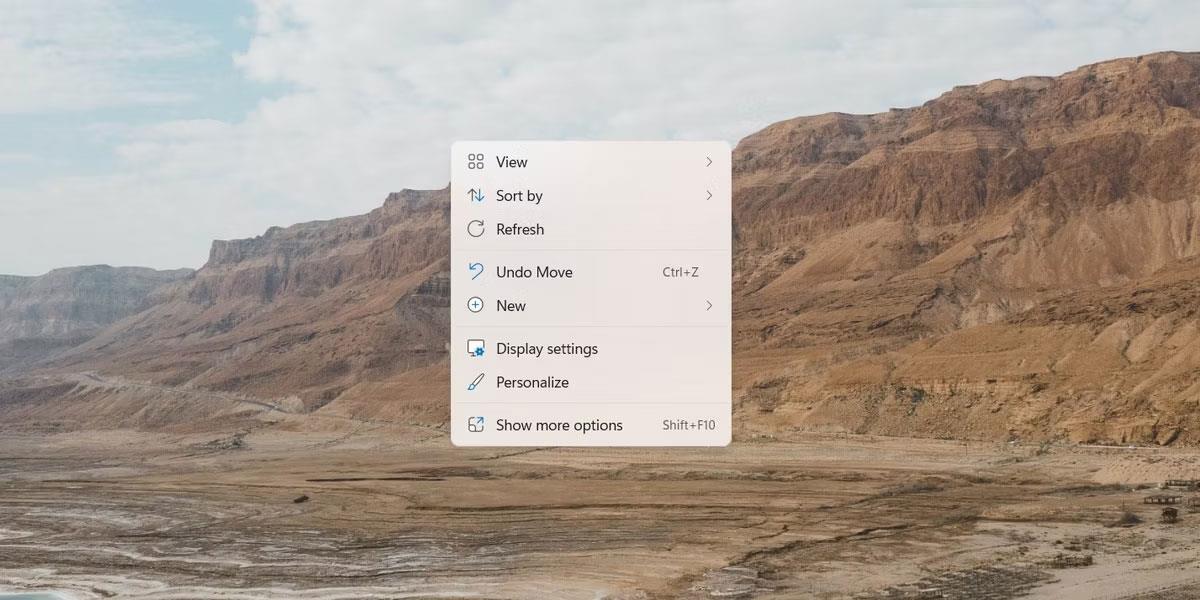
Samhengisvalmynd á Windows skjáborði.
Héðan geturðu stillt allar skjástillingar þínar. Þetta felur í sér eiginleika eins og birtustig, litasamsetningu, upplausn og stillingar fyrir marga skjái. Svo lengi sem þú ert með marga skjái tengda mun fyrsti hlutinn sem þú sérð sjá um að stjórna mörgum skjám.
Stilltu tæki á Windows 11
Það eru nokkrar stillingar sem þú getur valið til að stjórna fyrir nýja skjáinn þinn. Í fyrsta hluta muntu sjá alla tengda skjái sýnda með stórum tölum hér að ofan. Ef smellt er á hvaða númer sem er mun samsvarandi skjár verða virkur. Að stilla einhverja af stillingunum hér að neðan mun hafa áhrif á valinn skjá.
Aðalskjár
Fyrsti valkosturinn sem hefur áhrif á skjáinn þinn er að velja heimaskjáinn þinn. Allir aðrir skjáir eru staðsettir og stilltir miðað við aðalskjáinn. Að auki munu mörg forrit forgangsraða því að ræsa á heimaskjánum.
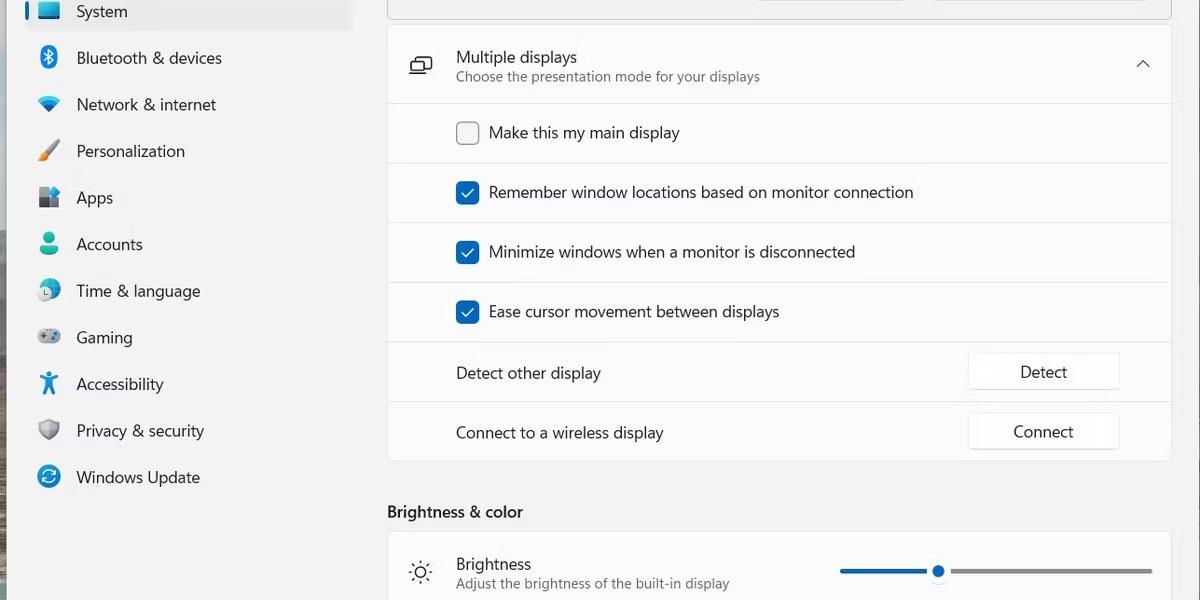
Stýringar til að breyta heimaskjánum í Windows
Til að skipta heimaskjánum þínum úr einu tæki í annað þarftu að velja skjáinn sem þú vilt efst í glugganum. Þegar þú hefur valið viðeigandi skjá muntu sjá fyrsta gátreitinn í stillingunum virkar.
Með því að velja gátreitinn sem merktur er Gerðu þetta að aðalskjánum mínum mun valda skjánum breytast í aðalskjáinn þinn.
Skjástaða
Þegar þú hefur valið heimaskjáinn þinn geturðu stillt staðsetningu fyrir hvern skjá. Öllum stöðum er raðað eftir aðalskjánum. Til að endurraða skjánum skaltu draga og sleppa reitunum efst í skjáglugganum.
Hver skjár er táknaður með ákveðinni tölu. Ef þú ert ekki viss um hvaða skjá það er geturðu valið hvaða skjá sem er og smellt á auðkenna hnappinn . Vísir birtist á völdum skjá.

Stjórna uppsetningu skjátækja í Windows.
Þegar þú hefur raðað skjánum þínum, viltu reyna að setja þá eins raunhæft og mögulegt er. Annars mun músin þín ekki fara mjúklega frá einum skjá til annars.
Endurspegla og stækka
Önnur stilling sem þú getur stillt af skjástillingarskjánum er hegðun hvers skjás. Neðst til hægri á efsta hlutanum sérðu fellivalmynd sem inniheldur valkosti eins og Lengja þessar skjáir og Afrita þessar skjáir .
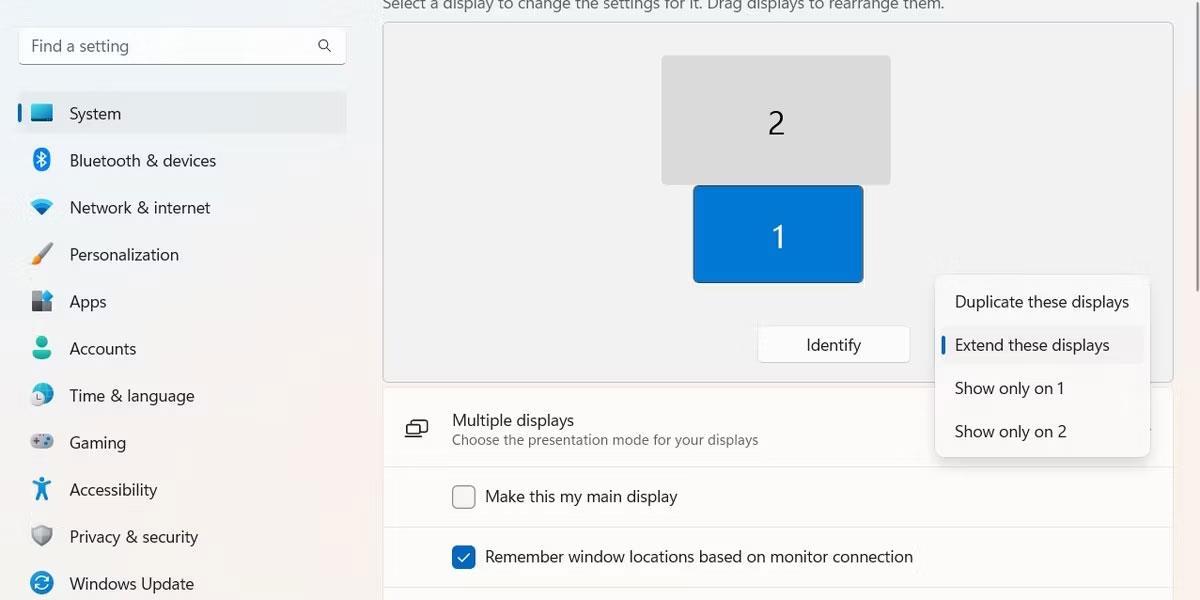
Sýnahegðun valmynd fyrir birtingu í skjástillingum
Ef valkosturinn Lengja er valinn mun skjárinn virka sem einn samfelldur skjár. Veldu valkostinn Afrita til að láta þennan skjá spegla efnið sem birtist á aðalskjánum sem nú er valinn.
Tilgreindu stefnu skjásins
Neðar á listanum yfir stillingar fyrir hvern skjá, í Stærðar- og útlitshlutanum , er möguleiki til að breyta stefnu skjásins. Þetta gerir þér kleift að breyta staðsetningu neðsta hluta skjásins, sem gerir þér kleift að snúa Windows skjátækinu þínu 90 gráður.
Þú getur breytt stefnu skjásins til að birta efni í andlitsmynd í stað landslags.
Skjástærð
Almennt séð eru flest nútíma skjátæki frábær í að miðla hlutfallslegum stærðum þeirra og valinni upplausn. Flest skjátæki geta ákvarðað bestu stillingarnar út frá skjágerð þeirra.
Hins vegar getur stundum verið nauðsynlegt að endurstilla sérstakar stillingar til að laga hugsanleg skjávandamál.
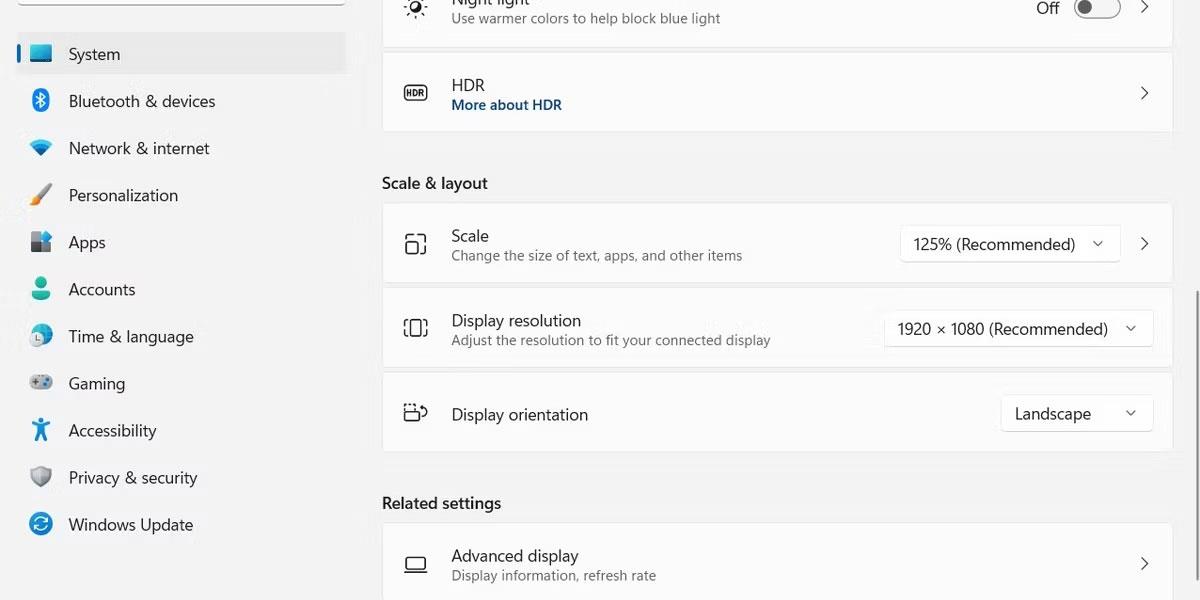
Stillingar mælikvarða og útlits í skjástillingum
Fyrstu tveir valkostirnir í Scale & Layout gera þér kleift að stilla mælikvarða valds skjás og upplausn tækisins. Þessum stillingum er stjórnað á einstökum tækisstigi, sem þýðir að þú getur stillt skjáinn fyrir einn skjá án þess að hafa áhrif á aðra skjái.