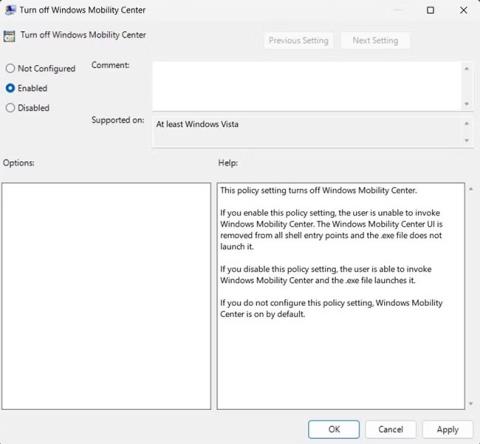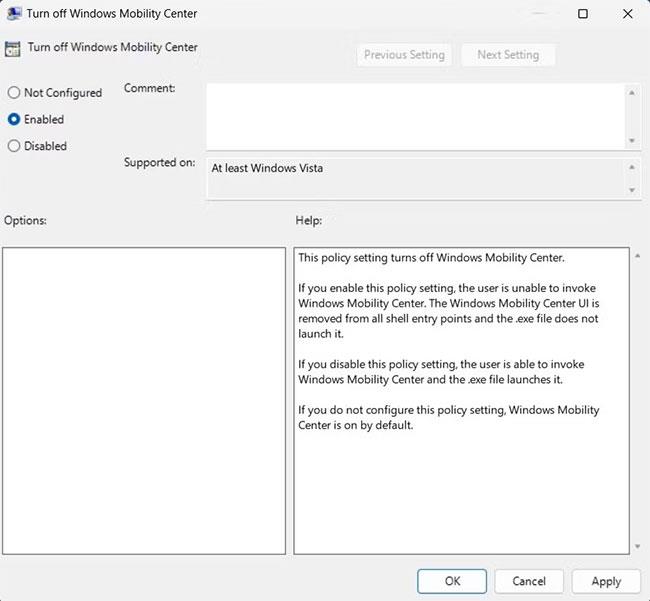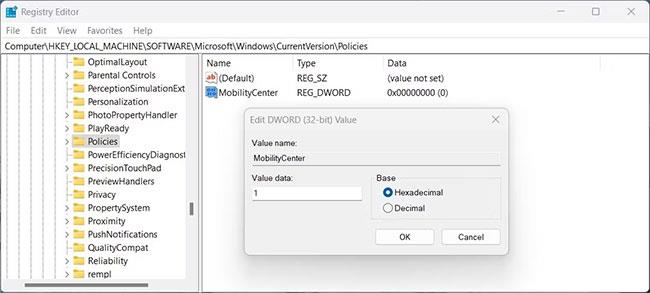Ertu að leita að leið til að losna við pirrandi Windows Mobility Center í Windows 11? Það getur verið frekar pirrandi þegar tölvan þín heldur áfram að koma upp með alla mismunandi valkosti eins og að kveikja á WiFi, stilla hljóðstyrk og birtu osfrv.
Í þessari grein mun Quantrimang.com sýna þér hvernig á að slökkva á Windows Mobility Center með breytingum á Group Policy eða Registry.
Hvernig á að slökkva á Windows Mobility Center með Local Group Policy Editor
Windows Mobility Center getur verið frábært tæki ef þú þarft skjótan aðgang að einhverjum lykilstillingum, en hún getur líka tekið upp kerfisauðlindir og hægt á afköstum tölvunnar þinnar.
Ef þú ert að leita að slökkva á Windows Mobility Center geturðu notað Local Group Policy Editor. Hins vegar er mikilvægt að hafa í huga að þetta tól virkar aðeins með Windows 11 Professional og Enterprise útgáfum.
Með öðrum orðum, ef þú notar Windows Home útgáfu, muntu ekki hafa aðgang að Local Group Policy. Til að þetta virki verður þú fyrst að virkja Group Policy Editor í Windows Home.
Til að slökkva á Windows Mobility Center með Local Group Policy Editor, fylgdu þessum skrefum:
1. Opnaðu Local Group Policy Editor .
2. Farðu síðan á eftirfarandi slóð:
Computer Configuration > Administrative Templates > Windows Components > Windows Mobility Center
3. Veldu Windows Mobility Center möppuna í vinstri glugganum, tvísmelltu síðan á Slökkva á Windows Mobility Center.
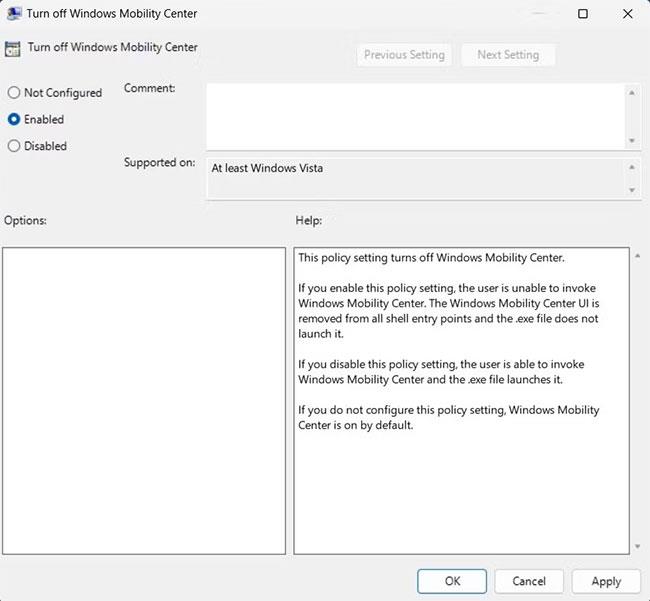
Slökktu á Windows Mobility Center
4. Í sprettiglugganum skaltu velja Virkt.
5. Þegar þú hefur gert breytingarnar skaltu smella á Nota > Í lagi til að vista þær.
Eftir að hafa lokið ofangreindum skrefum skaltu endurræsa tölvuna þína til að beita breytingunum.
Hvernig á að slökkva á Windows Mobility Center með því að nota Registry Editor
Að auki geturðu slökkt á Windows Mobility Center í gegnum Windows Registry. Ferlið er frekar einfalt, en vertu viss um að fylgja leiðbeiningunum vandlega, því jafnvel lítil villa í skránni getur leitt til alvarlegs tjóns.
Ef þú ákveður að fara þessa leið, mundu að taka öryggisafrit af skránni þinni. Hér eru skrefin sem þú þarft að taka til að slökkva á Windows Mobility Center:
1. Opnaðu Registry Editor .
2. Næst skaltu fara á eftirfarandi slóð:
HKEY_LOCAL_MACHINE\SOFTWARE\Microsoft\Windows\CurrentVersion\Policies
3. Hægra megin í glugganum skaltu hægrismella á autt svæði.
4. Í samhengisvalmyndinni skaltu velja Nýtt > DWORD (32-bita) gildi .
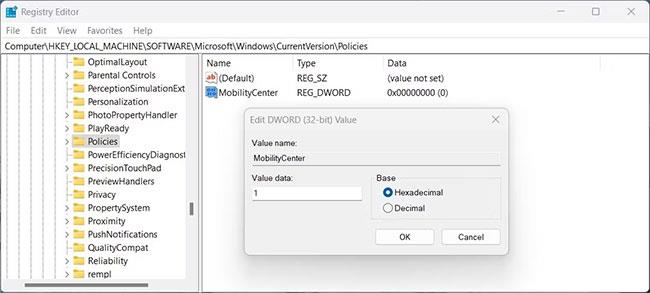
Slökktu á Windows Mobility Center í gegnum Registry Editor
5, Þegar þú býrð til DWORD lykilinn skaltu nefna hann MobilityCenter og vista hann.
6. Nú, tvísmelltu á lykilinn sem þú bjóst til og sprettigluggi birtist.
7. Stilltu Value data á 1 og Base á Sextándecimal.
8. Þegar þú ert búinn að gera þessar breytingar, smelltu á Í lagi til að vista þær.
Eftir að hafa lokið ofangreindum skrefum skaltu hætta við Registry Editor og endurræsa tölvuna þína.