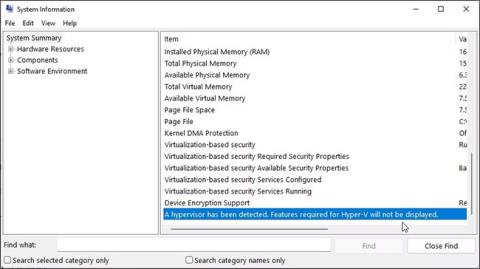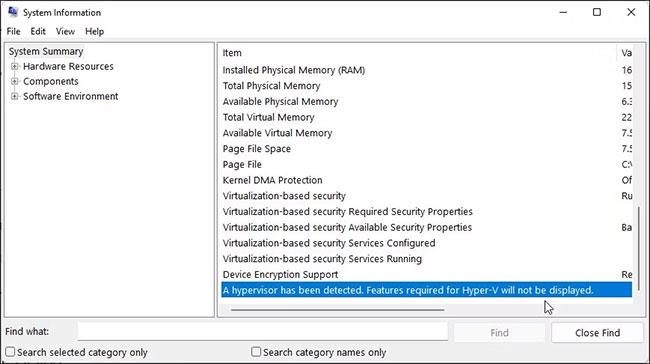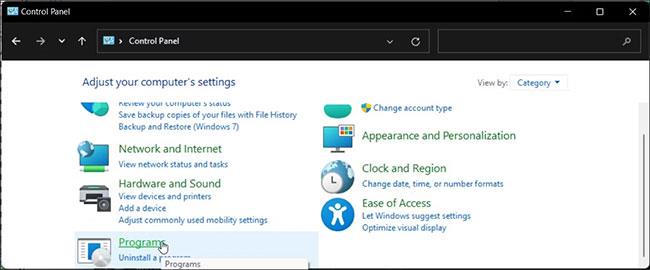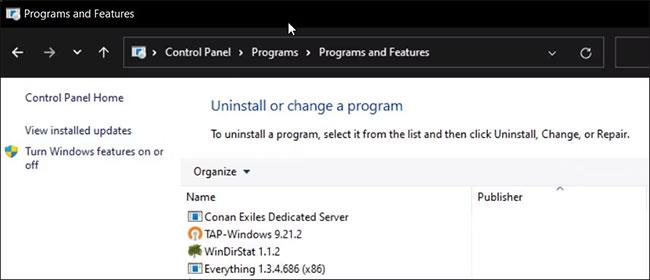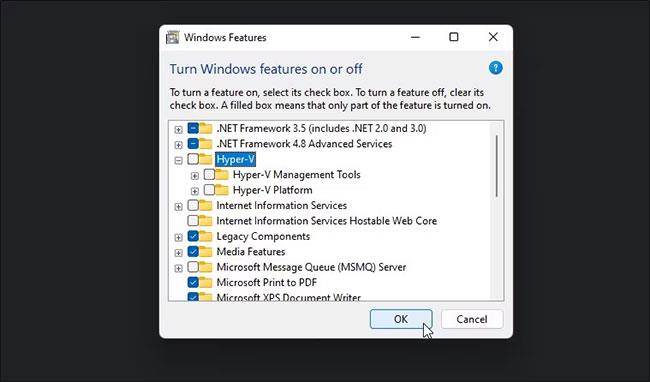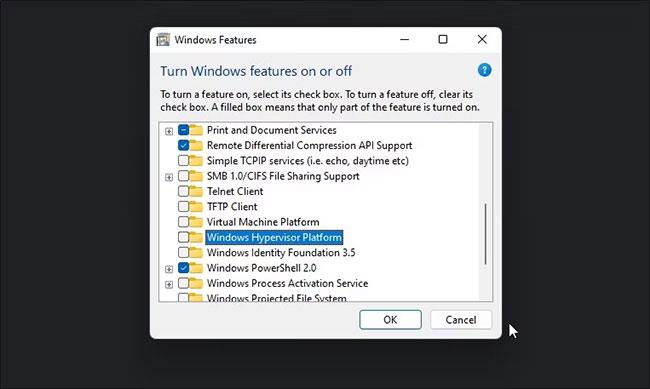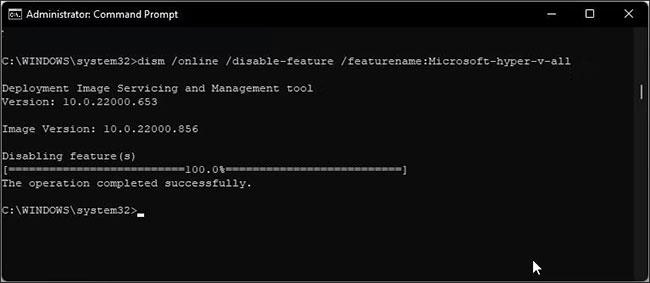Hyper-V kemur foruppsett á Windows 11 tölvum . Þó að sýndarvæðingartólið sé ekki tiltækt í heimaútgáfu stýrikerfisins geturðu sett það upp með því að nota lotuforskrift.
Því miður getur Hyper-V stangast á við forrit frá þriðja aðila á tölvunni þinni. Fyrir vikið gætir þú rekist á villur sem tengjast Hyper-V þegar þú reynir að ræsa forrit, tölvuleiki eða vélbúnaðarstillingar.
Sem betur fer geturðu slökkt á Hyper-V í Windows 11 með hjálp klassískra Windows Features valmyndarinnar, Command Prompt og PowerShell.
Hvernig á að athuga hvort Hyper-V sé í gangi á Windows 11
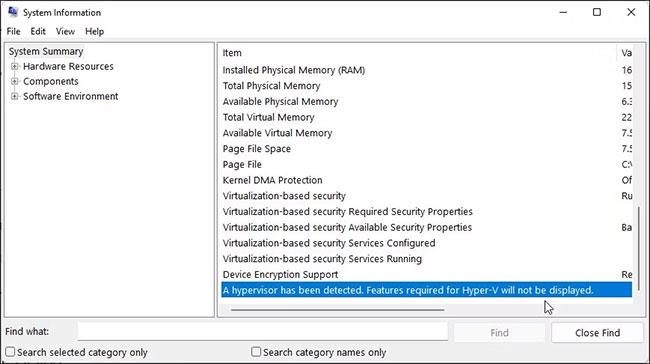
Athugaðu hvort Hyper-V sé í gangi á Windows 11
Þú getur fengið aðgang að System Information appinu til að ákvarða hvort Hyper-V sýndarvæðing sé í gangi. Þetta er gagnlegt ef þú þarft að staðfesta stöðu Hyper-V eftir að hafa gert það óvirkt.
Til að athuga núverandi Hyper-V stöðu á tölvunni þinni:
1. Ýttu á Win + R til að opna Run .
2. Sláðu inn msinfo32.exe og smelltu á OK til að opna forritið.
3. Næst skaltu athuga hvort eftirfarandi færsla sé tiltæk neðst á upplýsingaflipanum:
4. Hypervisor hefur fundist. Eiginleikar sem krafist er fyrir Hyper-V eru ekki sýndir.
5. Ef já, þá þarftu að slökkva á Hyper-V, Memory integrity og Credential Guard eiginleikanum, eins og fjallað er um hér að neðan til að nota önnur sýndarverkfæri án vandræða.
Hvernig á að slökkva á Hyper-V á Windows 11
1. Slökktu á Hyper-V í gegnum Windows Features valmyndina
Windows Eiginleikar valmyndin gerir þér kleift að bæta við viðbótareiginleikum sem eru sjálfgefnir óvirkir í Windows 11. Þú getur líka notað þennan valmynd til að slökkva á sumum háþróuðum eiginleikum, þar á meðal Hyper-V.
Athugaðu að til að laga Hyper-V tengdar villur þarftu að slökkva á Virtual Machine Platform og Windows Hypervisor Platform eiginleikanum auk Hyper-V.
Til að slökkva á Hyper-V með því að nota Windows eiginleika gluggann:
Skref 1: Ýttu á Win + R takkana til að opna Run gluggann.
Skref 2: Sláðu inn stjórn og smelltu á OK til að opna stjórnborð .
Skref 3: Í Control Panel , smelltu á Programs.
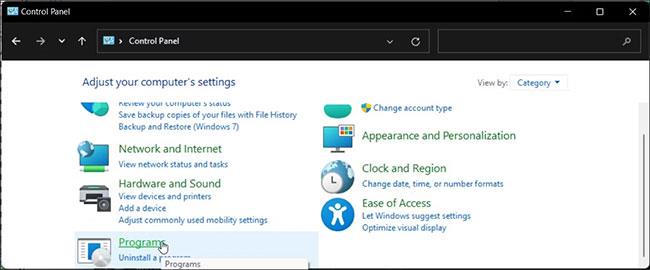
Forrit í stjórnborði Windows 11
Skref 4: Næst skaltu smella á Forrit og eiginleikar .
Skref 5: Smelltu á Kveikja eða slökkva á Windows eiginleika í vinstri glugganum .
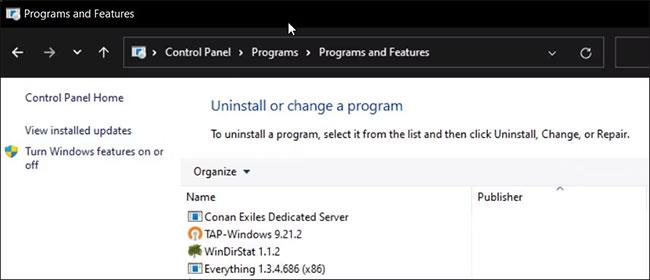
Smelltu á Kveikja eða slökkva á Windows eiginleika
Skref 6: Finndu Hyper-V í Windows Features valmyndinni .
Skref 7: Taktu hakið úr Hyper-V valkostinum til að slökkva á þessum eiginleika.
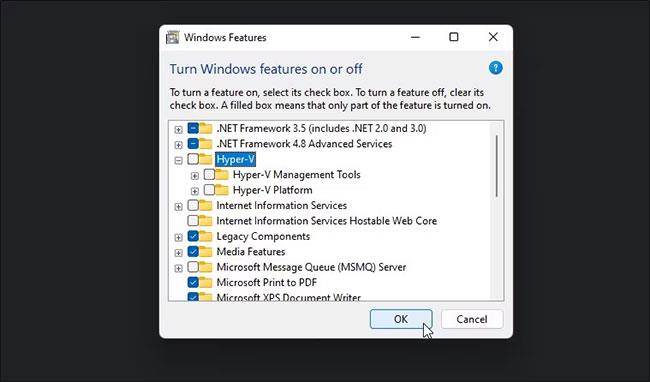
Taktu hakið úr Hyper-V valkostinum
Skref 8: Næst skaltu skruna niður og finna valkostina Virtual Machine Platform og Windows Hypervisor Platform .
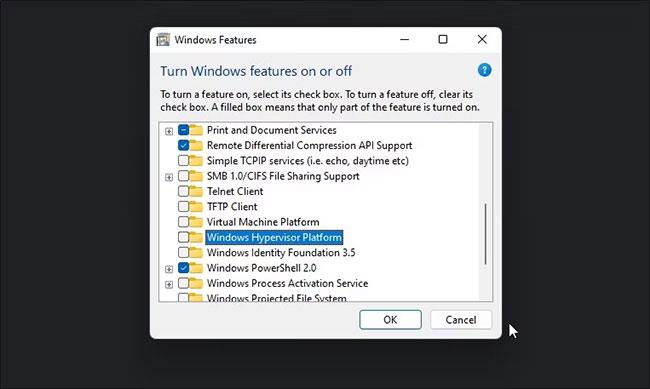
Taktu hakið úr Virtual Machine Platform og Windows Hypervisor Platform
Skref 9: Taktu hakið úr báðum valkostunum og smelltu á OK.
Skref 10: Windows mun fjarlægja Hyper-V og aðra eiginleika úr kerfinu þínu.
Skref 11: Þegar því er lokið skaltu endurræsa tölvuna þína til að beita breytingunum.
2. Hvernig á að slökkva á Hyper-V með BCDEDIT

Slökktu á Hyper-V með BCDEDIT
Þú getur slökkt á Hyper-V í ræsistillingunni með því að nota BCDEdit tólið. Gagnlegt ef þú vilt bara slökkva á Hyper-V, ekki fjarlægja það alveg.
Til að slökkva á Hyper-V með BCDEdit:
Skref 1: Ýttu á Win takkann og skrifaðu cmd.
Skref 2: Hægri smelltu á Command Prompt og veldu Keyra sem stjórnandi .
Skref 3: Í Command Prompt glugganum, sláðu inn eftirfarandi skipun og ýttu á Enter:
bcdedit /set hypervisorlaunchtype off
Skref 4: Þegar árangursskilaboðin birtast skaltu loka skipanalínunni og endurræsa tölvuna þína til að beita breytingunum.
Skref 5: Ef þú þarft að virkja Hyper-V aftur skaltu nota eftirfarandi skipun:
bcdedit /set hypervisorlaunchtype auto
Skref 6: Gakktu úr skugga um að endurræsa tölvuna þína til að beita breytingunum.
Að auki geturðu notað BCDEdit tólið til að framkvæma önnur háþróuð verkefni, eins og að fjarlægja gamla ræsivalmyndarvalkosti og bæta Safe Mode flýtileiðum við Windows 11 ræsivalmyndina.
3. Hvernig á að fjarlægja Hyper-V með Command Prompt
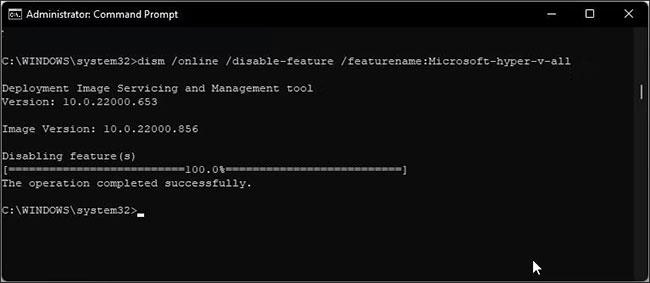
Fjarlægðu Hyper-V með Command Prompt
Ef Windows Eiginleikar valmyndin tekst ekki að fjarlægja Hyper-V geturðu notað skipanalínuna til að slökkva á þessum hypervisor. Hér er hvernig á að gera það.
Skref 1: Opnaðu skipanalínuna með stjórnandaréttindum .
Skref 2: Í Command Prompt glugganum, sláðu inn eftirfarandi skipun og ýttu á Enter :
dism /online /disable-feature /featurename:Microsoft-hyper-v-all
Skref 3: Eftir framkvæmd mun DISM tólið slökkva á Hyper-V og birta skilaboð um að aðgerðinni hafi verið lokið.
Skref 4: Sláðu inn útgang til að loka stjórnskipuninni og endurræstu tölvuna þína.
Eftir endurræsingu ættirðu að geta keyrt leikinn þinn og aðra yfirvisara án villna.
Ef ekki, opnaðu Windows Eiginleika gluggann, slökktu á Virtual Machine Platform og Windows Hypervisor Platform valkostinum og endurræstu síðan tölvuna.
4. Hvernig á að slökkva á Hyper-V með PowerShell

Powershell slekkur á Hyper V
Ef þér líkar við PowerShell , geturðu notað WindowsOptionalFeature cmdlet til að slökkva á Hyper-V í Windows 11. Til að gera þetta þarftu að ræsa PowerShell með admin réttindi og framkvæma skipunina. Hér er hvernig á að gera það.
Skref 1: Ýttu á Win takkann og skrifaðu powershell.
Skref 2: Hægrismelltu á PowerShell og veldu Keyra sem stjórnandi .
Skref 3: Smelltu á Já þegar notendareikningsstjórnun beðið um það .
Skref 4: Afritaðu og límdu skipunina hér að neðan í PowerShell glugganum og ýttu á Enter:
Disable-WindowsOptionalFeature -Online -FeatureName Microsoft-Hyper-V-All
Skref 5: Bíddu eftir að ferlinu lýkur. Þegar því er lokið skaltu loka PowerShell og endurræsa tölvuna þína til að beita breytingunum.
Hyper-V er frábært tól ef þú vilt nútíma virtualization lausn. Það er þó ekki gallalaust. Margir þriðju aðila yfirsýnarar, þar á meðal VirtualBox og WMware vinnustöðvar, virka ekki með Hyper-V virkt.
Ef þú ert ekki viss um hvaða hypervisor þú átt að nota, sjáðu samanburð á þremur vinsælum sýndarvæðingarverkfærum hér að neðan í tilvísunartenglahlutanum til að hjálpa þér að ákvarða besta tólið.