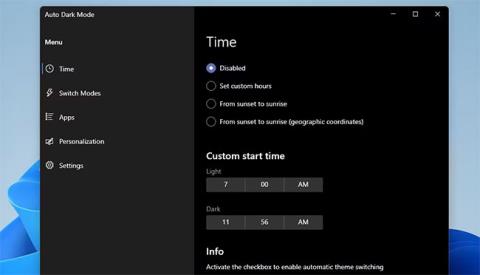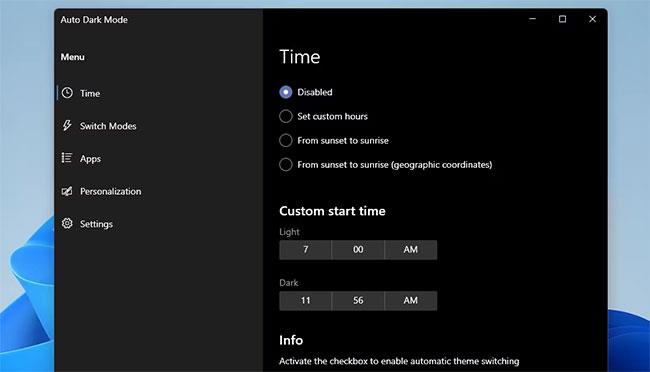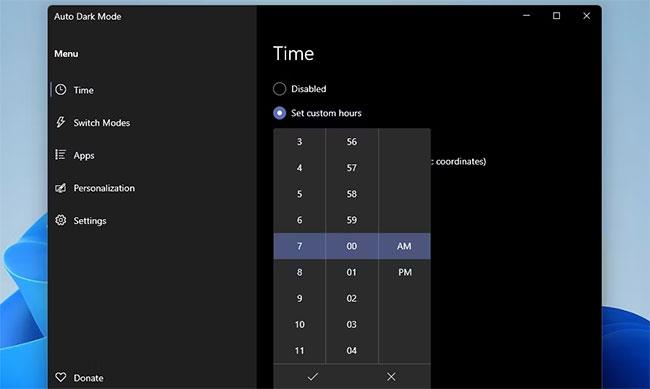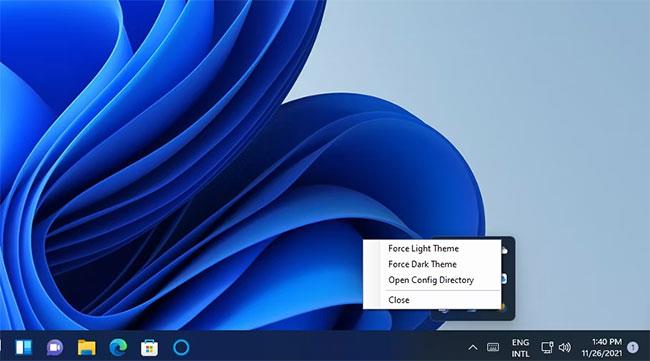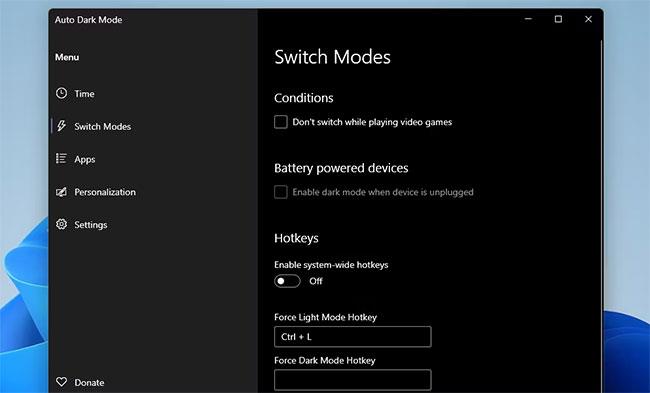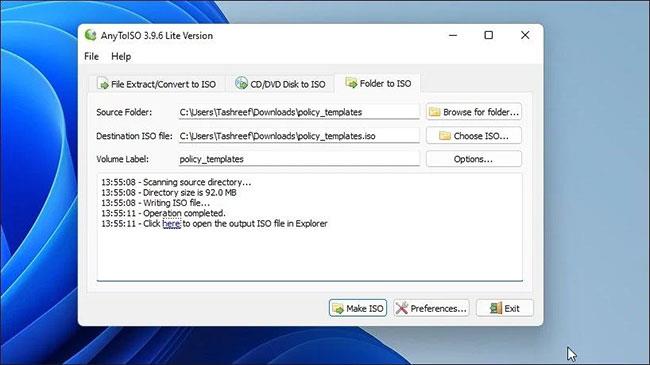Rétt eins og Windows 10 inniheldur Windows 11 ljósa og dökka stillingu til að henta óskum hvers og eins. Þegar dimmt er verða gluggar pallsins svartir. Ef þú velur ljósan bakgrunn verður gluggaliturinn hvítur.
Hins vegar, Windows 11 inniheldur enga viðbótarvalkosti sem gerir þér kleift að skipuleggja að skipta sjálfkrafa um dökka og ljósa stillingu. Hins vegar geturðu samt stillt dimma/ljósa stillinguna þannig að hún breytist sjálfkrafa með því að nota Auto Dark Mode forritið.
Settu upp sjálfvirka skiptingu á dökkri/ljósri stillingu með Auto Dark Mode
Auto Dark Mode er þægilegur ókeypis hugbúnaður sem gerir þér kleift að skipuleggja dökka og ljósa stillingu. Til dæmis geturðu notað sjálfvirka dimma stillingu til að skipta yfir í ljósastillingu klukkan 9 og aftur í dimma stillingu klukkan 18. Forritið gefur þér fulla stjórn á tímanum, svo þú getur stillt það að þínum smekk.
Svona geturðu sett upp sjálfvirka skiptingu á dökkri og ljósri stillingu með Auto Dark Mode:
1. Opnaðu GitHub niðurhalssíðu Auto Dark Mode í vafranum.
2. Smelltu á AutoDarkModeX_10.1.10.exe til að hlaða niður uppsetningarforritinu fyrir Auto Dark Mode.
3. Opnaðu File Explorer gluggann (þú getur ýtt á Win + E flýtilykla til að opna).
4. Opnaðu möppuna þar sem þú vistaðir uppsetningarforritið.
5. Tvísmelltu á AutoDarkModeX_10.1.0.10.exe til að opna uppsetningarhjálpina og setja upp hugbúnaðinn.
6. Auto Dark Mode mun sjálfkrafa ræsa eftir uppsetningu. Hins vegar, ef þetta gerist ekki af einhverjum ástæðum, sláðu inn Auto Dark Mode í Windows 11 leitarreitnum til að finna og opna forritið.
7. Veldu Time flipann í Auto Dark Mode sem sýndur er strax fyrir neðan.
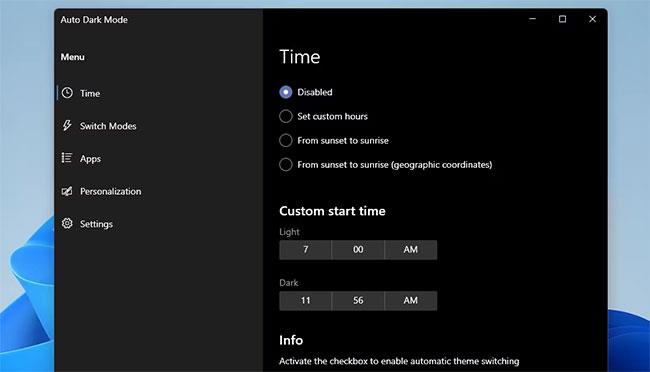
Tímaflipi í Auto Dark Mode
8. Smelltu síðan á hnappinn Stilla sérsniðnar klukkustundir .
9. Smelltu á Ljósklukkustillinguna til að velja stillingartímann. Þú þarft að smella á upp/niður örvarnar á tímavalinu og hakahnappinn til að velja og nota tímann.
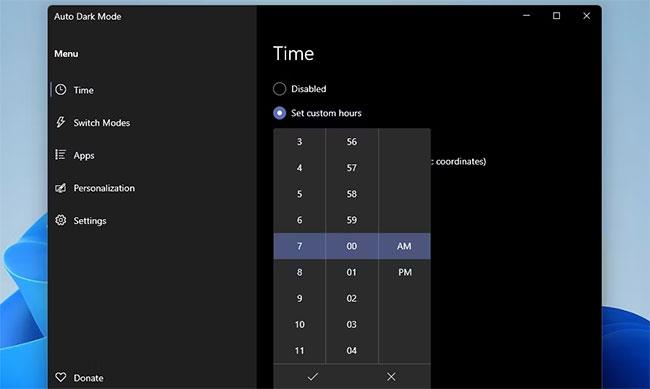
Tímaval í Auto Dark Mode
10. Til að stilla hversu lengi kveikt er á dökkri stillingu, smelltu á Stilling dökkrar klukku . Veldu síðan tímann þar sem þessi hamur byrjar og smelltu á hakahnappinn.
11. Bíddu svo eftir þeim tíma sem þú valdir til að hefja ljósa og dökka stillingu.
Forritið mun samt keyra eftir að þú lokar glugganum, svo þú þarft ekki að lágmarka hann. Til að loka Auto Dark Mode skaltu hægrismella á kerfisbakkatáknið og velja Loka.
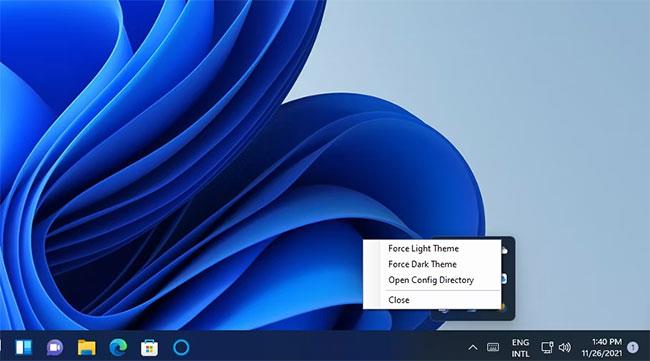
Lokaðu valmöguleika Auto Dark Mode
Aðrar stillingar fyrir Auto Dark Mode
Auto Dark Mode hefur alveg nokkrar stillingar á mismunandi flipa. Til dæmis er hægt að setja upp flýtilykla fyrir dimma og ljósa stillingu. Til að gera það, smelltu á Force Light Mode Hotkey eða Force Dark Mode Hotkey reitinn á Switch Mode flipanum. Ýttu síðan á flýtilykla eins og Ctrl + L eða Ctrl + D fyrir stillinguna sem þú valdir. Til að nota flýtilykla, virkjaðu valkostinn Virkja kerfisbreitt flýtilykla .
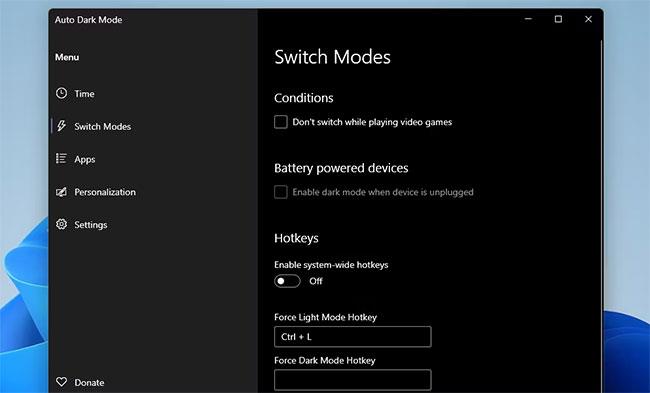
Hotkey stillingar í Auto Dark Mode
Þú getur valið mismunandi veggfóður fyrir skjáborðið fyrir ljósa og dökka stillingu. Til að gera það, smelltu á Veldu veggfóður á flipanum Sérstillingar.
Kveiktu á Virkja veggfóðursrofa stillingu og veldu stillingu í fellivalmyndinni Mode. Veldu myndvalkostinn í Tegund fellivalmyndinni og veldu Veldu skrá til að velja bakgrunnsmyndina. Veggfóður skjáborðsins mun síðan breytast í veggfóðurið sem þú valdir þegar ljós eða dökk stilling er virkjuð.
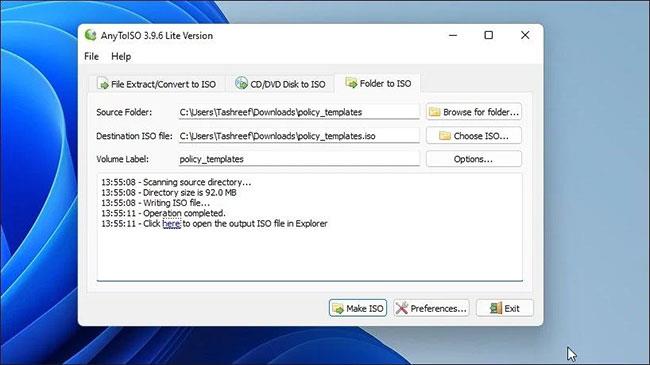
Kveiktu á Virkja veggfóðursrofa stillingu