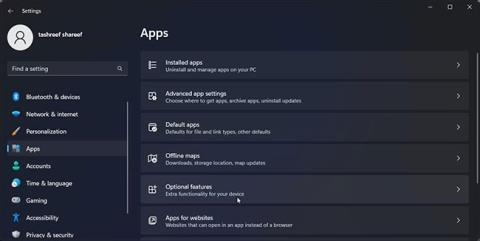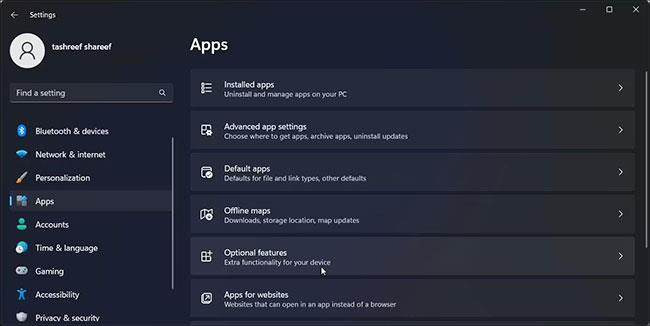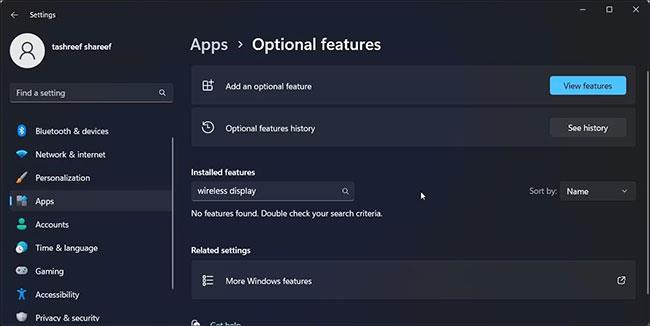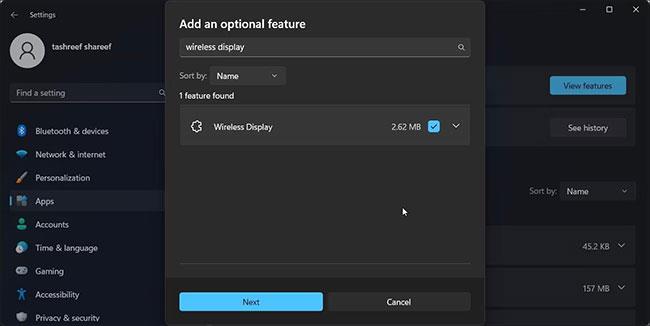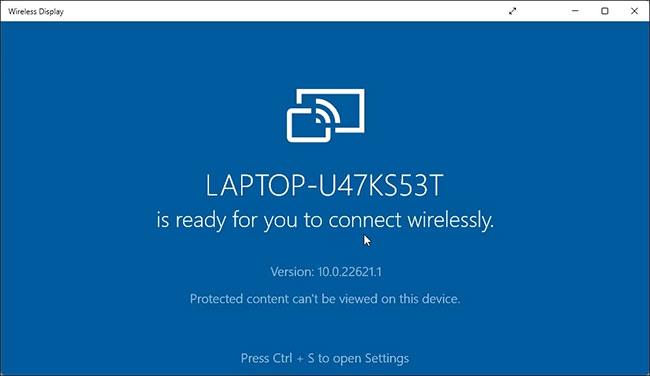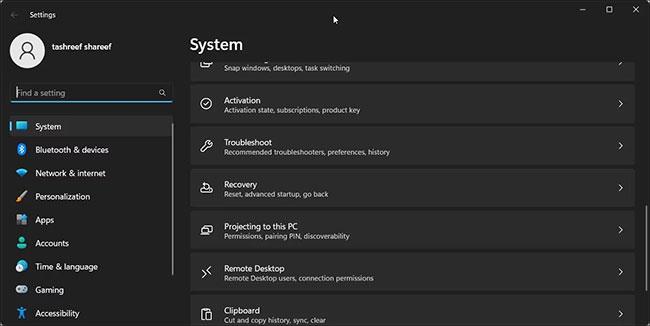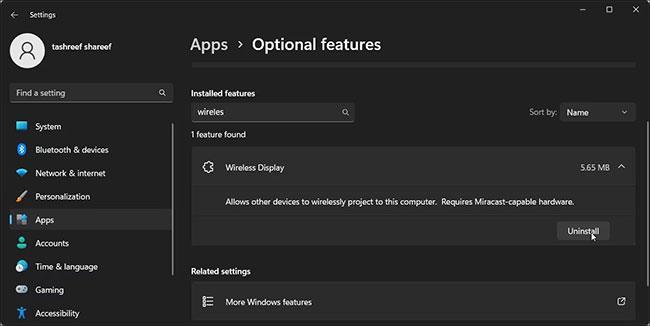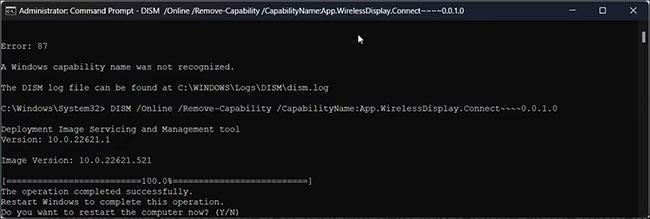Þráðlausa skjáaðgerðin í Windows 11 gerir þér kleift að tengja og varpa snjallsímaskjánum þínum við tölvuna þína. Þetta er gagnleg búnaður til að skoða efni úr símanum eða spjaldtölvunni á stærri skjá.
Í Windows 11 er þráðlaus skjár valfrjáls eiginleiki og þarf Miracast-samhæfða tölvu til að starfa. Þar sem þetta er valfrjáls eiginleiki verður þú að setja hann upp til að byrja með Miracast. Greinin í dag mun sýna þér tvær leiðir til að setja upp þráðlausan skjá í Windows 11 til að hjálpa til við að varpa Android símaskjánum þínum á tölvuna þína.
Hvernig á að kveikja á þráðlausum skjá með stillingum
Þú getur sett upp þráðlausa skjáeiginleikann sem valfrjálsan eiginleika frá stillingaspjaldinu. Áður en það, vertu viss um að athuga hvort tölvan þín sé samhæf við Miracast. Ef já, fylgdu skrefunum hér að neðan til að setja upp þráðlausan skjá.
Til að setja upp þráðlausan skjá:
1. Ýttu á Win + I til að opna Stillingar .
2. Opnaðu Apps flipann í vinstri glugganum.
3. Næst skaltu skruna niður og smella á valkostinn Valfrjálsir eiginleikar.
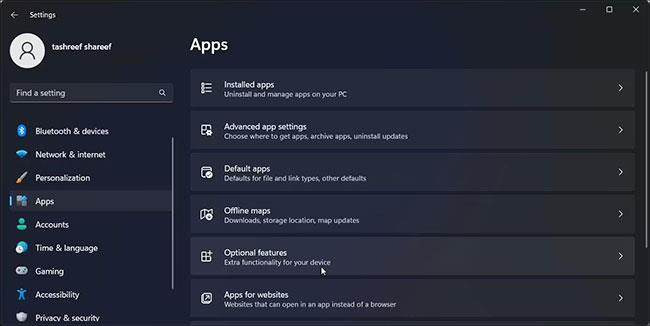
Valfrjálsir eiginleikar í Windows 11 stillingum
4. Smelltu á Skoða eiginleika fyrir Bæta við valfrjálsum eiginleika .
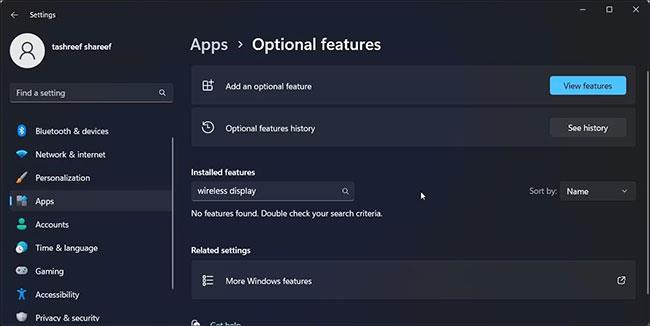
Veldu Skoða eiginleika fyrir Bæta við valfrjálsum eiginleika
5. Í glugganum Bæta við valfrjálsum eiginleika skaltu slá inn þráðlausan skjá.
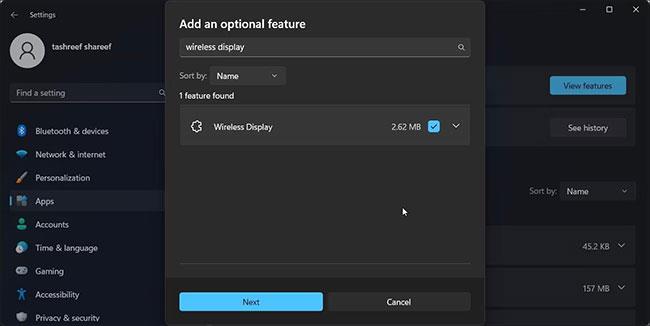
Sláðu inn þráðlausan skjá
6. Veldu Wireless Display úr leitarniðurstöðum og smelltu á Next.
7. Smelltu á Install , bíddu síðan eftir að Windows hleðst niður og setti upp forritið.
Eftir uppsetningu skaltu endurræsa tölvuna þína. Eftir endurræsingu skaltu opna Windows leit ( Win + S ) og slá inn Wireless Display. Nú geturðu tengt snjallsímann eða spjaldtölvuna við tölvuna þína og varpað skjánum þínum þráðlaust.
Hvernig á að setja upp þráðlausan skjá með því að nota Command Prompt

Skipunarlínan setti upp þráðlausa skjá með góðum árangri
Þú getur líka sett upp þráðlausan skjá með því að nota skipanalínuna . Til að setja upp forritið geturðu notað Features on Demand(FODs) skipunina í skipanalínuforritinu.
Til að setja upp þráðlausan skjá með skipanalínunni:
1. Ýttu á Win takkann og skrifaðu cmd.
2. Frá leitarniðurstöðum, hægrismelltu á Command Prompt og veldu Keyra sem stjórnandi.
3. Sláðu inn eftirfarandi skipun í skipanalínunni og ýttu á Enter :
DISM /Online /Add-Capability /CapabilityName:App.WirelessDisplay.Connect~~~~0.0.1.0
4. Windows mun hlaða niður og setja upp forritið Wireless Display. Þetta ferli gæti tekið nokkurn tíma, svo bíddu þar til framvindustikan nær 100%.
5. Þegar þú sérð velgengniskilaboðin skaltu loka stjórnprompt glugganum og endurræsa tölvuna þína.
Hvernig á að varpa skjánum með þráðlausum skjá
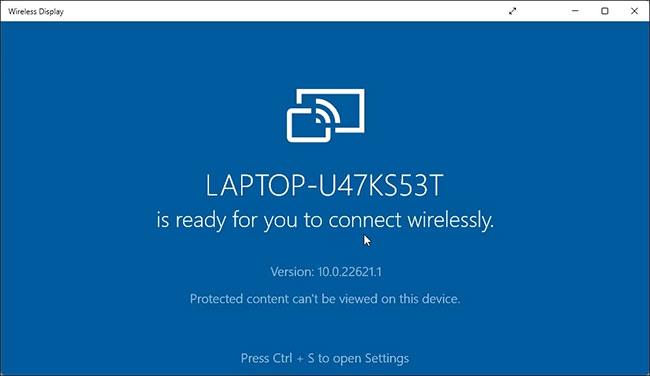
Þráðlaus skjátenging í Windows 11
Nú hefur þú sett upp þráðlausa skjá með góðum árangri. Þú getur byrjað að varpa snjallsímanum þínum eða öðrum samhæfum tækjum á skjáinn þinn.
Til að nota þráðlausan skjá:
1. Tengdu Android símann þinn og Windows tölvuna við sama WiFi net.
2. Næst skaltu ýta á Win takkann og slá inn þráðlausan skjá.
3. Í leitarniðurstöðum, smelltu á Wireless Display til að opna forritið.
4. Á Android símanum þínum skaltu leita að þráðlausum skjám. Til dæmis, á Samsung Galaxy tæki, opnaðu Smart View og veldu tölvuna þína af listanum yfir tiltæk tæki.
Þú getur enn frekar stillt kynningarstillingarnar á tölvunni þinni þannig að þráðlaus skjár sé alltaf tiltækur. Þannig geturðu varpað frá Android símanum þínum jafnvel þótt Wireless Display appið sé ekki opið á tölvunni þinni.
Til að halda þráðlausum skjá tiltækum:
1. Ýttu á Win + I til að opna Stillingar.
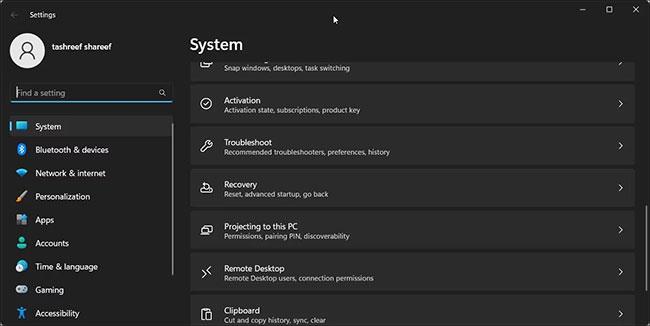
Varpa á þessa tölvu á Windows 11
2. Með System flipann valinn, skrunaðu niður og smelltu á Projecting to this PC .

Sýning á tölvu er í boði
3. Næst skaltu smella á Sum Windows og Android tæki geta varpað á þessa tölvu þegar þú segir að það sé í lagi og velur Aðgengilegt alls staðar.
Nú, ef þú reynir að varpa skjá Android símans á tölvuna þína, mun Windows sjálfkrafa ræsa Wireless Display appið og byrja að varpa skjánum.
Hvernig á að fjarlægja þráðlausan skjá í Windows 11
Þú getur fjarlægt þráðlausan skjá frá stillingum. Að sama skapi er Command Prompt annar áreiðanlegur valkostur til að fjarlægja forrit í fljótu bragði.
Við skulum skoða tvær leiðir til að fjarlægja Wireless Display í Windows 11.
Notkun stillingar:
1. Ýttu á Win + I til að opna Stillingar.
2. Farðu í Forrit > Valfrjálsir eiginleikar .
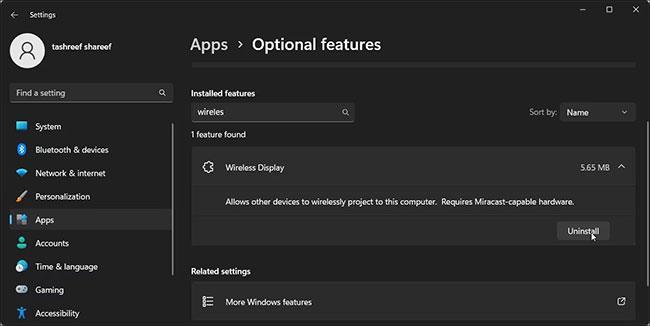
Fjarlægðu þráðlausan skjá á Windows 11
3. Sláðu inn þráðlausan skjá í leitarstikunni Uppsettir eiginleikar .
4. Smelltu á Wireless Display og veldu síðan Uninstall.
Notaðu skipanalínuna:
1. Opnaðu skipanalínuna með stjórnandaréttindum .
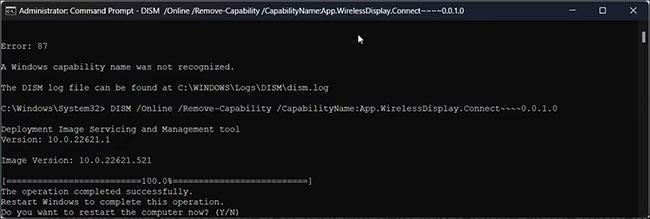
Fjarlægðu þráðlausan skjá á Windows 11 með því að nota skipanalínuna
2. Sláðu inn eftirfarandi skipun í skipanalínunni og ýttu á Enter:
DISM /Online /Remove-Capability /CapabilityName:App.WirelessDisplay.Connect~~~~0.0.1.0
3. Bíddu eftir að forritið fjarlægist. Endurræstu síðan tölvuna þína til að beita breytingunum.
Wireless Display appið gerir það auðvelt að skoða Android skjáinn þinn á Windows tölvu. Það sparar þér líka vandræðin við að setja upp skjávarpaöpp frá þriðja aðila sem þurfa oft skráningu.
Því miður geturðu ekki notað þráðlausan skjá til að varpa iPhone skjánum þínum á tölvuna þína. Vegna vistkerfis Apple verður þú að treysta á forrit frá þriðja aðila til að varpa iPhone skjánum þínum yfir á Windows tölvuna þína.