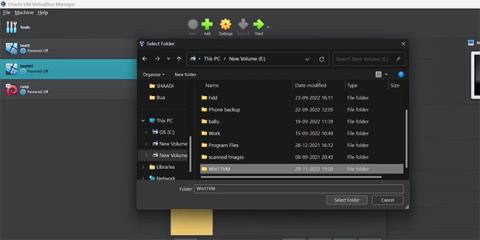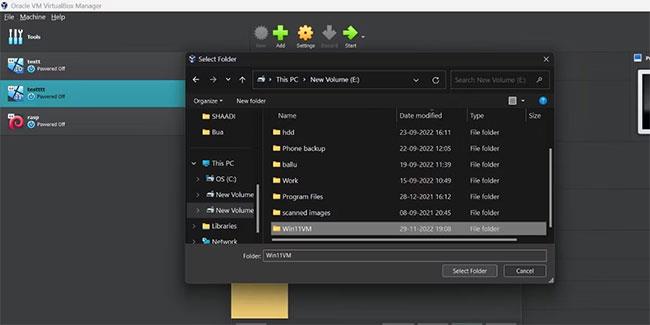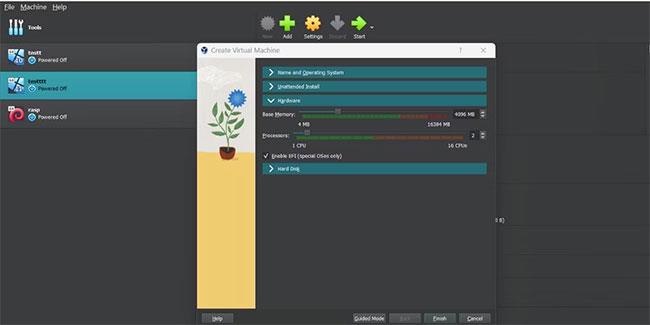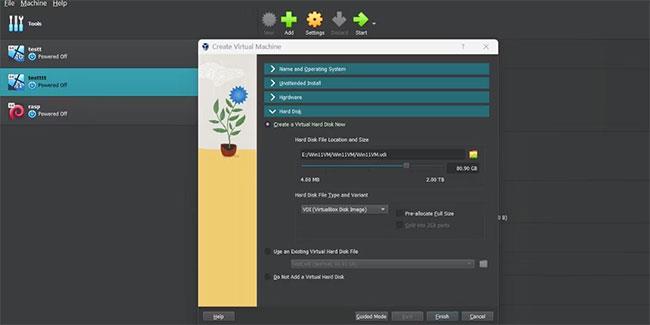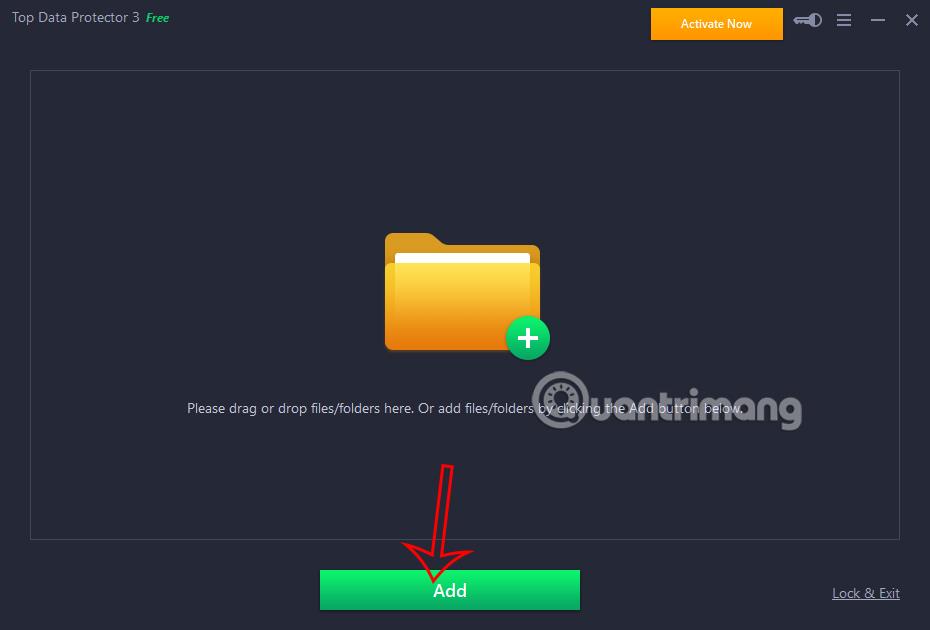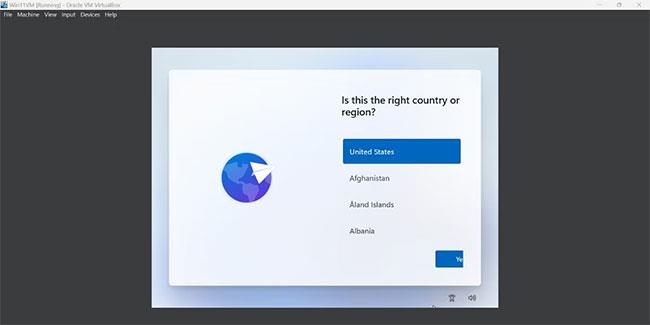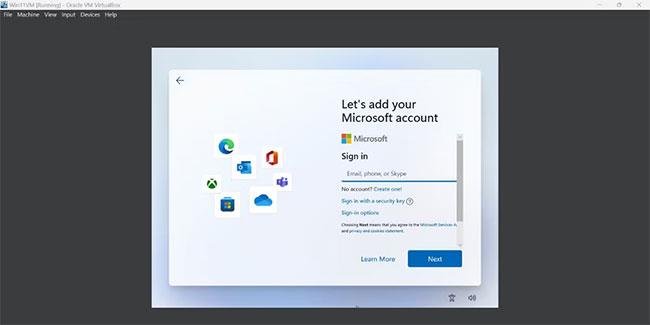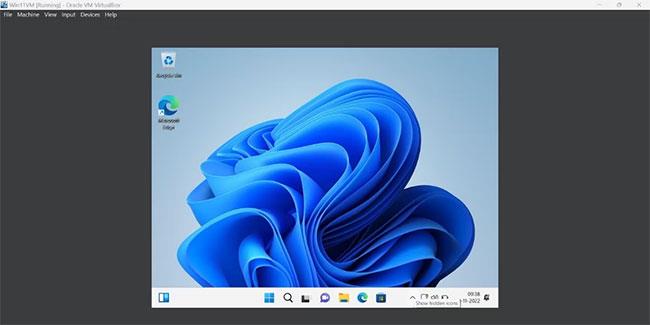Windows 11 er erfiðasta stýrikerfið til að setja upp. Til viðbótar við miklar kerfiskröfur, krefst þetta stýrikerfi TPM 2.0 flís og Secure Boot fyrir uppsetningu. Ef þessi skilyrði eru ekki uppfyllt geturðu ekki prófað Windows 11. Jafnvel þótt þú sért með báða þessa íhluti í kerfinu þínu, er ekki auðvelt að keyra nýja Windows stýrikerfið sem sýndarvél.
En VirtualBox 7.0 styður TPM 2.0 flíshermi og örugga ræsingu. Greinin mun útskýra í smáatriðum hvernig á að setja upp Windows 11 beint á VirtualBox án skrásetningarárása.
Hvernig á að setja upp Windows 11 á VirtualBox 7.0
Oracle hefur endurbætt notendaviðmót VirtualBox með útgáfu 7.0. Þannig að sköpunarferlið sýndarvélar inniheldur einnig nokkra nýja valkosti. Þú þarft nýjustu útgáfuna af Windows 11 ISO myndskránni og VirtualBox 7.0 uppsetningarskránni.
Svo, áður en þú heldur áfram skaltu hlaða niður báðum þessum skrám. Þú getur halað niður Windows 11 frá Windows Software Download vefsíðunni og VirtualBox 7.0 frá VirtualBox vefsíðunni eða hlekknum hér að neðan.
Ef þú ert að prófa VirtualBox í fyrsta skipti, virkjaðu fyrst Virtualization eiginleikann með því að nota BIOS kerfisins.
1. Búðu til Windows 11 sýndarvél
Til að búa til Windows 11 í VirtualBox 7.0 skaltu fylgja þessum skrefum:
1. Ræstu VirtualBox 7.0 forritið á vélinni þinni. Smelltu á Vél valkostinn í efstu valmyndinni og veldu Nýtt.
2. Búðu til sýndarvélarglugga sem opnast. Sláðu inn nafn sýndarvélarinnar sem þú vilt búa til. Þú getur nefnt það hvað sem þú vilt, en það verður að vera sérstakt. Greinin nefnir það Win11VM.
3. Næst þarftu að velja geymslustað þar sem sýndarvélin verður sett. Sjálfgefið er að það velur drif C. En ef þú hefur ekki nóg pláss þar eða vilt halda hlutum aðskildum, smelltu á örvatáknið og veldu Annað valmöguleikann.
4. Farðu í drifmöppuna eða möppuna að eigin vali og búðu til nýja möppu þar. Smelltu á nýju möppuna og smelltu síðan á hnappinn Veldu möppu.
5. Farðu síðan í ISO Image valmöguleikann. Smelltu á örvatáknið og veldu Annað valmöguleikann í fellivalmyndinni. Farðu í niðurhalsmöppuna og veldu Windows 11 ISO myndskrána.
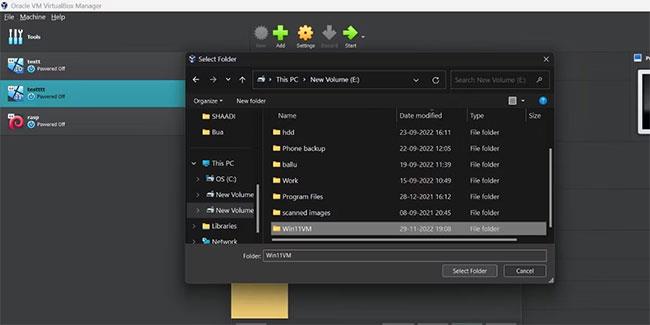
Veldu Windows 11 ISO myndskrána
6. Útgáfa, Tegund og Útgáfa fyllast sjálfkrafa út. Smelltu síðan á Sleppa eftirlitslausri uppsetningu gátreitinn.
7. Smelltu á örvatáknið til að stækka vélbúnaðarhlutann . Stilltu sleðann fyrir grunnminni í 4GB eða meira (fer eftir heildarvinnsluminni á kerfinu þínu).
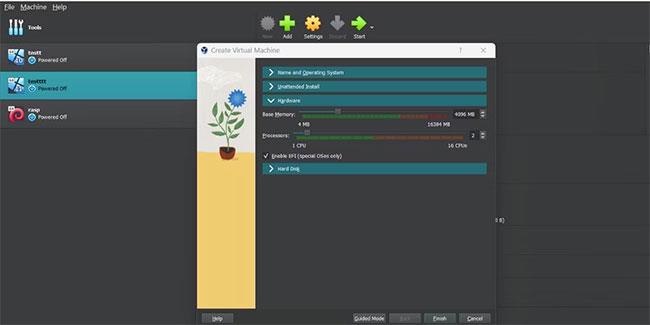
Stilltu sleðann fyrir grunnminni í 4GB eða meira
8. Næst skaltu stilla örgjörva kjarna sleðann og úthluta að minnsta kosti 4 kjarna til sýndarvélarinnar. Auktu það í 6 eða 8 kjarna ef þú ert með auka örgjörvakjarna.
9. Smelltu á örvatáknið til að stækka hlutann Harður diskur. Hér þarftu að búa til sýndardrif fyrir Windows 11 sýndarvélina.
10. VirtualBox mun taka frá 80GB geymsluplássi í Búðu til sýndardisk núna valkostinn . Ekki breyta því. Skildu eftir skráarstærð og afbrigði á harða diskinum sem VDI og veldu ekki valkostinn Forúthluta í fullri stærð .
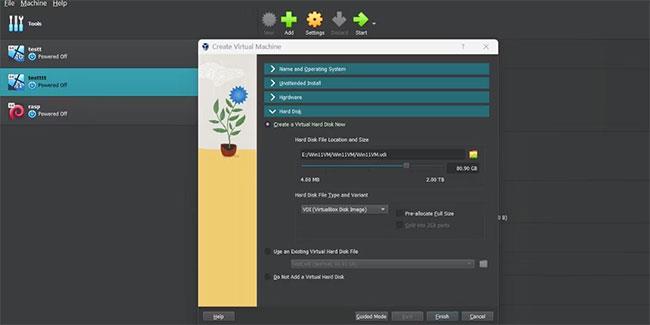
Skildu eftir skráarstærð og afbrigði á harða diskinum sem VDI og ekki velja Forúthluta valmöguleikann í fullri stærð
11. Smelltu á Finish hnappinn til að búa til Windows 11 sýndarvélina. Sýndarvélin mun birtast á listanum vinstra megin.
2. Settu upp Windows 11 á sýndarvél
Til að setja upp Windows 11 í VirtualBox 7.0 skaltu fylgja þessum skrefum:
1. Smelltu á nýstofnaða Windows 11 sýndarvél. Farðu til hægri og smelltu á Stillingar hnappinn.
2. Veldu System valkostinn í Stillingar hlutanum. Finndu TPM valkostinn og athugaðu hvort TPM útgáfa 2.0 sé virk.
3. Skrunaðu niður og athugaðu hvort Örugg ræsing gátreiturinn sé virkur. Ef ekki, smelltu á gátreitinn til að virkja Secure Boot.
4. Smelltu á OK til að vista breytingar og hætta í Stillingar glugganum. Farðu á efsta svæðið og smelltu á Start táknið til að ræsa sýndarvélina.
5. Sýndarvélin opnast í sérstökum glugga. Ýttu á hvaða takka sem er til að ræsa í Windows 11 uppsetningu.
6. Athugaðu Windows 11 tungumál, svæði og lyklaborðsuppsetningu og smelltu á Næsta hnappinn. Smelltu síðan á Setja upp núna hnappinn.
7. Microsoft mun biðja þig um að virkja Windows. Smelltu á valkostinn Ég á ekki vörulykil .
8. Veldu útgáfu stýrikerfisins (Home, Pro eða Enterprise) og smelltu á Next hnappinn.
9. Lestu og samþykktu ESBLA og smelltu síðan á Next hnappinn.
10. Nú skaltu velja sérsniðna uppsetningarvalkostinn og velja Drive 0 sem uppsetningardrifið.
Uppsetningarferlið Windows 11 mun hefjast. Það mun taka smá tíma að afrita skrár og undirbúa kerfið fyrir fyrstu ræsingu. Ef þú ert með SSD í kerfinu þínu mun uppsetningarferlið taka styttri tíma.
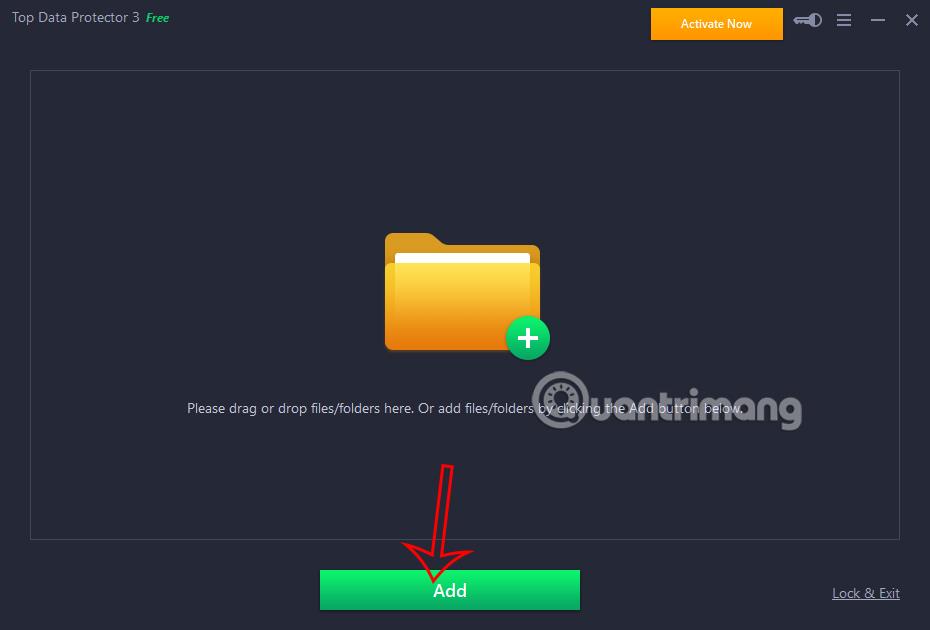
Uppsetningarferlið Windows 11 mun hefjast
1. Eftir að sýndarvélin endurræsir sig og hefur lokið við tækisstillingar mun Windows biðja þig um að velja svæði.
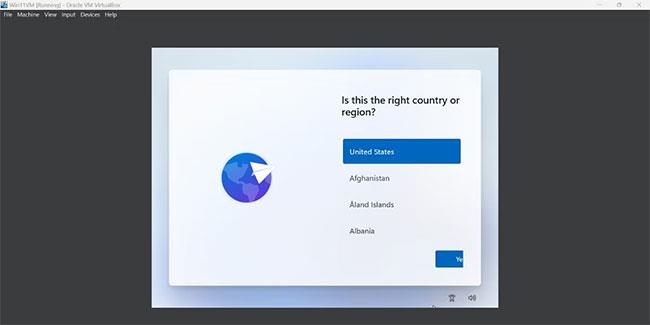
Veldu svæði
2. Haltu sjálfgefna lyklaborðinu og sláðu síðan inn nafn fyrir Windows 11 kerfið.
3. Sláðu inn Microsoft reikningsupplýsingarnar þínar og skráðu þig inn. Búðu til PIN-númer og smelltu á OK hnappinn til að halda áfram.
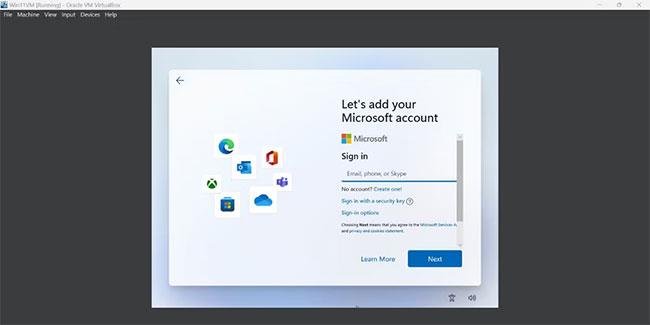
Búðu til PIN-númer
4. Sérsníddu persónuverndarstillingar og smelltu á hnappinn Samþykkja. Slepptu öllum ónýtum bloatware sem eftir eru og bíddu þar til þú ræsir þig á skjáborðið.
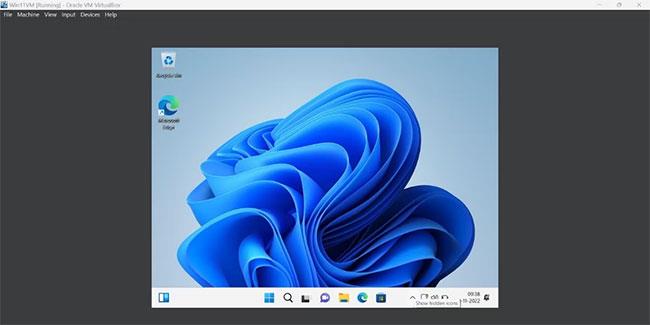
Ræstu á skjáborðið
Windows 11 virkar nú sem sýndarvél í VirtualBox 7.0. Allir öryggiseiginleikar þess munu virka fullkomlega og þú þarft ekki að breyta skráningargildum til að setja það upp. Ef þú vilt nota þessa Windows 11 sýndarvél á öðru kerfi skaltu skoða leiðbeiningar Quantrimang.com um hvernig á að flytja VirtualBox VM mynd út í aðra tölvu .