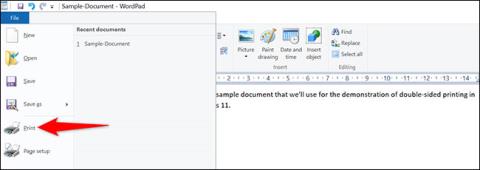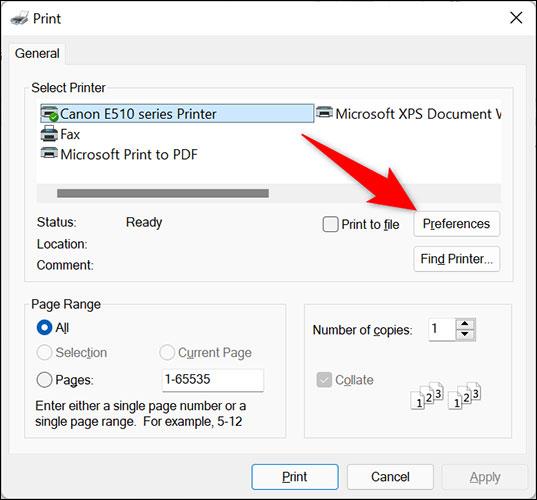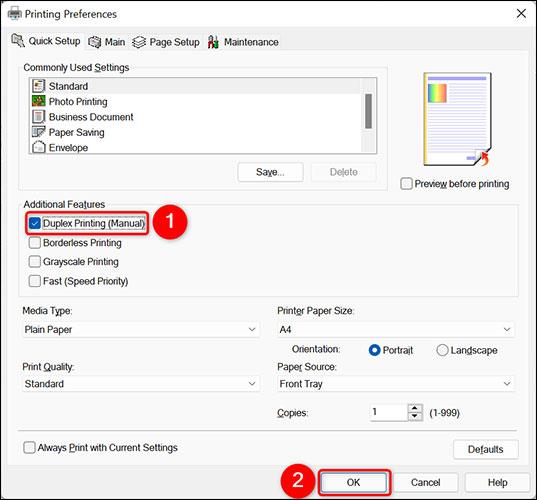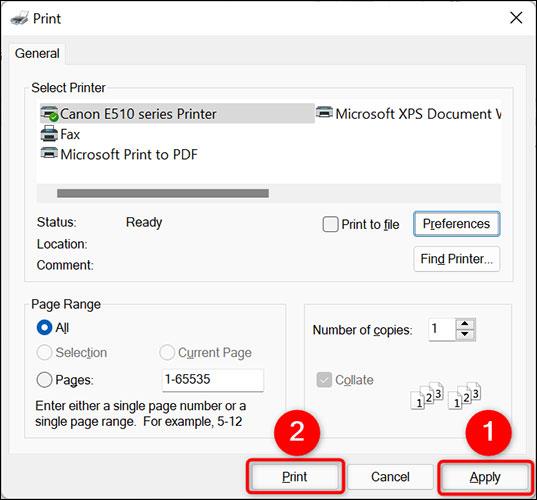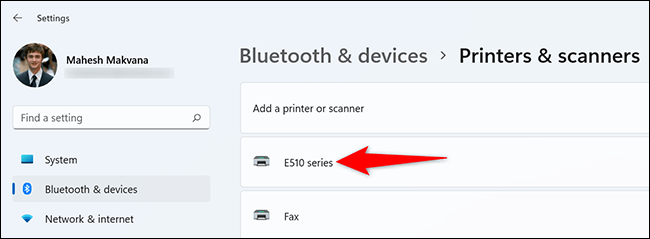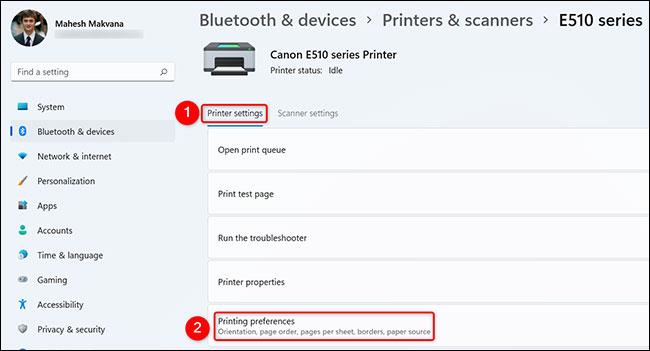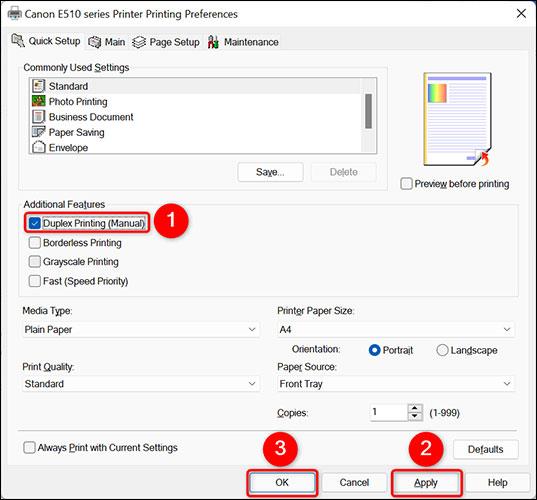Stundum krefjast vinnuþörf þess að þú prentar skjöl á tvær hliðar blaðs, eða þú vilt einfaldlega spara pappír. Þú getur stillt tvíhliða prentunareiginleika fyrir hvert einstakt prentverk, auk þess að nota það á öll framtíðarprentverk. Þessi grein mun sýna þér hvernig á að stilla báða þessa valkosti á Windows 11 tölvunni þinni.
Það fer eftir gerð prentara, þú munt nota handvirka tvíhliða prentunareiginleikann eða sjálfvirka tvíhliða prentunareiginleikann. Ef prentarinn þinn styður sjálfvirka tvíhliða prentun verða eftirfarandi síður í prentverkinu sjálfkrafa hlaðnar inn í prentarann. Á handvirkum tvíhliða vél, aftur á móti, verður þú að bæta við síðum handvirkt í prentarann til að prenta á báðar hliðar pappírsins. Í þessari kennslu munum við nota handvirkan duplexer.
Settu upp tvíhliða prentun fyrir einstakt prentverk á Windows 11
Fyrst skaltu opna skjalið sem þú vilt prenta í studdu forriti. Til dæmis, ef þú vilt prenta WordPad skjal, opnaðu það í WordPad forritinu.
Í WordPad viðmótinu (eða einhverju öðru forriti þar sem þú opnar skjalið þitt), ýtirðu á Ctrl + P til að opna prentgluggann. Eða þú getur líka smellt á File > Print (í flestum forritum) og prentuppsetningarglugginn opnast strax.
Í prentuppsetningarglugganum, smelltu til að velja prentarann sem þú vilt nota og smelltu síðan á " Preferences " hnappinn.
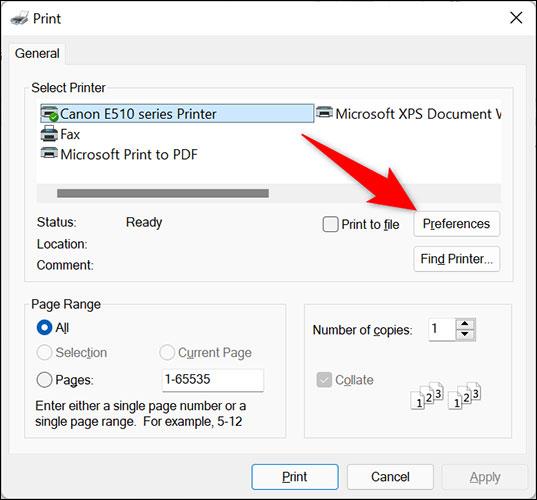
Í " Preferences " glugganum sem opnast, virkjaðu " Duplex Printing (Manual) " valkostinn. Síðan, neðst í þessum glugga, smelltu á „ Í lagi “.
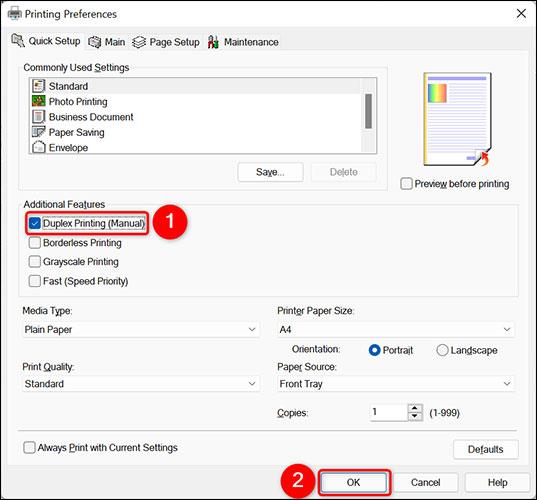
( Ábending : Ef prentarinn þinn býður upp á " Duplex Printing (Automatic) " valmöguleikann skaltu velja hann. Þetta er sjálfvirkur tvíhliða prentunarvalkostur, sem gerir þér kleift að forðast að þurfa að setja síður inn í prentarann handvirkt eins og venjulega.
Þú ert nú kominn aftur í " Prenta " gluggann. Smelltu hér á „ Apply “ og smelltu síðan á „ Prenta “ til að hefja ferlið við að prenta skjalið á báðum hliðum blaðsins.
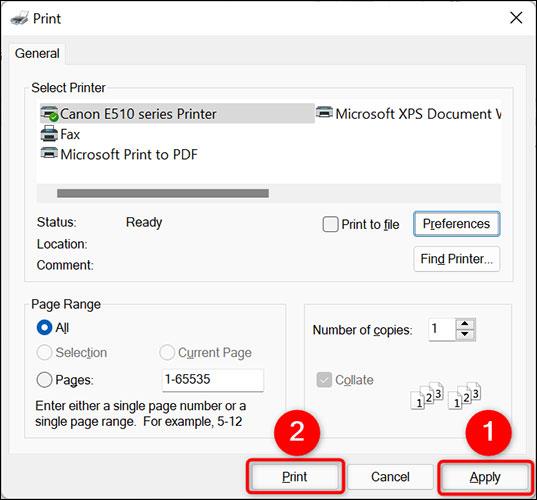
Hvernig á að setja upp tvíhliða prentun sem sjálfgefinn prentvalkost á Windows 11
Fyrst skaltu opna Windows Stillingar appið með því að ýta á Windows + i takkasamsetninguna . Í stillingarforritsviðmótinu sem birtist, á listanum til vinstri, smelltu til að velja " Bluetooth & tæki ".
Á stillingasíðunni „ Bluetooth & Devices “ , smelltu á „ Prentarar og skannar “.
Á síðunni " Prentarar og skannar " skaltu velja prentarann sem þú vilt nota.
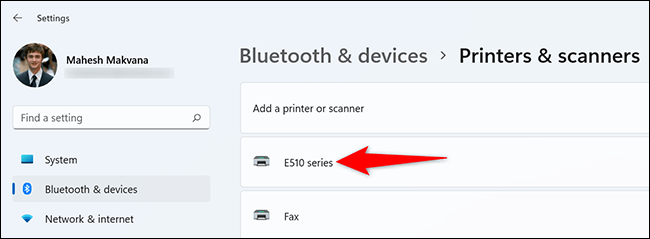
Uppsetningarsíða prentara opnast. Efst á þessari síðu, smelltu á flipann „ Prentar Settings “. Veldu síðan " Prentunarvalkostir ".
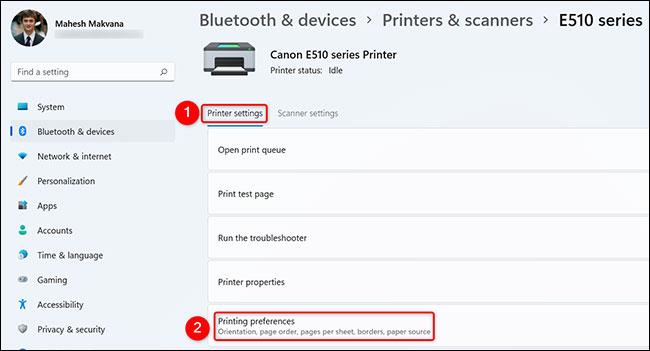
Þú munt sjá sérstillingargluggann fyrir prentara. Hér, virkjaðu " Duplex Printing (Manual) " valkostinn. Smelltu síðan á „ Apply “ og ýttu á „ OK “ neðst í glugganum.
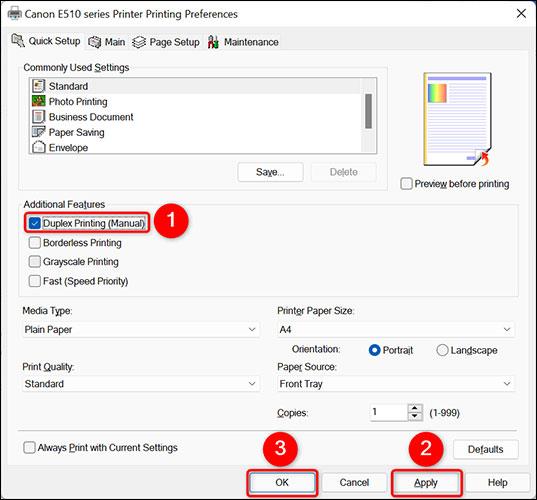
Búin! Héðan í frá verður tvíhliða prentun sjálfgefinn prentunarvalkostur á Windows 11 tölvunni þinni.