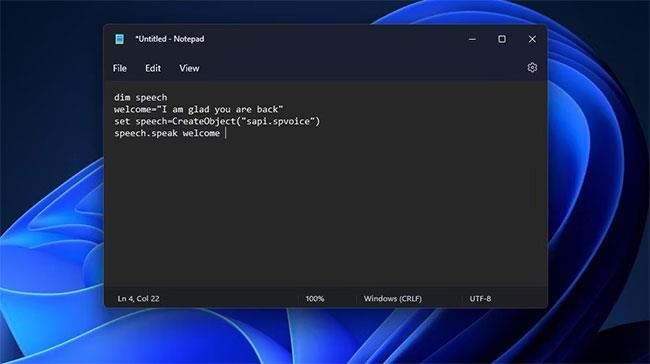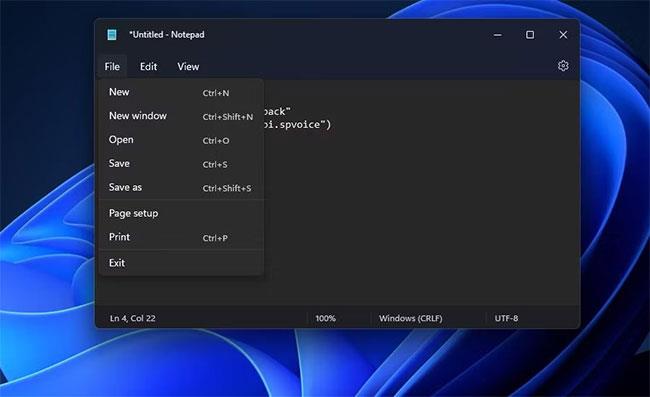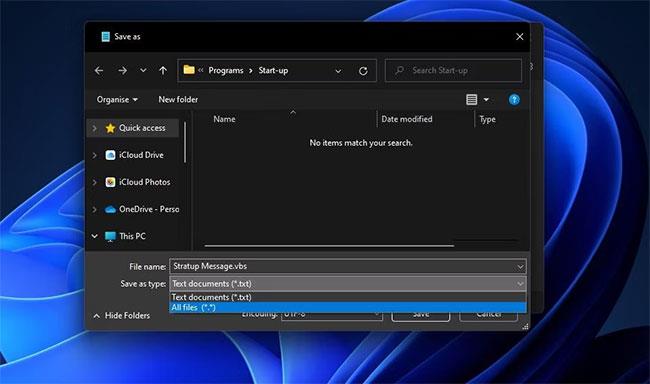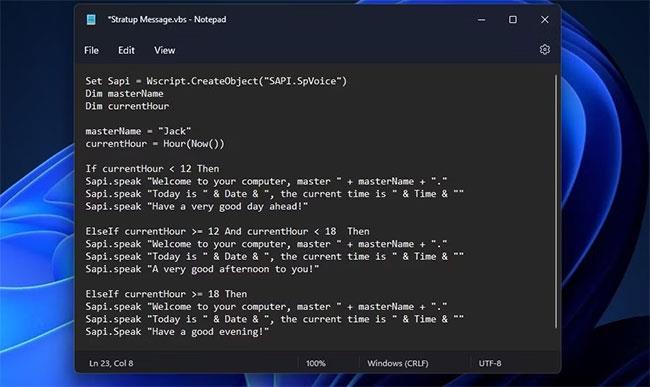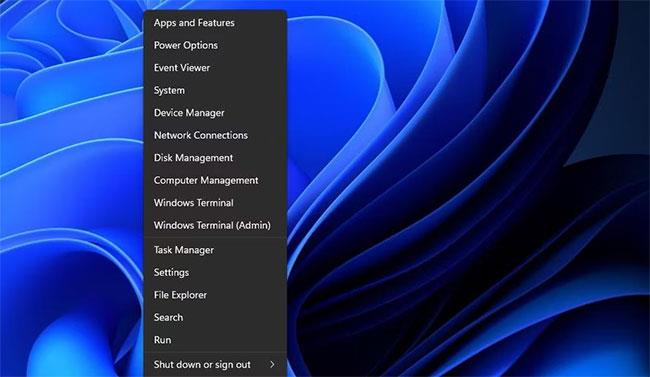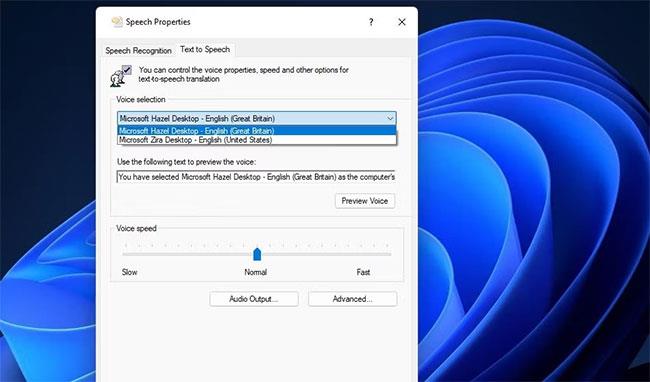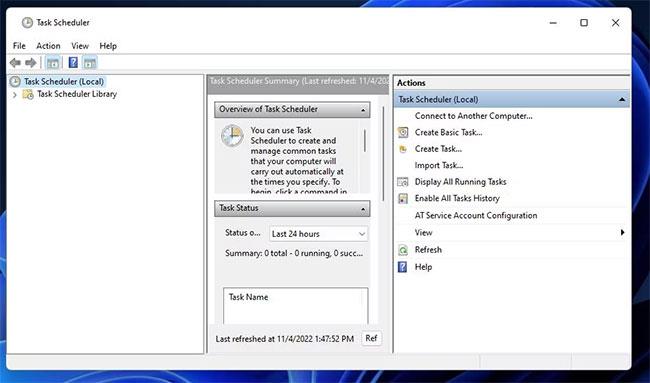Windows 11 inniheldur enga eiginleika eða stillingar sem gera þér kleift að setja upp radd- eða textaræsingartilkynningar. Slíkur eiginleiki væri gagnlegur til að setja upp ýmsar verkefnaáminningar eða hvers kyns velkomin ræsingarskilaboð.
Svona býrðu til sérsniðnar raddræsingartilkynningar í Windows 11 án viðbótarhugbúnaðar frá þriðja aðila.
Hvernig á að setja upp helstu raddræsingartilkynningar
Þú getur sett upp sérsniðnar ræsitilkynningar í Windows 11 með því að búa til VBS (Visual Basic) skriftuskrá í Notepad til að lesa texta upphátt. Þessi skriftuskrá mun sjálfkrafa keyra þegar hún er staðsett í Startup möppunni. Þú getur skrifað undir grunnvelkomin skilaboð sem segir „Ég er ánægður með að þú sért kominn aftur“ með þessum skrefum:
1. Fyrst skaltu opna Windows 11 Notepad textavinnsluforritið.
2. Afritaðu þetta VBS forskriftarsniðmát með því að velja textann og ýta á Ctrl + C .
dim speech
welcome="I am glad you are back"
set speech=CreateObject("sapi.spvoice")
speech.speak welcome
3. Næst skaltu flytja þetta forskriftarsniðmát inn í Notepad með því að nota flýtilykla Ctrl + V .
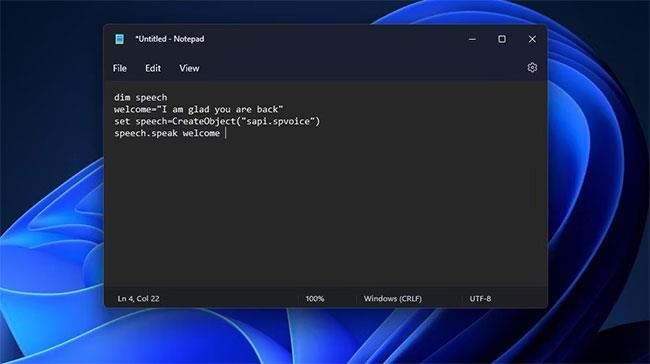
Takið eftir VBS handriti
4. Smelltu á Skráarvalmynd Notepad .
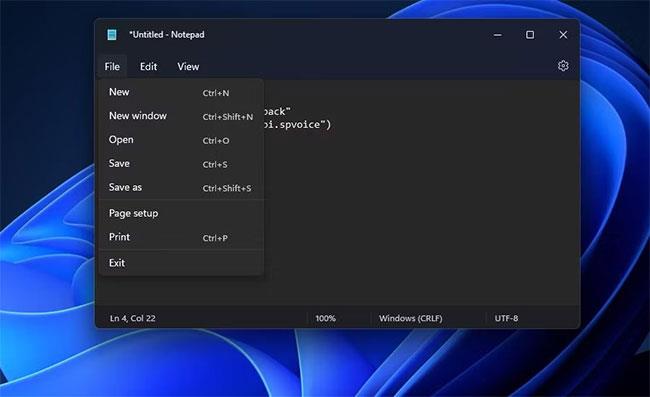
Vista sem valmöguleika
5. Veldu Vista sem til að birta skráavistunargluggann.
6. Næst skaltu velja Allar skrár í fellivalmyndinni Vista sem gerð .
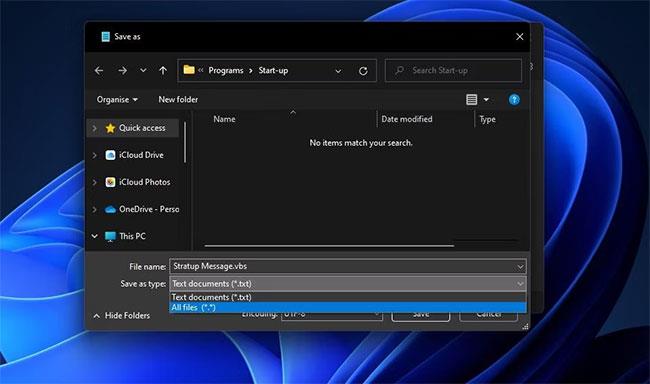
Allar skrár valkostur í Vista sem gerð fellivalmyndinni
7. Sláðu inn Startup Message.vbs í reitinn fyrir skráarnafn.
8. Veldu að vista tilkynninguna í Desktop möppuna .
9. Smelltu á Vista og farðu úr Notepad.
Nú geturðu prófað VBS handrit. Tvísmelltu á Startup Message.vbs á skjáborðinu til að keyra handritið. Þú munt heyra nokkuð vélræn skilaboð sem segja „Ég er ánægður með að þú sért kominn aftur“ . Ef þú heyrir það ekki skaltu athuga innihald handritsins og hljóðstyrkinn á tölvunni þinni.
Þú getur breytt þessum ræsingarskilaboðum í eitthvað annað. Til að gera það skaltu hægrismella á Startup Message.vbs skrána og velja Opna með > Notepad . Breyttu síðan skilaboðunum innan gæsalappanna í handritinu og vistaðu VBS skrána.
Nú er allt sem þú þarft að gera er að bæta tilkynningaforskriftinni við ræsingu Windows 11. Byrjaðu Run skipanagluggann með flýtilykla Win + R , sláðu síðan inn shell:startup og smelltu á OK hnappinn. Dragðu síðan og slepptu Startup Message.vbs skránni af skjáborðinu í Startup möppuna .
Þú munt nú heyra tilkynningu um handritið þegar þú skráir þig inn á Windows (eða stuttu síðar). Þú getur fjarlægt tilkynningar frá ræsingu með því að eyða skránni. Hægri smelltu á Welcome Message.vbs skrána í Startup möppunni og veldu Delete.
Hvernig á að setja upp tímabundnar skilyrtar raddræsingartilkynningar
Skilaboðin verða alltaf þau sömu ef þú notar VBS forskriftina sem tilgreind er hér að ofan. Hins vegar geturðu sett upp annað handrit til að lesa upp 3 aðrar tilkynningar byggðar á tíma dags. Kynningartilkynningin verður spiluð eftir því hvort klukkan er morgun, síðdegis eða kvölds.
Þú getur sett upp slíkt VBS handrit í Notepad með sömu skrefum og lýst er hér að ofan. Hins vegar þarftu að afrita og líma annað forskriftarsniðmát fyrir skref 2 og 3. Fyrir handritið skaltu slá inn þennan kóða eins og gefinn er upp á Nuclei Technologies:
Set Sapi = Wscript.CreateObject("SAPI.SpVoice")
Dim masterName
Dim currentHour
masterName = "Jack"
currentHour = Hour(Now())
If currentHour < 12="" then="" sapi.speak="" "welcome="" to="" your="" computer,="" master="" "="" +="" mastername="" +="" "."="" sapi.speak="" "today="" is="" "="" &="" date="" &="" ",="" the="" current="" time="" is="" "="" &="" time="" &="" ""="" sapi.speak="" "have="" a="" very="" good="" day="" ahead!"="" elseif="" currenthour="">= 12 And currentHour < 18="" then="" sapi.speak="" "welcome="" to="" your="" computer,="" master="" "="" +="" mastername="" +="" "."="" sapi.speak="" "today="" is="" "="" &="" date="" &="" ",="" the="" current="" time="" is="" "="" &="" time="" &="" ""="" sapi.speak="" "a="" very="" good="" afternoon="" to="" you!"="" elseif="" currenthour="">= 18 Then
Sapi.speak "Welcome to your computer, master " + masterName + "."
Sapi.speak "Today is " & Date & ", the current time is " & Time & ""
Sapi.Speak "Have a good evening!"
End If
Fylgdu síðan skrefum 4 til 9, eins og lýst er hér að ofan, til að vista og bæta skránni við skjáborðið þitt. Jack er nafnið sem handritaskránni er gefið - þú getur breytt henni í þitt eigið nafn.
Opnaðu VBS skrána í Notepad, skiptu síðan um Jack í handritinu fyrir notandanafnið þitt. Þú getur líka breytt tilkynningatextanum innan gæsalappa. Hins vegar skaltu ekki breyta innihaldi handritsins fyrir utan tilvitnanir.
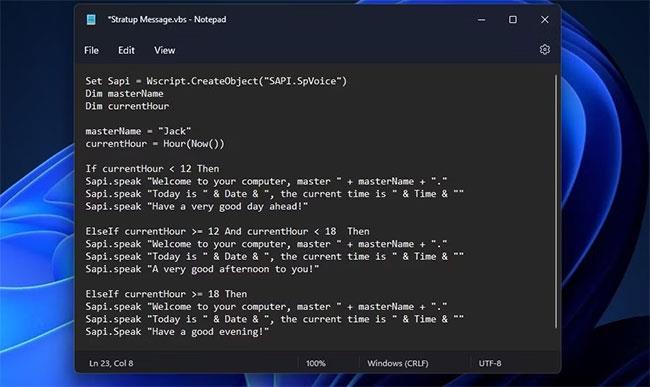
VBS handrit af skilyrtum raddtilkynningum
Veldu að keyra skriftuna af skjáborðinu til að prófa það. Færðu VBS skriftuskrána í Startup möppuna. Tilkynningin mun síðan segja þér dagsetningu og tíma við ræsingu Windows. Það mun einnig lesa upp eitt af þessum skilaboðum eftir tíma dags:
- "Eigðu mjög góðan dag framundan!" (fyrir hádegi)
- "Mjög góður síðdegi til þín!" (frá 12-18)
- "Eigðu gott kvöld!" (eftir 18:00)
Hvernig á að breyta röddinni fyrir ræsingartilkynningar
Þú getur valið aðra rödd fyrir tilkynninguna og breytt hraðanum í glugganum Taleiginleikar. Texti í tal flipann í þeim glugga er með fellivalmynd raddvals , sem inniheldur aðra raddvalkosti Windows Narrator. Svona geturðu breytt röddinni fyrir ræsingartilkynninguna frá þeim flipa:
1. Opnaðu Power User valmyndina með lyklasamsetningu Win + X.
2. Veldu leitarmöguleikann í valmyndinni Power User.
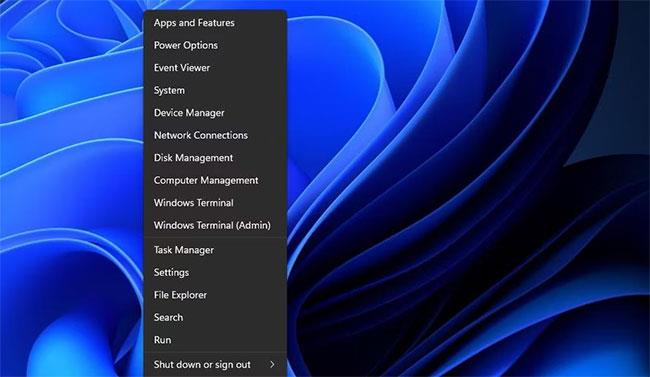
Veldu leitarmöguleikann í valmyndinni Power User
3. Sláðu Speech Properties inn í leitarvélina.
4. Smelltu á texta í tal leitarniðurstöðuna .
5. Veldu síðan annan valkost í fellivalmyndinni Raddval.
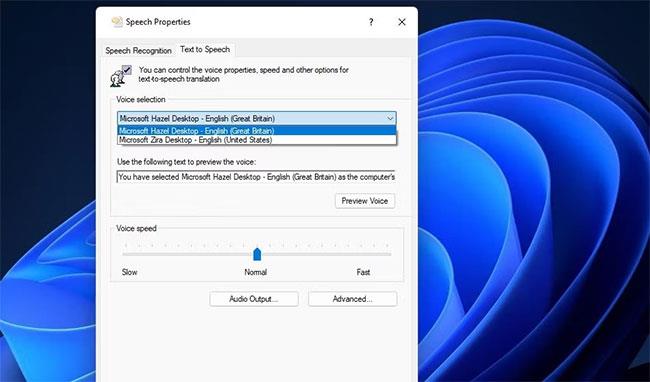
Veldu annan valkost í fellivalmyndinni Raddval
6. Til að breyta hraðanum dregurðu sleðann á raddhraðastikunni til vinstri eða hægri.
7. Veldu Nota til að vista nýjar sögumannsstillingar.
8. Smelltu á Í lagi til að fara úr glugganum Taleiginleikar.
Hvernig á að setja upp tilkynningar hvenær sem er dags
Þú takmarkast ekki við VBS forskriftarskilaboð við ræsingu Windows. Í staðinn geturðu tímasett VBS handrit til að keyra og lesa tilkynningar hvenær sem er. Til að gera það þarftu að skipuleggja handritið þitt til að keyra á tilteknum tíma á hverjum degi með Task Manager . Leiðbeiningar Quantrimang.com um hvernig á að keyra forrit sjálfkrafa á Windows veitir frekari upplýsingar um hvernig þú getur tímasett skriftuskrár til að keyra með Task Manager.
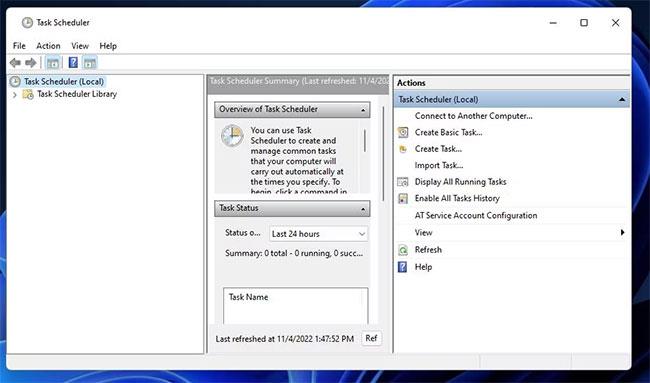
Settu upp tilkynningar fyrir hvaða tíma dags sem er
Þannig geturðu sett upp grunn- eða skilyrtar raddtilkynningar um ræsingu í Windows 11. Hægt er að nota sérsniðnar VBS tilkynningaforskriftir á margvíslegan hátt. Þú getur bætt almennum velkomnum raddskilaboðum við ræsingu. Eða þú getur breytt raddræsingartilkynningunni reglulega til að minna þig á ákveðna atburði, stefnumót osfrv.